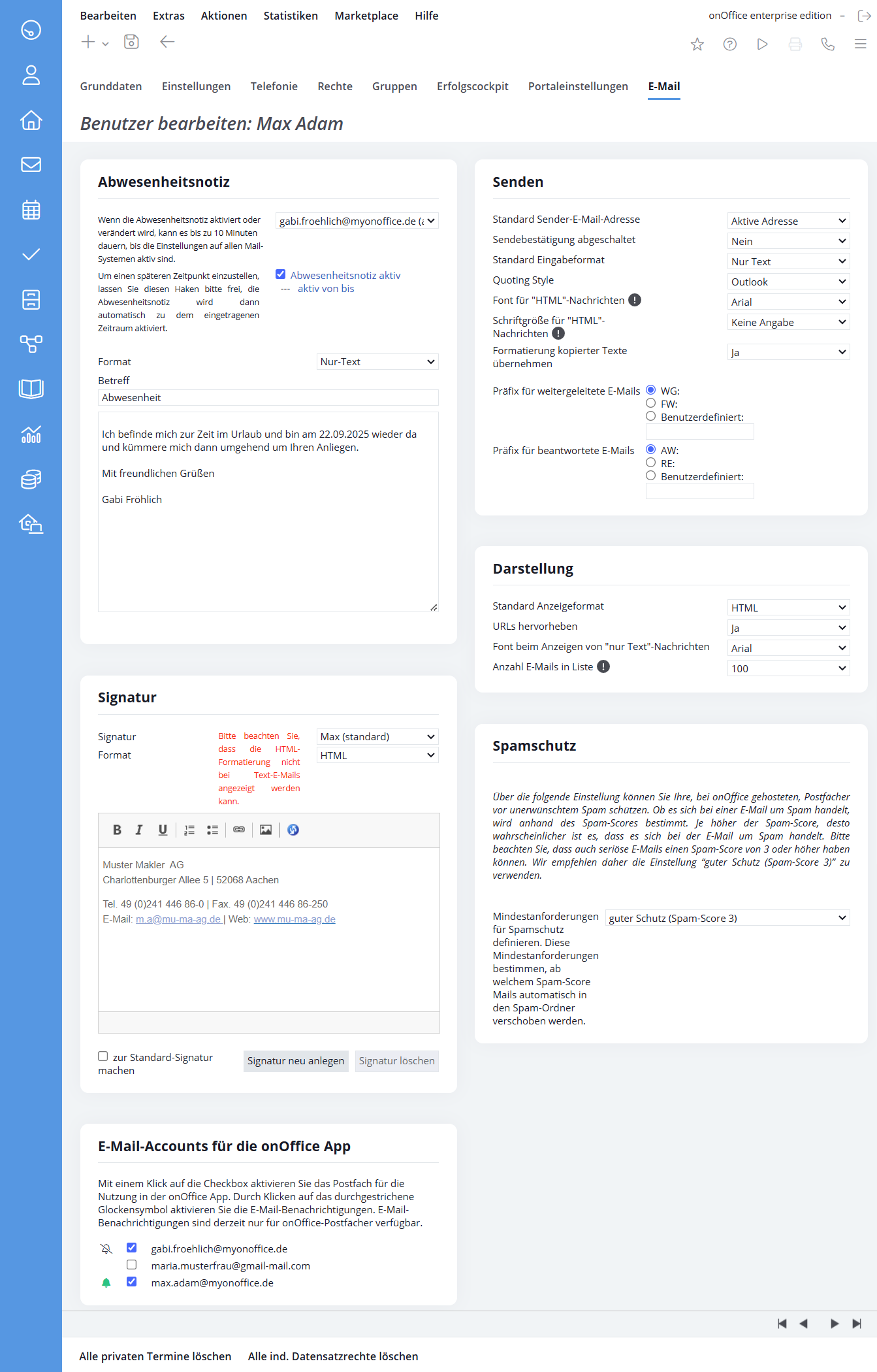Sie befinden sich hier: Home / Extras / Einstellungen / Benutzer / Benutzer-Details / E-Mail

Einstellungen
Grundlegende Einstellungen für E-Mails wie die Zuordnung der Postfächer oder Weiterleitungen können Sie in den Grundeinstellungen festlegen. Weitere Informationen zu E-Mails und der Einrichtung finden Sie hier.
In den Benutzereinstellungen legen Sie die Vorgaben für Ihren E-Mailversand fest. Sie gelangen über Extras >> Einstellungen >> Benutzer >> Karteireiter E-Mail dort hin.
Abwesenheitsnotiz
Hier hinterlegen Sie für die einzelnen, bei onOffice liegenden Postfächer und über Microsoft Graph eingebundene Postfächer Abwesenheitsnotizen (für andere, externe Postfächer bitte die Postfachverwaltung beim entsprechenden Provider nutzen). Wählen Sie das entsprechende Postfach über das DropDown-Menü aus und aktivieren die Abwesenheitsnotiz. Im unteren Bereich hinterlegen Sie einen entsprechenden Text für das ausgewählte Postfach.
Über die Einstellung „aktiv von bis“ können Sie einen festen Zeitraum definieren.
Signatur
Im Bereich Signatur können Sie beliebig viele Signaturen anlegen. Eine detaillierte Anleitung finden Sie in den Tutorials.
Um eine Signatur anzulegen, klicken Sie auf den Button „Signatur neu anlegen“. Sie werden aufgefordert, ein Kürzel für Ihre Signatur einzugeben. Bitte geben Sie das Kürzel ein und bestätigen mit „OK“. Beachten Sie, dass Sie die Möglichkeit haben, mit entsprechenden Makros eine Unterschrift einzubinden.
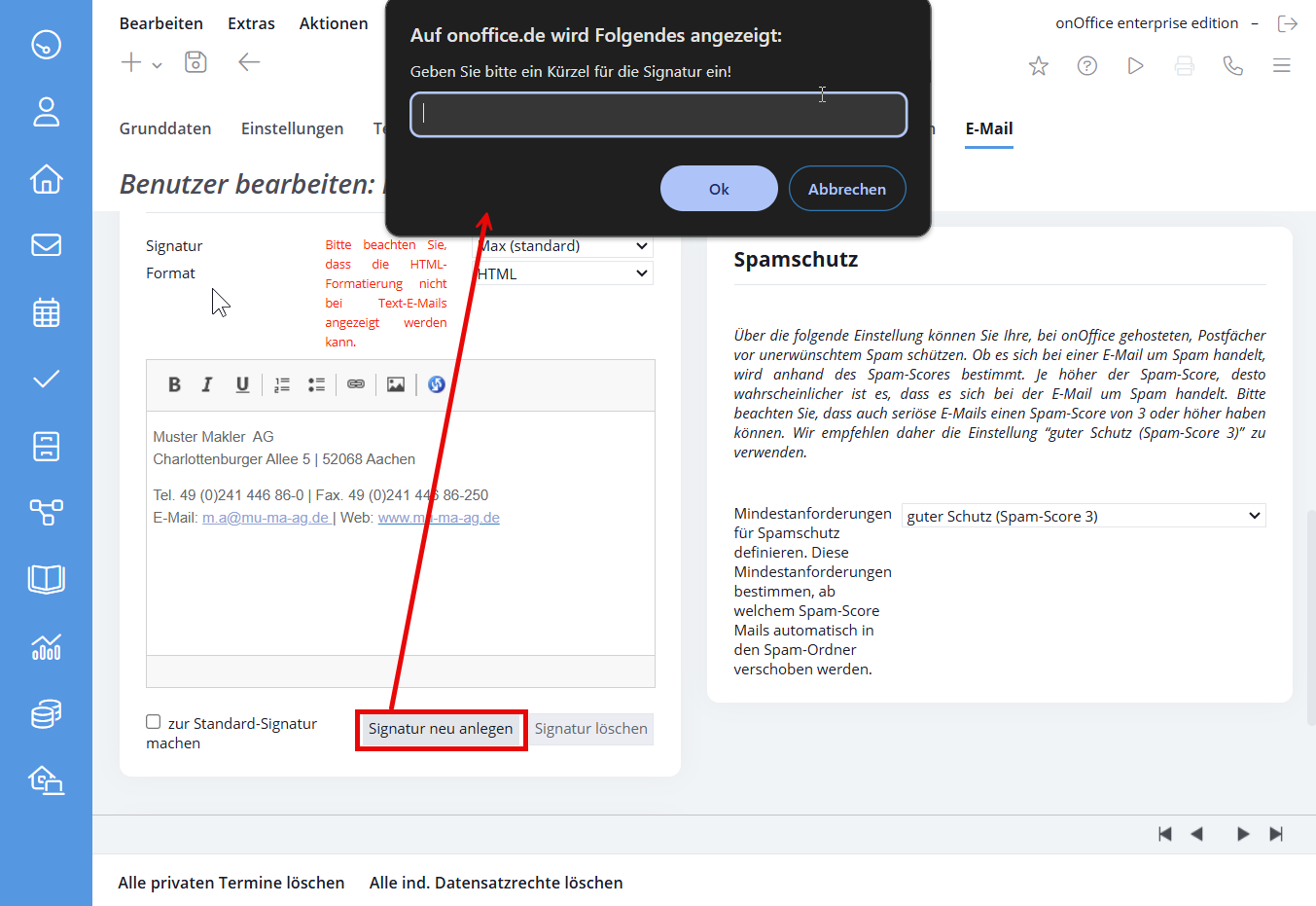
Es besteht die Möglichkeit, das Format der Signatur auf HTML umzustellen. Nur in diesem Modus ist es möglich, die Schrift zu formatieren oder Bilder und Logos einzufügen. Nutzen Sie den HTML-Editor, um weitere Formatierungen vorzunehmen oder Logos und Bilder hochzuladen.
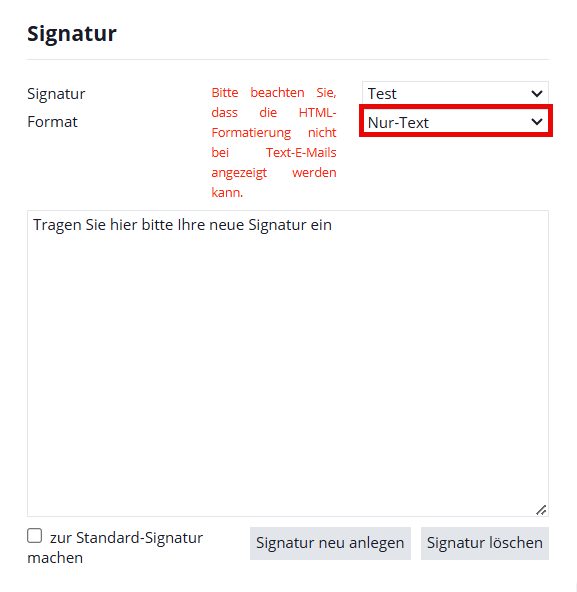
Zum Ändern einer Signatur wählen Sie die Signatur über das Kürzel aus. Nun können Sie die Signatur im Textfeld ändern. Bitte denken Sie daran, danach zu speichern.
Umschalten von Text auf HTML
Wenn Sie die Standard-Signatur ändern wollen wählen Sie als erstes die neue Standard-Signatur und speichern diese ab. Danach müssen Sie die Signatur von Text auf HTML oder andersherum einstellen und eine textliche Änderung in der Signatur vornehmen. Speichern Sie die Signatur ab, dann sollte diese im jeweiligen Format vorliegen. Die textliche Änderung kann jetzt, falls nötig, rückgängig gemacht werden.
Zum Löschen einer Signatur wählen Sie die Signatur über das Kürzel aus, leeren das Textfeld und speichern danach die Änderung.
E-Mail-Accounts für die onOffice App
Legen Sie fest, welche E-Mailaccounts Sie auch mobil unterwegs in der App benutzen möchten und für welche Postfächer eine Benachrichtigung bei neuen E-Mails erfolgen soll.
Benachrichtigung bei E-Maileingang
Bitte beachten Sie, dass E-Mail-Benachrichtigungen nur für onOffice Postfächer möglich sind.
Für onOffice Postfächer, die für die App freigeschaltet sind, können Sie hier den Versand von Push-Benachrichtigungen an die onOffice App aktivieren.

Eine grüne Glocke steht für aktivierte Benachrichtigung, eine durchgestrichene graue Glocken wird bei deaktivierter Beanchrichtigung angezeigt.
Senden
Sofern dem Benutzer mehrere Identitäten (Postfächer) zur Verfügung stehen, können Sie hier das Postfach bestimmen, mit dem der Benutzer standardmäßig versendet. Das hier eingestellte Postfach wird als Absender für Systemmails verwendet, wie z.B. automatisch verschickte Terminerinnerungen.
Durch diese Option wird gesteuert, ob beim Versenden einer Mail die Meldung „Es wurde eine E-Mail versendet“ erscheint.
- Nein: Meldung kommt
- Ja: Meldung kommt nicht
Hier können Sie wählen, ob Sie Ihre E-Mails grundsätzlich im HTML- oder im Textformat verfassen möchten.
Darstellung des wiederholten Textes der ursprünglichen E-Mail beim Beantworten.
Schreiben Sie Ihre E-Mails in verschiedenen Schriftarten. Zur Auswahl stehen hier Arial, Comic Sans MS, Courier News, Georgia, Lucida Sans Unicode, Tahoma, Times New Roman, Trebuchet MS, Verdana.
Wählen Sie hier die jeweilige Standardschriftgröße für Ihre HTML-E-Mails aus.
Hier können Sie festlegen, ob Texte, die Sie z.B. aus Word, in eine E-Mail kopieren, mit oder ohne Formatierung eingefügt werden. Werden Texte mit Formatierung (=ja) in eine E-Mail eingefügt, wird die Schriftart, Schriftgröße usw. aus dem Ursprungsdokument übernommen. Werden Texte ohne Formatierung (=nein) in eine E-Mail eingefügt, werden die Formatvorgaben aus Ihren E-Mail-Einstellungen übernommen.
Wählen Sie hier das Kürzel vor dem Text in Ihrer Betreffzeile, wenn Sie Ihre E-Mail weiterleiten. WG für „weitergeleitet“, FW für „forwarding“ oder benutzerdefiniert.
Wählen Sie hier das Kürzel vor dem Text in Ihrer Betreffzeile, wenn Sie eine E-Mail beantworten. AW für „antworten“, RE für „return“ oder Benutzerdefiniert.
Darstellung
HTML oder Text als Darstellung aller E-Mails.
Im E-Mailtext werden die Internetadressen unterstrichen.
Schreiben Sie Ihre E-Mails in der Schriftart Arial oder Courier.
Definieren Sie wieviele E-Mails in der Listenansicht angezeigt werden sollen.
Spamschutz
Achtung, bei Änderungen an Spam-Level kontrollieren Sie bitte danach regelmäßig Ihren Spamordner auf falsch einsortierte E-Mails.
Kurzfassung:
Hier stellen sie die Schwelle ein, ab der eine E-Mail als Spam kategorisiert wird. Ein gebräuchlicher Wert für Spam liegt bei 3. Sie sollten nur dann einen niedrigeren Schwellwert einstellen, wenn Ihnen die Einstellung nicht rigoros genug erscheint, ansonsten klicken Sie einfach auf den empfohlenen Wert.
Ausführlicher:
Der Spam-Level definiert, ab welchem Spam-Score E-Mails als Spam angesehen werden. Jede E-Mail erhält ein Spam-Bewertung, den Spam-Score- Liegt der Spam-Score über dem ausgewählten Level, markiert das System die E-Mail als Spam. Nur E-Mails mit einem Spam-Score unterhalb des Levels gelangen in den Posteingang.
Eine genaue Erklärung finden Sie auch im Video zu den Spam-Einstellungen.
Spam-Level 1 ist also die strengste Spam-Einstellung, d.h. alle E-Mails ab Spam-Score 1 werden als Spam erkannt. Damit werden am meisten E-Mails als Spam markiert – oft auch E-Mails die kein Spam sind, daher muss nach einer Änderung auch der Spamordner regelmäßig kontrolliert werden..
E-Mails, die als Spam erkannt wurden, werden nicht gelöscht, sondern in den Spam-Ordner verschoben.
E-Mails im Spam-Ordner von onOffice-Postfächern werden automatisch nach 7 Tagen gelöscht.
Bei Postfächern von anderen Anbietern gelten deren Bedingungen, bitte wenden Sie sich bei Fragen an Ihren Anbieter.

 Einstieg
Einstieg Dashboard
Dashboard Adressen
Adressen Immobilien
Immobilien E-Mail
E-Mail Kalender
Kalender Aufgaben
Aufgaben Statistik-Baukasten
Statistik-Baukasten Immobilien- / Adressstatistik
Immobilien- / Adressstatistik Anfragenmanager
Anfragenmanager Schaufenster-TV
Schaufenster-TV Akquise-Cockpit
Akquise-Cockpit Marketing Box
Marketing Box Erfolgscockpit
Erfolgscockpit Prozessmanager
Prozessmanager Gruppen
Gruppen onOffice Sync
onOffice Sync Präsentations PDFs
Präsentations PDFs Faktura
Faktura Smart site 2.0
Smart site 2.0 Projektverwaltung
Projektverwaltung Arbeitszeiterfassung
Arbeitszeiterfassung Objektwertanalyse
Objektwertanalyse Mehrsprachenmodul
Mehrsprachenmodul Automatischer Exposéversand
Automatischer Exposéversand Multi-Objekt-Modul
Multi-Objekt-Modul Intranet
Intranet Revisionssichere Mailarchivierung
Revisionssichere Mailarchivierung Favoriten Links
Favoriten Links Textbausteine
Textbausteine Immobilienimport
Immobilienimport onOffice-MLS
onOffice-MLS Portale
Portale Adressen aus Zwischenablage
Adressen aus Zwischenablage Massenaktualisierung
Massenaktualisierung Rechnen mit Formeln
Rechnen mit Formeln Schnellzugriff
Schnellzugriff Vorlagen
Vorlagen Einstellungen
Einstellungen Kundenkommunikation
Kundenkommunikation Externe Tools
Externe Tools Schritt für Schritt
Schritt für Schritt