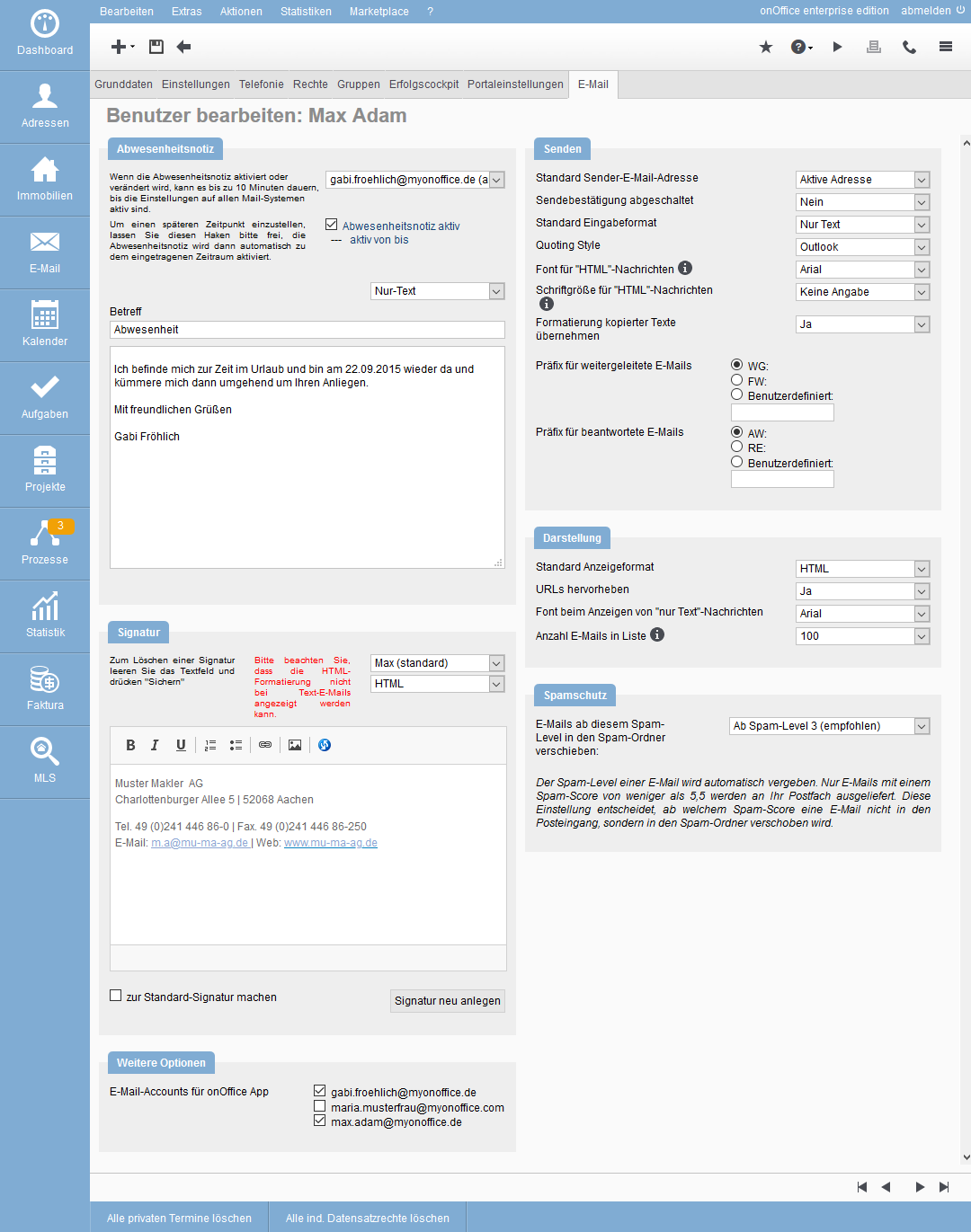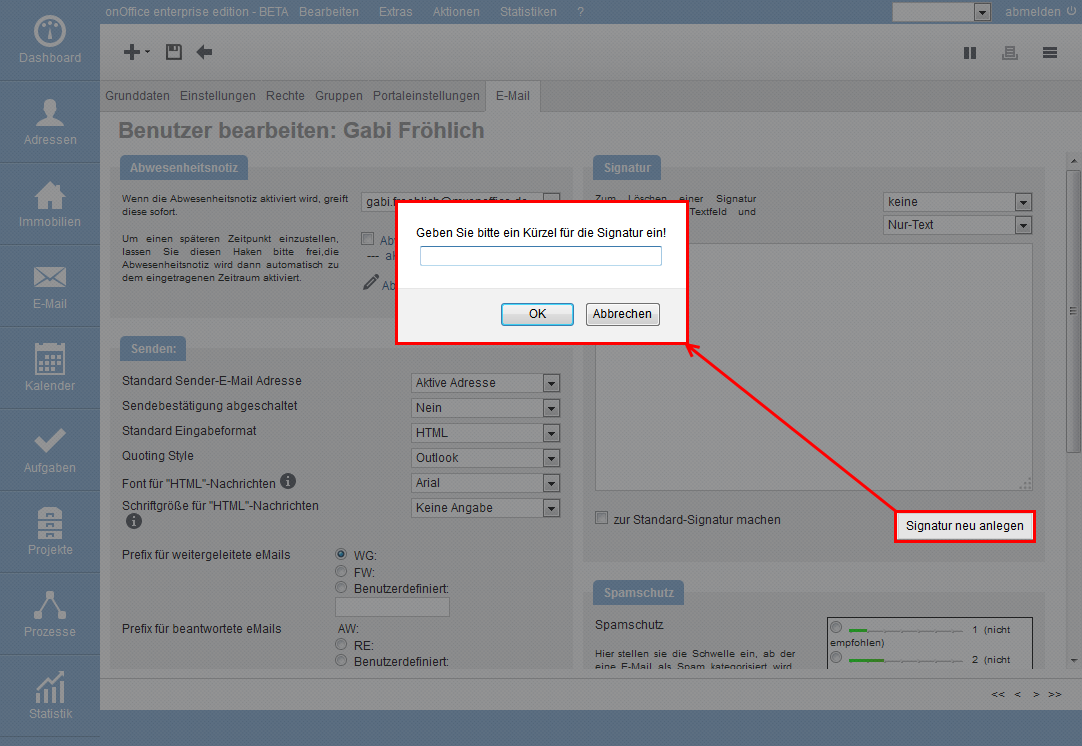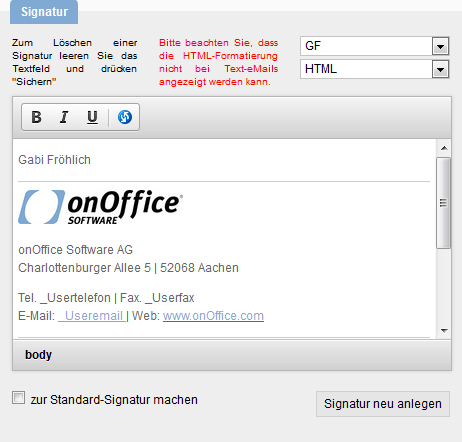You are here: Home / Extra / Impostazioni / Utente / Dettagli utente / Email

Impostazioni
Nelle impostazioni di base è possibile definire le impostazioni di base per le email, come l’assegnazione di caselle di posta o l’inoltro. Per ulteriori informazioni sulle email e sull’impostazione , consulta il sito.
Nelle impostazioni utente si definiscono le impostazioni per l’invio di email. È possibile accedervi tramite Extra>> Impostazioni >> Utenti >> Scheda Email .
Notifica di assenza
Qui vengono memorizzate le note fuori ufficio per le singole caselle di posta presenti in onOffice e per le caselle di posta integrate tramite Microsoft Graph (per altre caselle di posta esterne, utilizzare la gestione delle caselle di posta del relativo provider). Selezionare la casella di posta in questione dal menu a tendina e attivare la nota di assenza. Nell’area inferiore, inserire il testo corrispondente alla casella di posta selezionata.
È possibile definire un periodo fisso utilizzando l’impostazione “attivo da a”.
Firma
Nell’area Firma è possibile creare tutte le firme che si desidera. Puoi trovare istruzioni dettagliate nei tutorial.
Per creare una firma, cliccare sul pulsante “Crea nuova firma”. Ti verrà chiesto di inserire un’abbreviazione per la firma. Inserire l’abbreviazione e confermare con “OK”. E’ possibile integrare una firma utilizzando le macro appropriate.
È possibile modificare il formato della firma in HTML. Solo in questa modalità è possibile formattare il carattere o inserire immagini e loghi. Utilizzare l’editor HTML per aggiungere ulteriore formattazione o caricare loghi e immagini.
Per modificare una firma, selezionarla utilizzando l’abbreviazione. È ora possibile modificare la firma nel campo di testo. Ricordarsi di salvare in seguito.
Passaggio da testo a HTML
Se si desidera modificare la firma predefinita, selezionare prima la nuova firma predefinita e salvarla. È quindi necessario impostare la firma da testo a HTML o viceversa e apportare una modifica testuale alla firma. Se si salva la firma, dovrebbe essere disponibile nel formato corrispondente. Se necessario, la modifica testuale può essere annullata.
Per eliminare una firma, selezionarla con l’abbreviazione, svuotare il campo di testo e salvare la modifica.
Altre opzioni
Account di posta elettronica per l’applicazione onOffice
Specifica quali account di posta elettronica desideri utilizzare nell’app mentre sei in viaggio.
Inviare
Se l’utente dispone di più identità (caselle di posta), è possibile specificare la casella di posta con cui l’utente invia per impostazione predefinita. La casella di posta qui impostata viene utilizzata come mittente per le email di sistema, come i promemoria per gli appuntamenti inviati automaticamente.
Questa opzione controlla se il messaggio “È stata inviata un’email” viene visualizzato quando viene inviata un’email.
- No: Messaggio arriva
- Sì: Il messaggio non arriva
Qui puoi scegliere se scrivere le tue email in formato HTML o testo.
Visualizzazione del testo ripetuto dell’email originale quando si risponde.
Scrivi le tue email con caratteri diversi. È possibile scegliere tra Arial, Comic Sans MS, Courier News, Georgia, Lucida Sans Unicode, Tahoma, Times New Roman, Trebuchet MS, Verdana.
Seleziona qui la dimensione dei caratteri standard per le tue email HTML.
Qui è possibile specificare se i testi copiati da Word, ad esempio, in un’email vengono inseriti con o senza formattazione. Se si inserisce un testo con formattazione (=sì) in un’email, il carattere, la dimensione del carattere e così via vengono presi dal documento originale. Se il testo viene inserito in un’email senza formattazione (=no) , vengono adottate le specifiche di formato delle impostazioni dell’email.
Seleziona l’abbreviazione prima del testo dell’oggetto se inoltri la tua email. WG per “forwarded”, FW per “forwarding” o definito dall’utente.
Seleziona l’abbreviazione prima del testo dell’oggetto quando rispondete a un’email. AW per “risposta”, RE per “ritorno” o definito dall’utente.
Rappresentazione
HTML o testo per visualizzare tutte le email.
Gli indirizzi Internet sono sottolineati nel testo dell’email.
Scrivi le tue email in carattere Arial o Courier.
Definire il numero di email da visualizzare nella lista.
Protezione antispam
Se si modifica il livello di spam, controllare regolarmente la cartella spam per verificare la presenza di messaggi di posta elettronica non corretti.
In breve:
Qui si imposta la soglia oltre la quale un’email viene classificata come spam. Un valore comune per lo spam è 3. Si dovrebbe impostare un valore di soglia inferiore solo se si ritiene che l’impostazione non sia sufficientemente rigorosa, altrimenti è sufficiente cliccare sul valore consigliato.
In dettaglio: Il livello di spam definisce il punteggio di spam al di sopra del quale le email sono considerate spam. A ogni email viene attribuito un punteggio di spam, il cosiddetto spam score: se il punteggio di spam supera il livello selezionato, il sistema contrassegna l’email come spam.
Solo le email con un punteggio di spam inferiore al livello vengono inviate alla posta in arrivo. Una spiegazione dettagliata è contenuta nel video sulle impostazioni dello spam.
Il livello di spam 1 è quindi l’impostazione di spam più severa, vale a dire che tutte le email con un punteggio di spam pari o superiore a 1 vengono riconosciute come spam. In questo modo la maggior parte delle email viene contrassegnata come spam, spesso anche quelle che non lo sono, per cui anche la cartella spam deve essere controllata regolarmente dopo una modifica.
Le email riconosciute come spam non vengono eliminate ma spostate nella cartella spam.
Le email nella cartella spam delle caselle di posta di onOffice vengono cancellate automaticamente dopo 7 giorni. Per le caselle di posta elettronica di altri provider, si applicano le loro condizioni; per qualsiasi domanda, contatta il tuo provider.

 Introduzione
Introduzione Dashboard
Dashboard Contatti
Contatti Immobili
Immobili Email
Email Calendario
Calendario Compiti
Compiti Modulo statistiche
Modulo statistiche Statistiche immobili e contatti
Statistiche immobili e contatti Manager delle richieste
Manager delle richieste Vetrina TV
Vetrina TV Cruscotto di monitoraggio acquisizione
Cruscotto di monitoraggio acquisizione Marketing Box
Marketing Box Cruscotto di monitoraggio
Cruscotto di monitoraggio Manager dei processi
Manager dei processi Gruppi
Gruppi Sincronizzazione onOffice
Sincronizzazione onOffice PDF presentazione
PDF presentazione Smart site 2.0
Smart site 2.0 Modulo progetti
Modulo progetti Tracciamento dell’orario di lavoro
Tracciamento dell’orario di lavoro Modulo multilingue
Modulo multilingue Invio automatico della brochure
Invio automatico della brochure Modulo multi-immobile
Modulo multi-immobile Intranet
Intranet Link preferiti
Link preferiti Testo rapido
Testo rapido Importazione immobili
Importazione immobili Portali
Portali Contatti da appunti
Contatti da appunti Aggiornamento di massa
Aggiornamento di massa Calcolo con formule
Calcolo con formule Accesso rapido
Accesso rapido Modelli
Modelli Impostazioni
Impostazioni Comunicazione clienti
Comunicazione clienti Strumenti esterni
Strumenti esterni onOffice-MLS
onOffice-MLS Passo dopo passo
Passo dopo passo