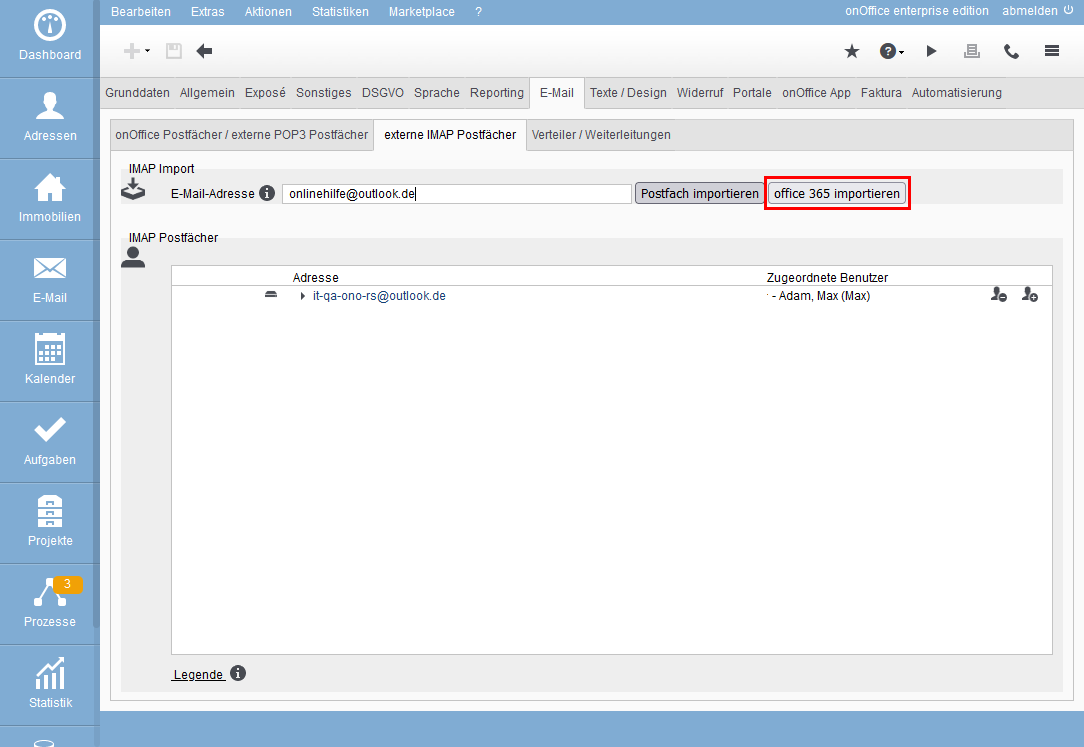You are here: Home / Extra / Impostazioni / Impostazioni di base / Email / Casella di posta Microsoft 365

Impostazioni
Casella di posta Microsoft 365
In onOffice enterprise, le caselle di posta elettronica di Microsoft 365 / Exchange situate presso Microsoft possono essere collegate utilizzando il formato proprio di Microsoft (Microsoft Graph). Le caselle di posta elettronica di Microsoft 365 sono disponibili anche nell’app onOffice.
Le caselle di posta elettronica sono configurate nell’amministrazione della posta elettronica nella scheda “Caselle di posta IMAP esterne”. Dopo aver creato una casella di posta, è possibile attivare le stesse opzioni delle caselle di posta interne.
Integrare la casella di posta elettronica di Microsoft 365
La configurazione è divisa in due aree, la “creazione” con l’assegnazione dell’utente e l'”autenticazione” con l’account Microsoft per ottenere l’accesso.
Per le caselle di posta elettronica che non si trovano direttamente in Microsoft (@outlook.de/@outlook.com), l’accesso da onOffice potrebbe dover essere autorizzato tramite l’interfaccia MS Graph. Questa operazione deve essere eseguita dall’amministratore delle caselle di posta.
Creare
La casella di posta viene creata nelle impostazioni di base. Se non si dispone dell’ autorizzazione per le impostazioni di base, contattare l’amministratore.
Per creare la casella di posta elettronica, aprire l’amministrazione della posta elettronica (Extra>> Impostazioni >> Impostazioni di base >> Email) e aprire la scheda “Caselle di posta IMAP esterne”.
Inserisci la casella di posta elettronica completa nella categoria “Importazione IMAP” sotto “Indirizzo email” e clicca su “Importa Office 365”.
In questo modo si crea la casella di posta nella lista e si possono assegnare gli utenti.
Autenticazione / Accesso
ATTENZIONE, dopo l’autenticazione, tutti gli utenti assegnati possono accedere al contenuto della casella di posta, anche se NON hanno accesso all’account Microsoft.
A questo punto è possibile aprire la casella email appena creata nel modulo Email.
Quando si apre per la prima volta, appare la consueta schermata di login per un account Microsoft.
Inserisci la password nella finestra di dialogo per la casella di posta importata e autorizzate l’accesso a onOffice.
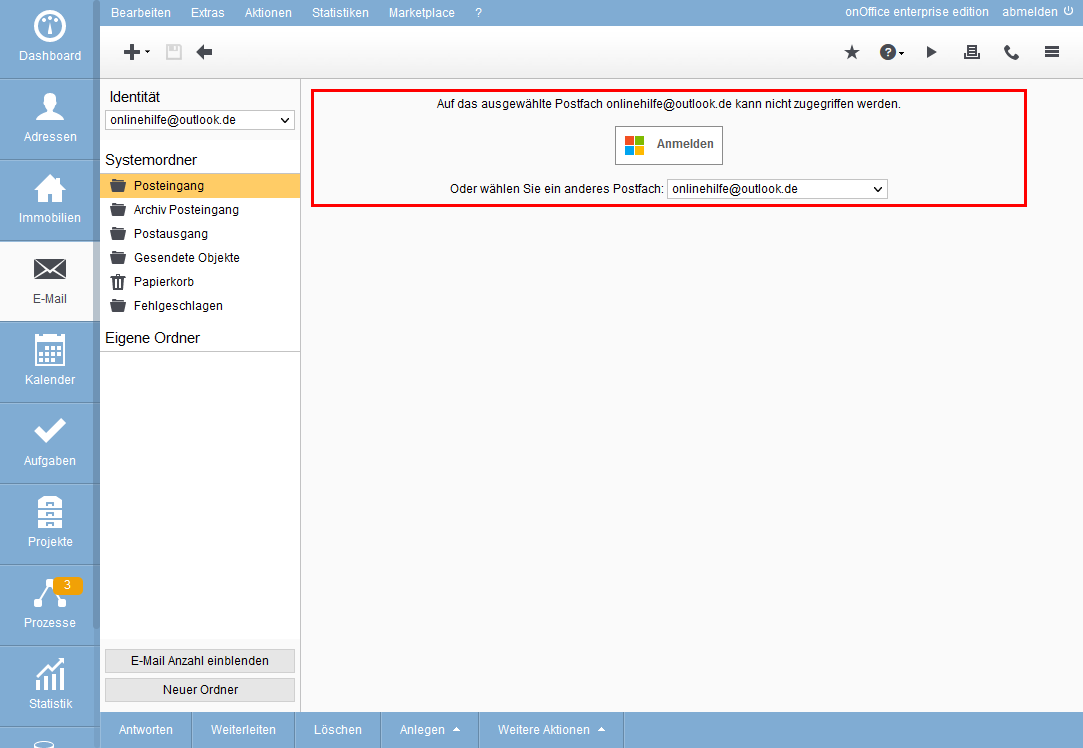
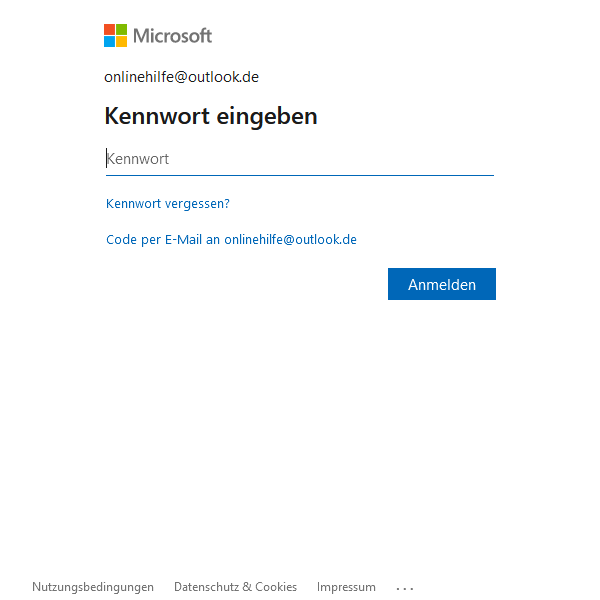
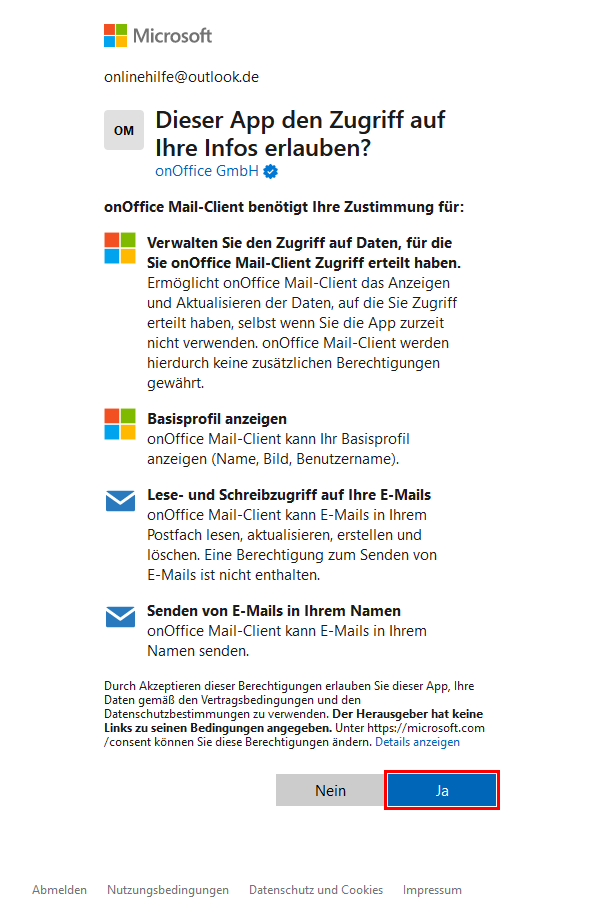
Caratteristiche speciali – Nota bene
Ricordache se accedi a una casella di posta con diversi programmi di posta elettronica contemporaneamente, possono sempre esserci differenze nella struttura delle cartelle, nel numero di email lette, ecc. Questo vale in generale e non solo per le caselle di posta Microsoft 365.
Nuova posta in uscita: Dopo l’autenticazione, la casella di posta in uscita può cambiare: Le email in uscita vengono salvate nella cartella “Elementi inviati” e non più nella cartella “Posta inviata” di onOffice. Se vuoi che le email in uscita appaiano sotto la voce “Posta inviata” come prima, seguite la procedura seguente:
- Nell’interfaccia di Outlook, spostare tutti i messaggi di posta elettronica dalla cartella “Posta inviata” alla cartella “Elementi inviati”.
- Elimina la cache di onOffice tramite “Extra>> Impostazioni >> Svuota cache”.
Attività: Le email inviate tramite Outlook vengono registrate come attività del tipo “Email – Posta in uscita” con la caratteristica di azione “Invio di email esterne”. L’utente principale assegnato alla casella di posta (utente con il simbolo della corona nella scheda“Impostazioni di base >> Email“) è impostato come referente dell’attività. Quando si inviano messaggi di posta elettronica da un client di posta esterno, è possibile impostare in “Impostazioni >> Impostazioni di base >> Email>> Caselle di posta IMAP esterne” se le attività devono essere pubblicate.
Limiti di posta: L’invio di più email con allegati tramite una casella di posta Microsoft Office 365 può causare problemi a causa dei limiti imposti da Microsoft. Per questo motivo, in questo caso non è possibile inviare email di massa con più di 10 destinatari. In questo caso, utilizzare le macro _downloadLink(Text) o _agreementLink per garantire che il destinatario riceva e possa scaricare gli allegati tramite un link di download. Queste macro consentono di scaricare gli allegati entro 14 giorni.
Caselle di posta alias
È anche possibile importare “caselle postali alias di Outlook”.
Per inviare email tramite una “casella di posta alias Outlook”, l’amministratore di Azure/Exchange deve effettuare l’impostazione appropriata.
Sulla piattaforma Azure, l’opzione “Abilita l’invio di alias” deve essere attivata nella nuova amministrazione di Exchange in “Impostazioni >> Flusso di messaggi”. Per altre piattaforme, l’impostazione potrebbe trovarsi in una posizione diversa.
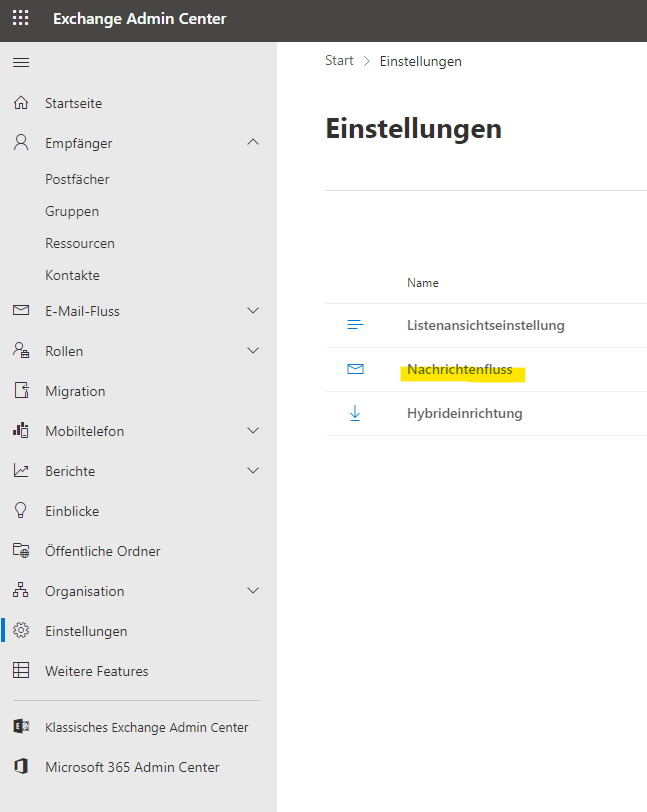
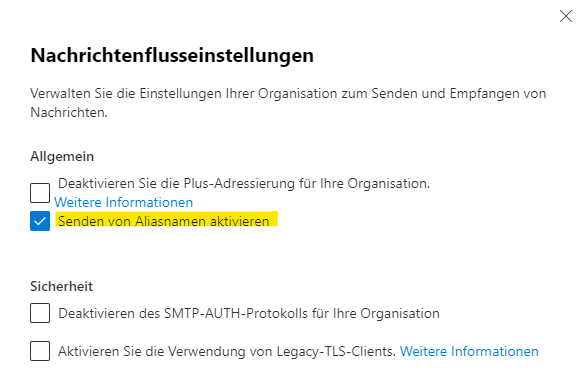
Set-OrganisationConfig -SendFromAliasEnabled $true

 Introduzione
Introduzione Dashboard
Dashboard Contatti
Contatti Immobili
Immobili Email
Email Calendario
Calendario Compiti
Compiti Modulo statistiche
Modulo statistiche Statistiche immobili e contatti
Statistiche immobili e contatti Manager delle richieste
Manager delle richieste Vetrina TV
Vetrina TV Cruscotto di monitoraggio acquisizione
Cruscotto di monitoraggio acquisizione Marketing Box
Marketing Box Cruscotto di monitoraggio
Cruscotto di monitoraggio Manager dei processi
Manager dei processi Gruppi
Gruppi Sincronizzazione onOffice
Sincronizzazione onOffice PDF presentazione
PDF presentazione Smart site 2.0
Smart site 2.0 Modulo progetti
Modulo progetti Tracciamento dell’orario di lavoro
Tracciamento dell’orario di lavoro Modulo multilingue
Modulo multilingue Invio automatico della brochure
Invio automatico della brochure Modulo multi-immobile
Modulo multi-immobile Intranet
Intranet Link preferiti
Link preferiti Testo rapido
Testo rapido Importazione immobili
Importazione immobili Portali
Portali Contatti da appunti
Contatti da appunti Aggiornamento di massa
Aggiornamento di massa Calcolo con formule
Calcolo con formule Accesso rapido
Accesso rapido Modelli
Modelli Impostazioni
Impostazioni Comunicazione clienti
Comunicazione clienti Strumenti esterni
Strumenti esterni onOffice-MLS
onOffice-MLS Passo dopo passo
Passo dopo passo