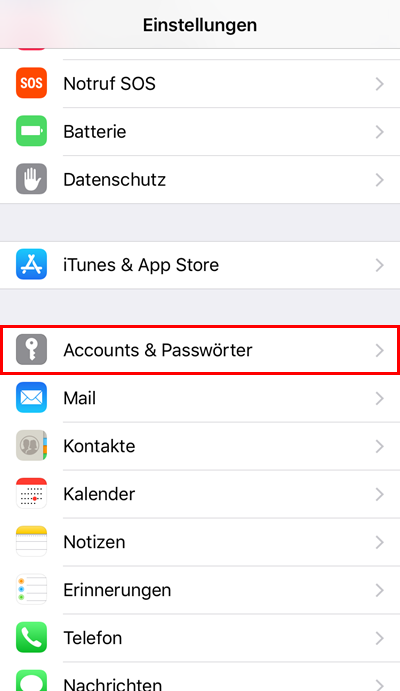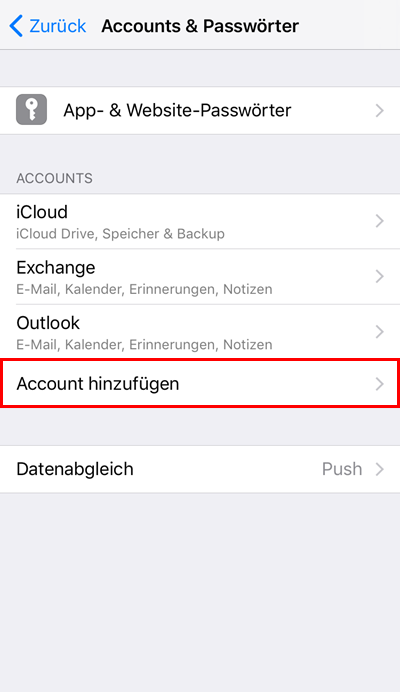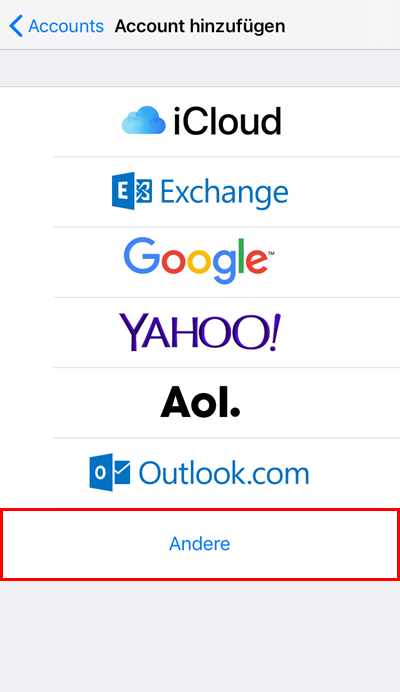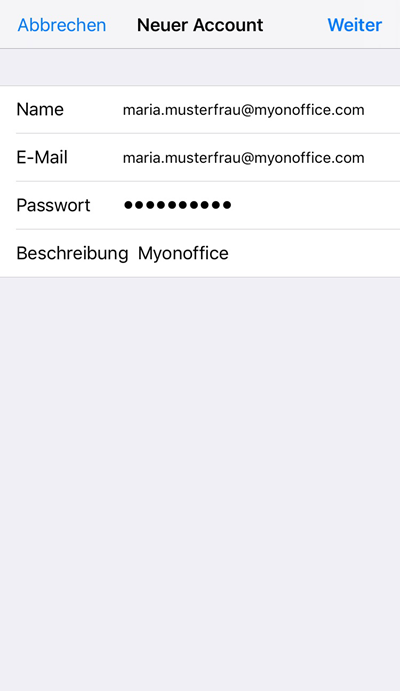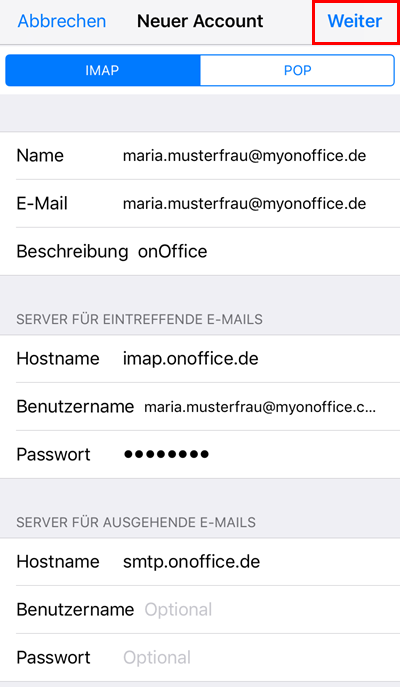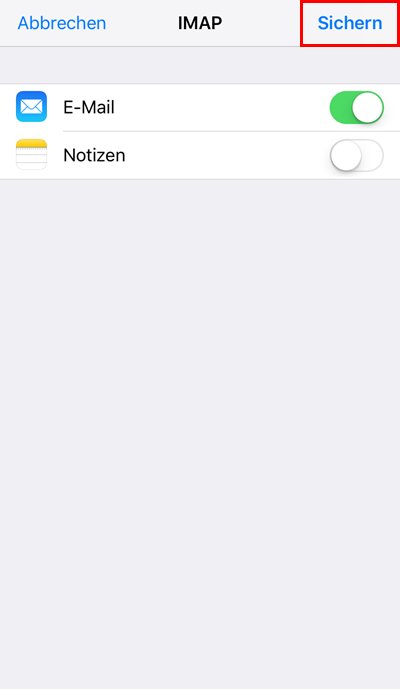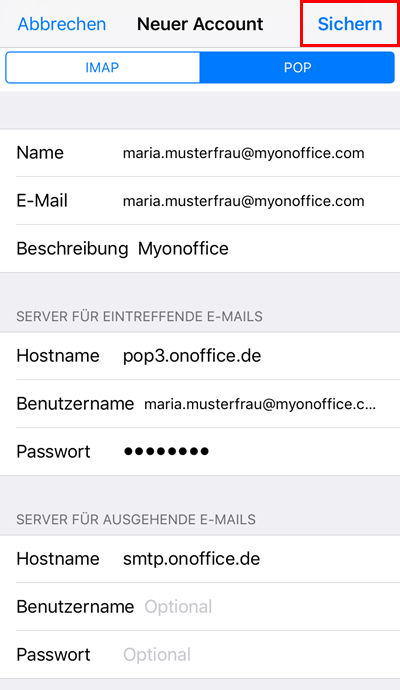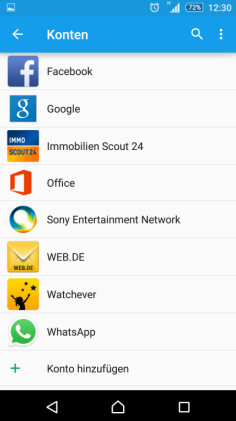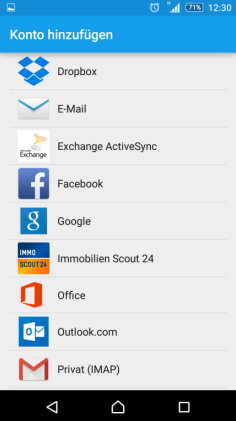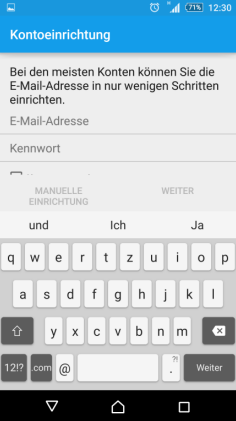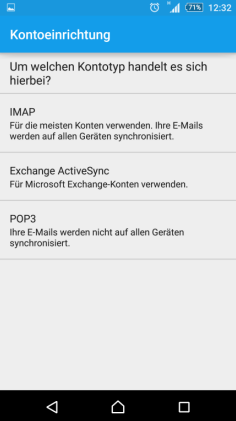You are here: Home / Extra / Impostazioni / Impostazioni di base / Email / Integrazione delle caselle di posta elettronica di onOffice

Impostazioni
Integrazione delle caselle di posta elettronica di onOffice
Per importare la casella di posta elettronica in Outlook, sono necessari i seguenti dati di accesso:
Per IMAP
- Server di posta in arrivo: imap.onoffice.de
- Crittografia: SSL/TLS
- Port: 993
- Server di posta in uscita: smtp.onoffice.de
- Crittografia: TLS o STARTTLS
- Port: 587
- Nome utente: identico al nome della casella di posta corrispondente
- Password: Chiedi all’amministratore di questo sito
Per Pop3
- Server di posta in arrivo: pop3.onoffice.de
- Crittografia: SSL
- Port: 995
- Server di posta in uscita: smtp.onoffice.de
- Crittografia: TLS o STARTTLS
- Port: 587
- Nome utente: identico al nome della casella di posta corrispondente
- Password: Chiedi all’amministratore di fiducia
Nota: L’amministratore può trovare i dati di accesso richiesti nelle impostazioni di base. Contattare l’amministratore.
Hier finden Sie
Integrazione di una casella di posta elettronica utilizzando IMAP come esempio
- 1. In Outlook 2013, fare clic su File e poi su Aggiungi accountper aggiungere una nuova casella di posta elettronica.
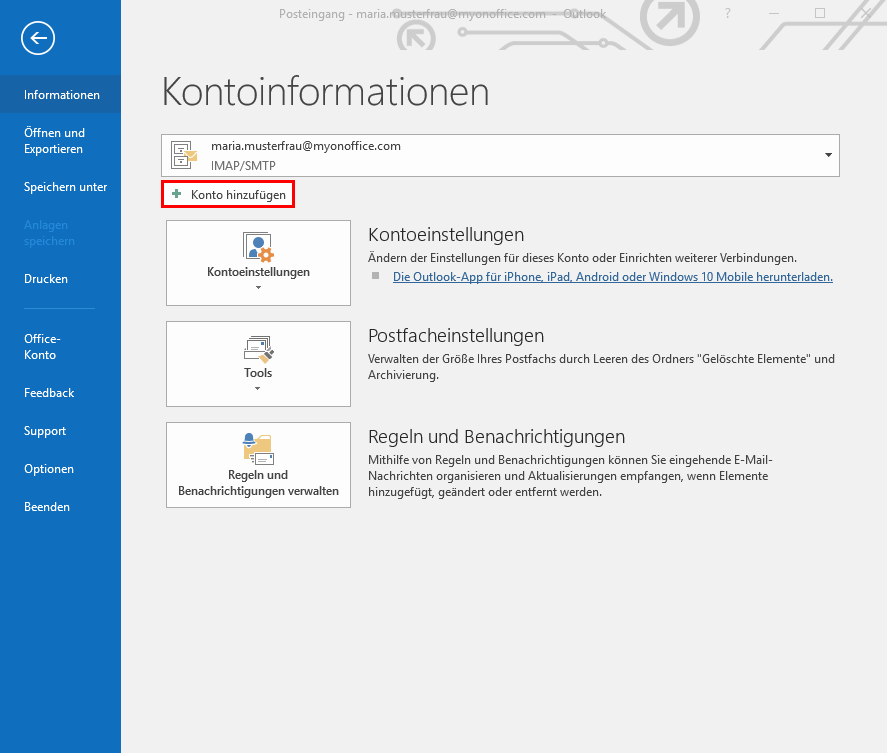
- 2. Viene visualizzato il seguente pop-up, in cui è possibile selezionare Configurazione manuale o Tipi di server aggiuntivi . Fare clic su Avanti per passare alla fase successiva.
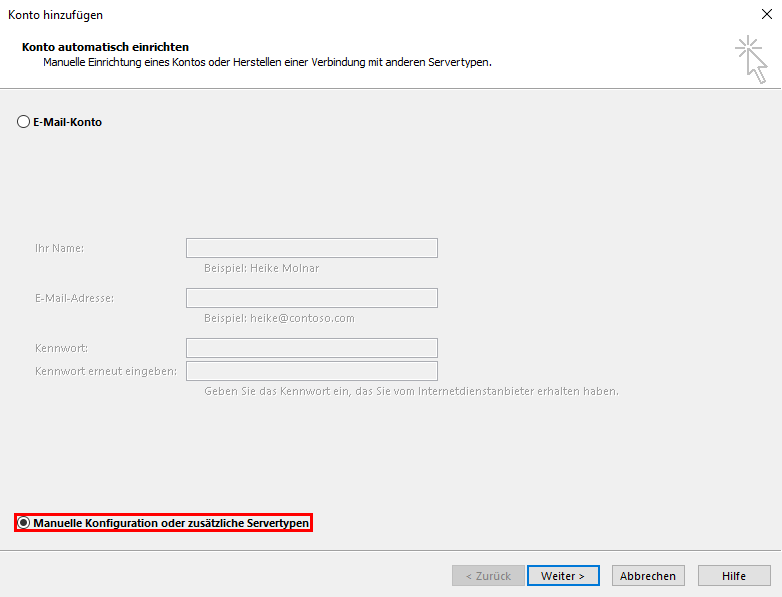
- 3. Ora seleziona POP o IMAP . Confermare l’inserimento con Avanti
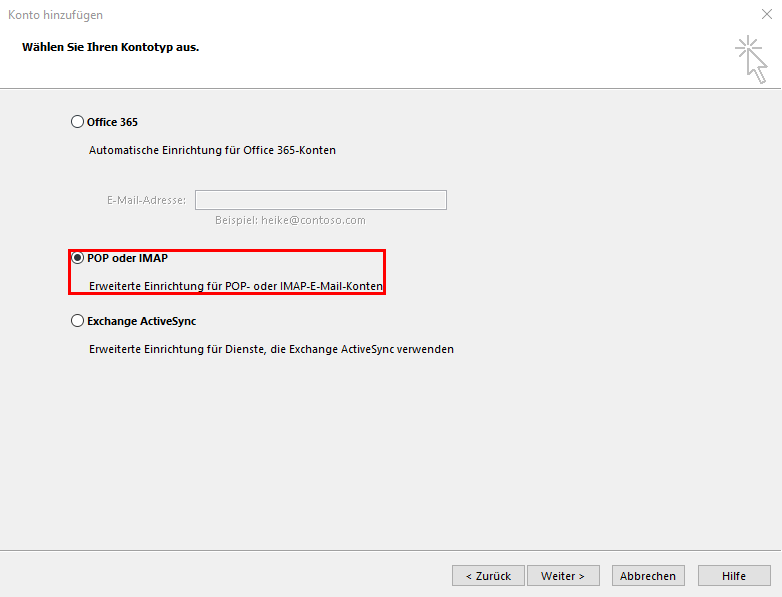
- 4. A questo punto, inserite i dati dell’account nei campi indicati e selezionate IMAP come tipo di account. Quindi fare clic su Ulteriori impostazioni.
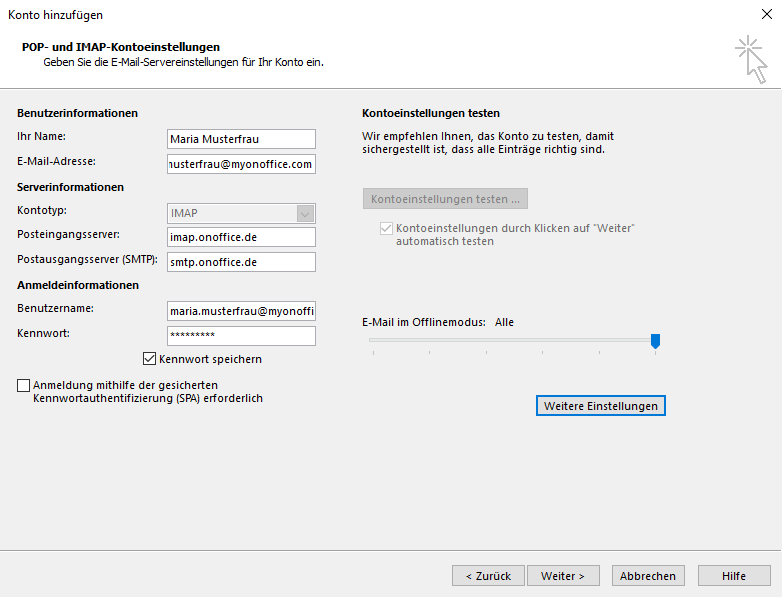
- 5. Nella scheda Server di posta in uscita , spuntare l’opzione Il server di posta in uscita (SMTP) richiede l’autenticazione e la sotto-opzione Usa le stesse impostazioni del server di posta in uscita . Successivamente, fare clic sulla scheda Avanzate.
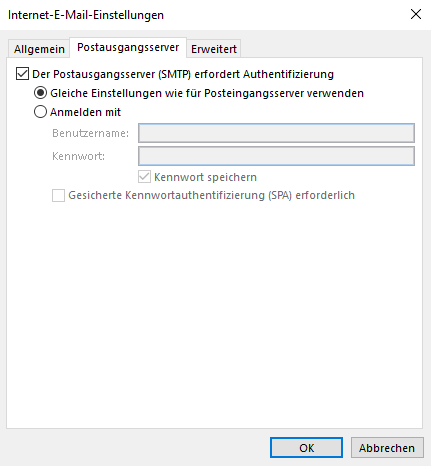
- 6. Inserire 993 con crittografia SSL per il server di posta in arrivo (IMAP) e 587 con crittografia TLS per il server di posta in uscita (SMTP) come numeri di connessione al server. Confermare tutte le voci con OK.
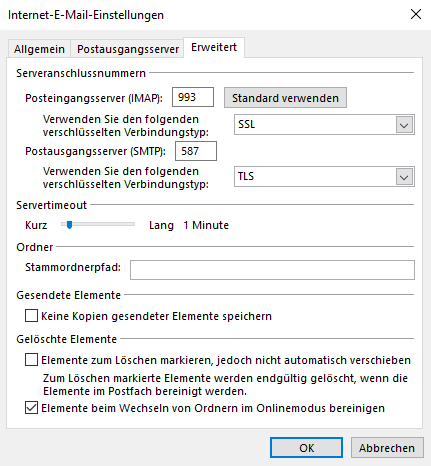
- 7. Fare clic su Avanti e completare l’aggiunta dell’account e-mail nella vista successiva facendo clic su Fine .
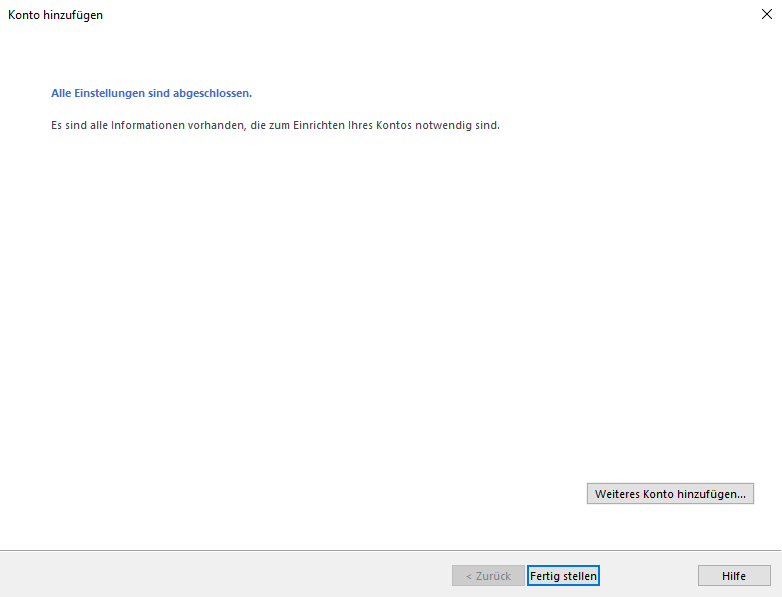
Iscriviti alla cartella
Per integrare le sottocartelle esistenti della cassetta postale di onOffice importata in Outlook, procedete come segue:
- 1. Fare clic su Cartelle nel menu superiore e poi su Cartelle IMAPnel sottomenu per integrare le cartelle della casella di posta elettronica.
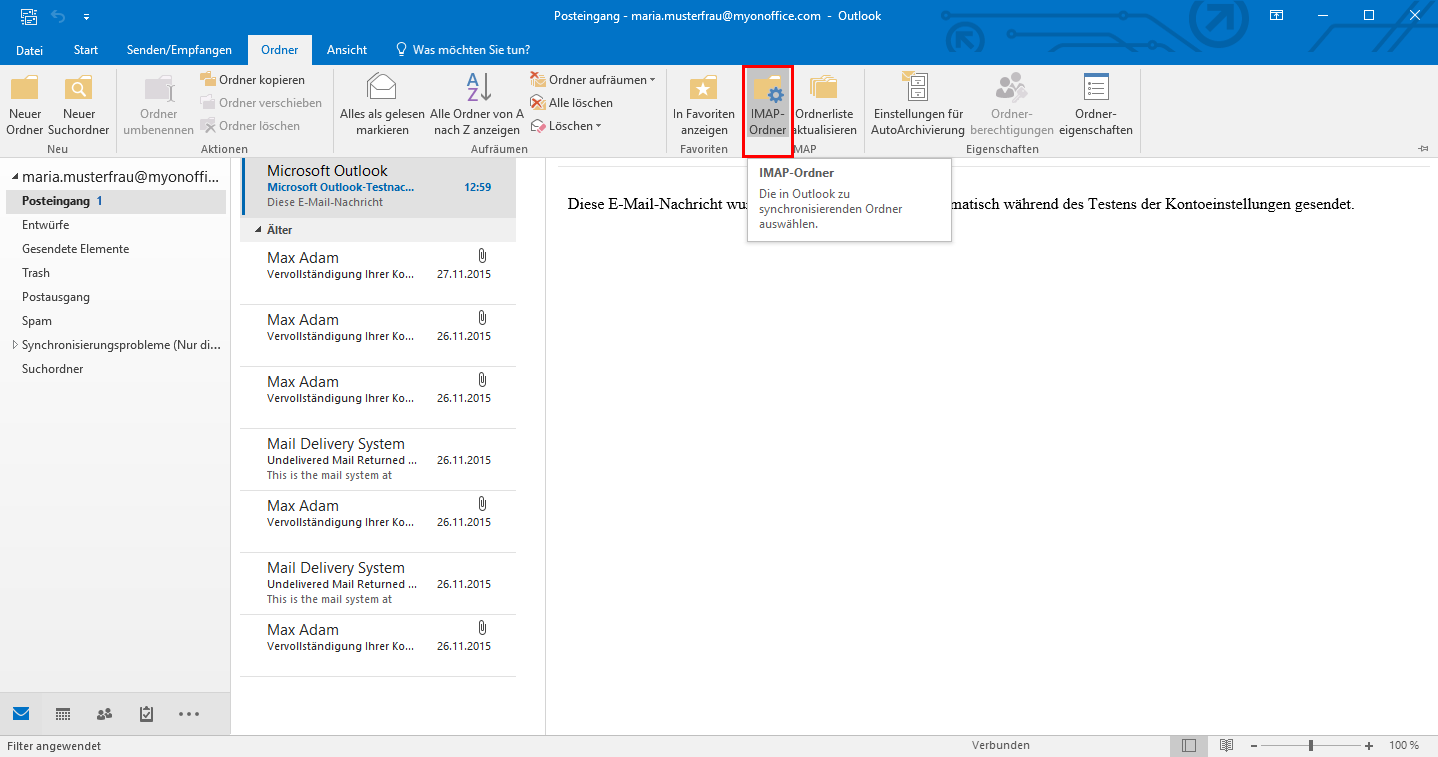
- 2. Si apre un pop-up in cui si deve fare clic su Query per visualizzare l’elenco delle cartelle della cassetta postale. A questo punto, selezionare le cartelle che si desidera visualizzare in Outlook e fare clic su Sottoscrivi. Tutte le cartelle selezionate verranno quindi visualizzate in Outlook.
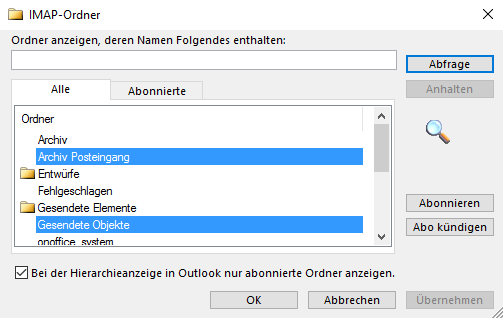
Per il recupero tramite POP3, assicurarsi che l’opzione “mantieni copie sul server” sia attivata, altrimenti le email potrebbero non essere più recuperabili tramite onOffice.
Impostare un account sull’iPhone:
I dati di accesso necessari si trovano nelle impostazioni di base. Contattare l’amministratore.
1. iOS 18: Conti di posta elettronica
Se si utilizza iOS 18, accedere alle impostazioni dell’iPhone e selezionare la voce di menu “Applicazioni”. Cerca l’app “Mail” e toccate “Account di posta”. Continuare con la fase 2.
1. iOS 17 e successivi: Conti e password
Se si utilizza iOS 17 o una versione precedente, toccare “Impostazioni” nella schermata iniziale dell’iPhone e selezionare la voce di menu “Account e password”. Continuare con la fase 2.
2. Aggiungi account
A questo punto si accede ai conti già impostati. Selezionare “Aggiungi account”.
iOS 18
iOS 17 e versioni successive
3. Tipo di conto
Selezionare il tipo di conto “Altro”
4. Aggiungere un account di posta elettronica
5. Nuovo account
Inserisci qui i tuoi dati onOffice. Il nome utente e la password non corrispondono ai vostri dati di accesso in onOffice. L’ amministratore può inviare i dati di accesso.
Per accedere alla casella e-mail con un programma di posta elettronica esterno, utilizzare i seguenti dati di accesso:
Utente …
Password: …
Server di posta in arrivo: pop3.onoffice.de (o via imap: imap.onoffice.de)
Server di posta in uscita: smtp.onoffice.de
Ecco l’esempio per IMAP:
Ecco l’esempio per POP3:
Si noti che sul server in uscita devono essere memorizzati anche un nome utente e una password per la casella di posta Pop3, altrimenti non è possibile inviare messaggi.
Per il recupero tramite POP3, assicurarsi che l’opzione “mantieni copie sul server” sia attivata, altrimenti le email potrebbero non essere più recuperabili tramite onOffice.
Se hai ancora bisogno di aiuto, contatta il nostro team di assistenza onOffice per telefono al numero +39 (011) 19270420 o per e-mail all’indirizzo assistenzaclienti@onoffice.de.
Impostare un account sullo smartphone Android:
I dati di accesso necessari si trovano nelle impostazioni di base. Contattare l’amministratore.
1. Impostazioni
Toccare “Impostazioni” nella schermata iniziale dello smartphone Android.
2. Conti e sincronizzazione
Toccare Account e sincronizzazione e poi “Aggiungi account”.
Una volta selezionato “Aggiungi account” e caricata la nuova pagina, cliccare nuovamente su “Aggiungi account”.
3. Impostazione della posta elettronica
Toccare “Imposta e-mail” e inserire i dati di accesso o l’indirizzo e-mail e la password.
4. IMAP o POP3
Decidi se vuoi impostare la tua casella di posta elettronica come account IMAP o POP3.
Ad esempio: L’impostazione IMAP.
Ad esempio: L’impostazione POP3.
Per accedere alla casella e-mail con un programma di posta elettronica esterno, utilizzare i seguenti dati di accesso:
Utente …
Password: …
Server di posta in arrivo: pop3.onoffice.de (o via imap: imap.onoffice.de)
Server di posta in uscita: smtp.onoffice.de
Per il recupero tramite POP3, assicurarsi che l’opzione “mantieni copie sul server” sia attivata, altrimenti le email potrebbero non essere più recuperabili tramite onOffice.
Se hai ancora bisogno di aiuto, contatta il nostro team di assistenza onOffice per telefono al numero +39 (011) 19270420 o per e-mail all’indirizzo assistenzaclienti@onoffice.de.

 Introduzione
Introduzione Dashboard
Dashboard Contatti
Contatti Immobili
Immobili Email
Email Calendario
Calendario Compiti
Compiti Cruscotto di monitoraggio acquisizione
Cruscotto di monitoraggio acquisizione Cruscotto di monitoraggio
Cruscotto di monitoraggio Gruppi
Gruppi Intranet
Intranet Invio automatico della brochure
Invio automatico della brochure Manager delle richieste
Manager delle richieste Manager dei processi
Manager dei processi Marketing Box
Marketing Box Modulo multilingue
Modulo multilingue Modulo multi-immobile
Modulo multi-immobile Modulo progetti
Modulo progetti Modulo statistiche
Modulo statistiche PDF presentazione
PDF presentazione Sincronizzazione onOffice
Sincronizzazione onOffice Smart site 2.0
Smart site 2.0 Statistiche immobili e contatti
Statistiche immobili e contatti Tracciamento dell’orario di lavoro
Tracciamento dell’orario di lavoro Vetrina TV
Vetrina TV Accesso rapido
Accesso rapido Aggiornamento di massa
Aggiornamento di massa Calcolo con formule
Calcolo con formule Comunicazione clienti
Comunicazione clienti Contatti da appunti
Contatti da appunti Importazione immobili
Importazione immobili Impostazioni
Impostazioni Link preferiti
Link preferiti Modelli
Modelli Portali
Portali Strumenti esterni
Strumenti esterni Testo rapido
Testo rapido Passo dopo passo
Passo dopo passo