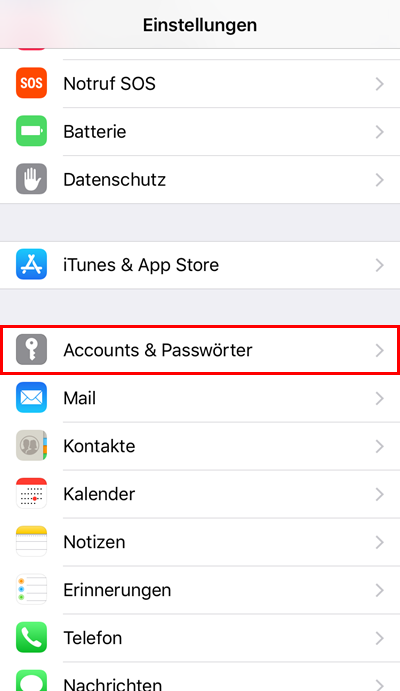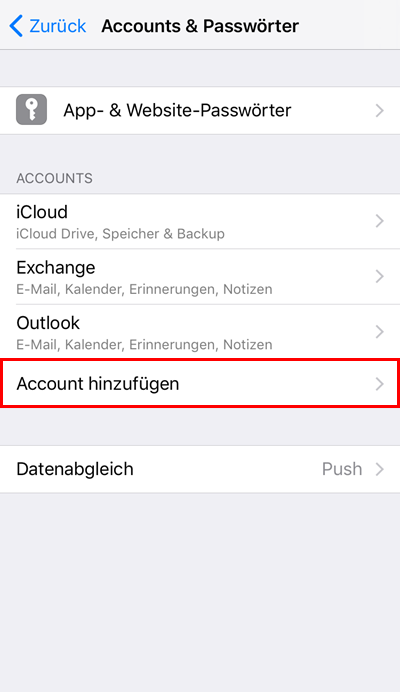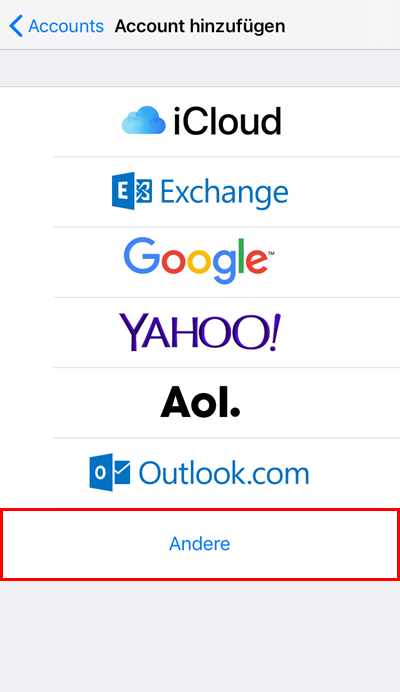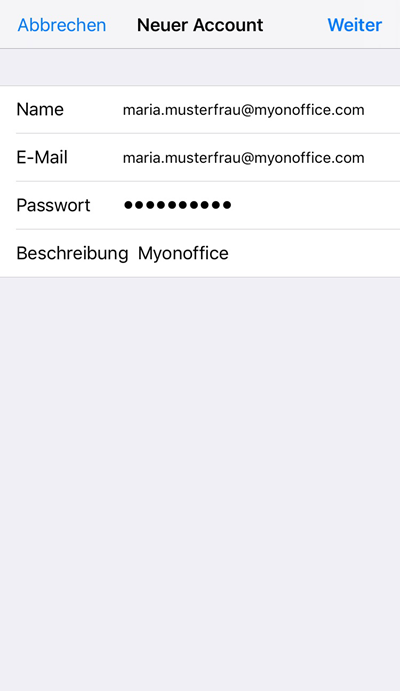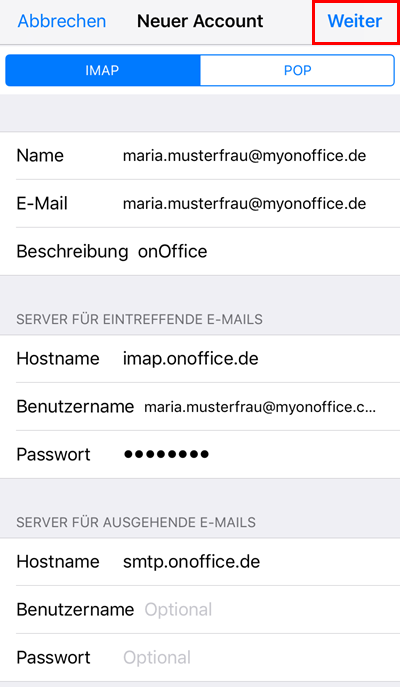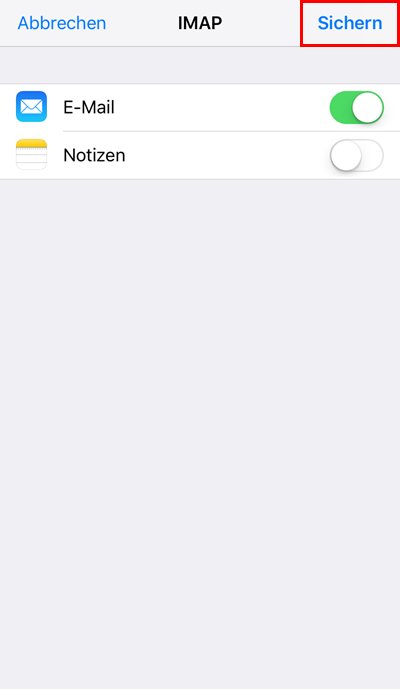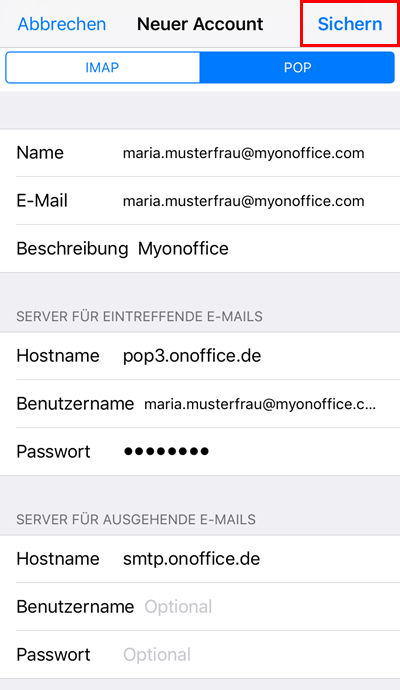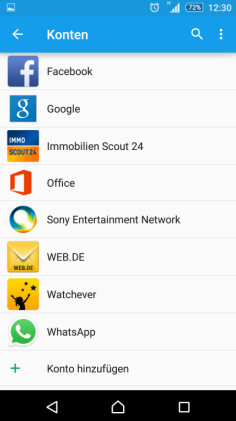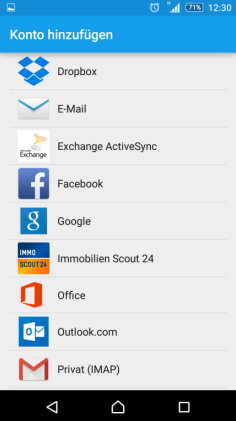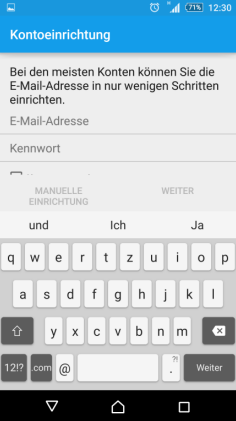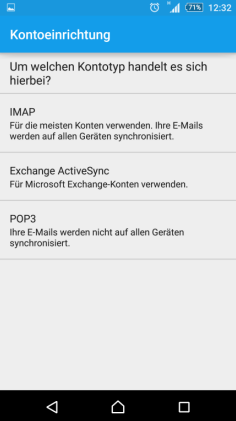Usted está aquí: Home / Extras / Ajustes / Ajustes básicos / Correo electrónico / Integración de los buzones de onOffice

Ajustes
Integración de los buzones de onOffice
Para importar su buzón a Outlook, necesita los siguientes datos de acceso:
Para IMAP
- Servidor de correo entrante: imap.onoffice.de
- Cifrado: SSL/TLS
- Puerto: 993
- Servidor de correo saliente: smtp.onoffice.de
- Cifrado: TLS o STARTTLS
- Puerto: 587
- Nombre de usuario: idéntico al nombre del buzón correspondiente
- Contraseña: Consulte a su administrador
Para Pop3
- Servidor de correo entrante: pop3.onoffice.de
- Cifrado: SSL
- Puerto: 995
- Servidor de correo saliente: smtp.onoffice.de
- Cifrado: TLS o STARTTLS
- Puerto: 587
- Nombre de usuario: idéntico al nombre del buzón correspondiente
- Contraseña: Consulte a su administrador
Nota: El administrador encuentra los datos de acceso necesarios en los ajustes básicos. Póngase en contacto con su administrador.
Hier finden Sie
Integrar un buzón utilizando el ejemplo de IMAP
- 1. En Outlook 2013, haz clic en archivo y luego en añadir cuenta para incluir un nuevo buzón de correo electrónico.
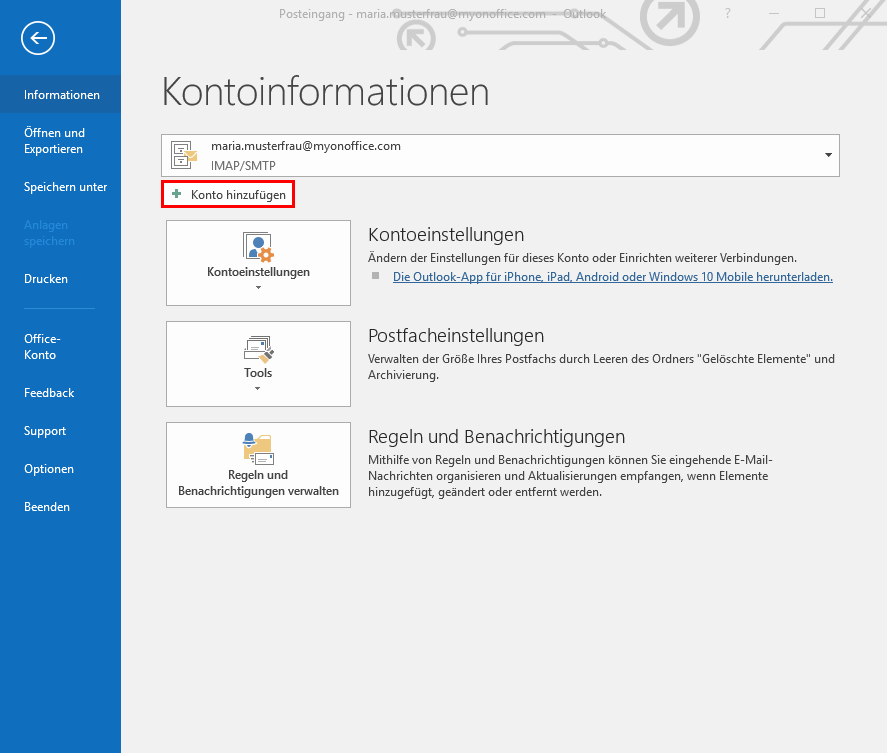
- 2. Se abre la siguiente ventana emergente, en la que puede seleccionar configuración manual o tipos de servidor adicionales. Haga clic en siguiente para ir al paso siguiente.
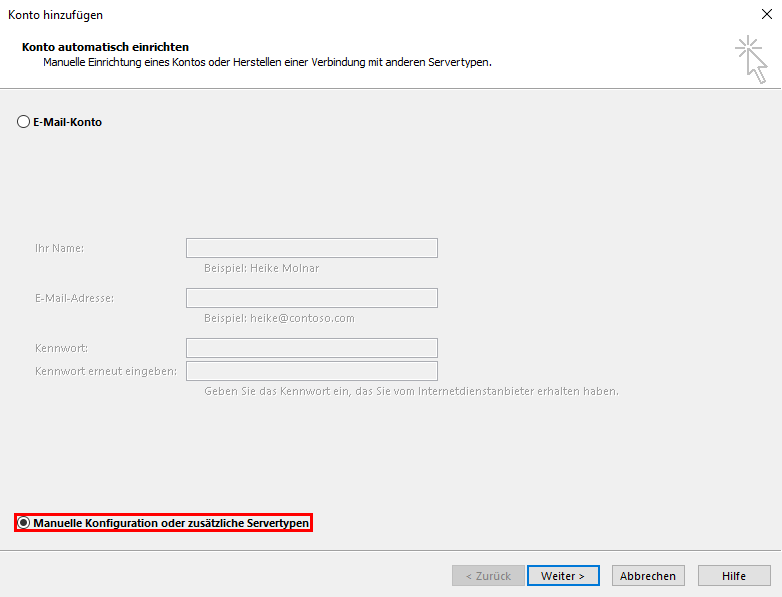
- 3. Seleccione ahora la opción POP o IMAP. Confirme la entrada con siguiente
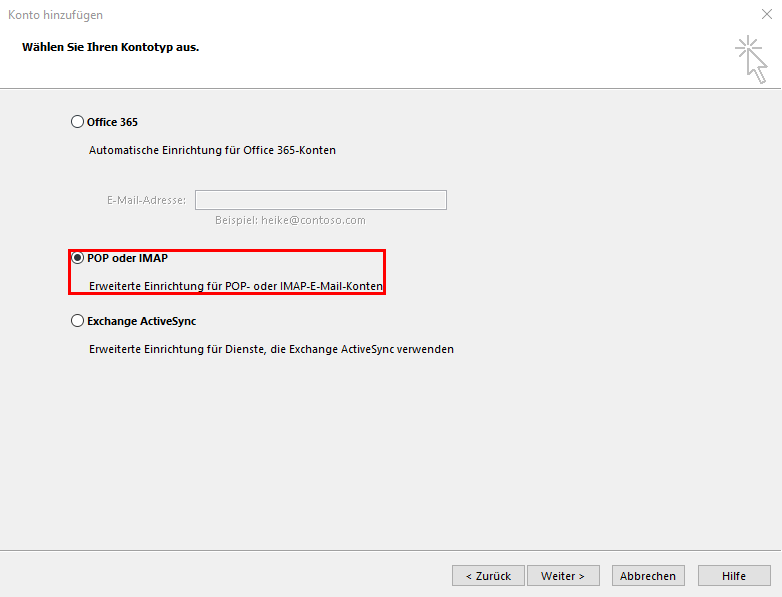
- 4. Luego introduzca los datos de la cuenta en los campos correspondientes y seleccione IMAP como tipo de cuenta. Después, haga clic en Otros ajustes.
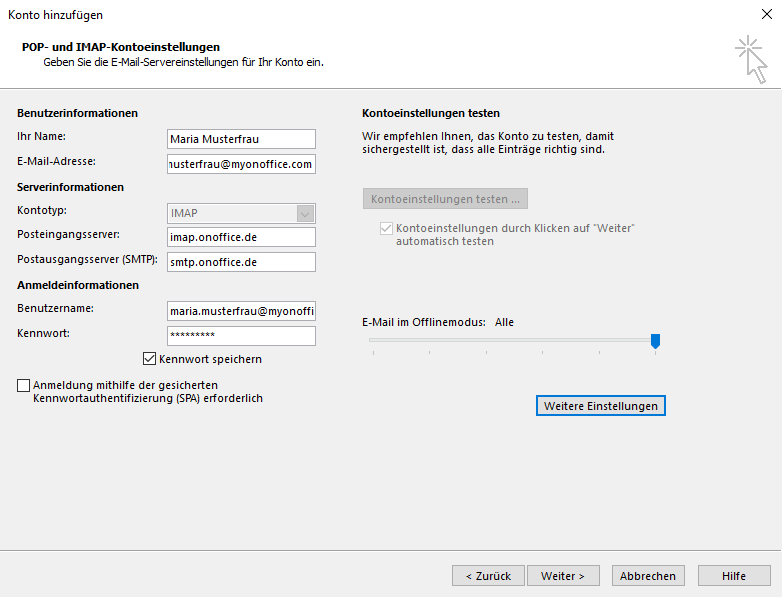
- 5. Aquí, en la pestaña servidor de correo saliente, marque la opción El servidor de correo saliente (SMTP) requiere autenticación y la sub-opción Utilizar la misma configuración que para el servidor de correo saliente. A continuación, haga clic en la pestaña Avanzado.
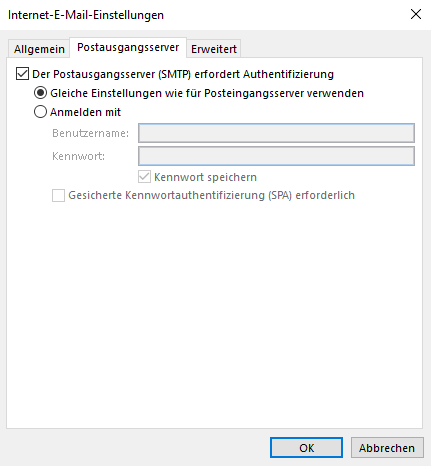
- 6. Introduzca 993 con cifrado SSL para el servidor de correo entrante (IMAP) y 587 con cifrado TLS para el servidor de correo saliente (SMTP) como números de conexión al servidor. Confirme todas las entradas con OK.
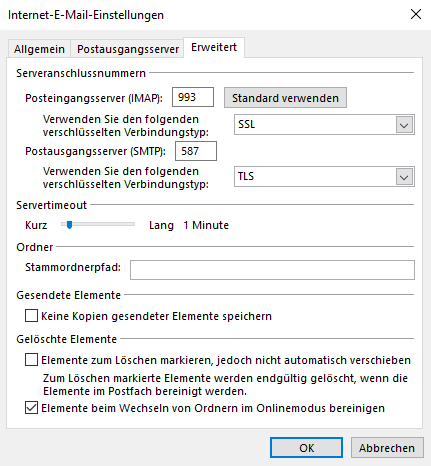
- 7. Haga clic en siguiente y, en la siguiente vista, termine de añadir la cuenta de correo electrónico haciendo clic en finalizar.
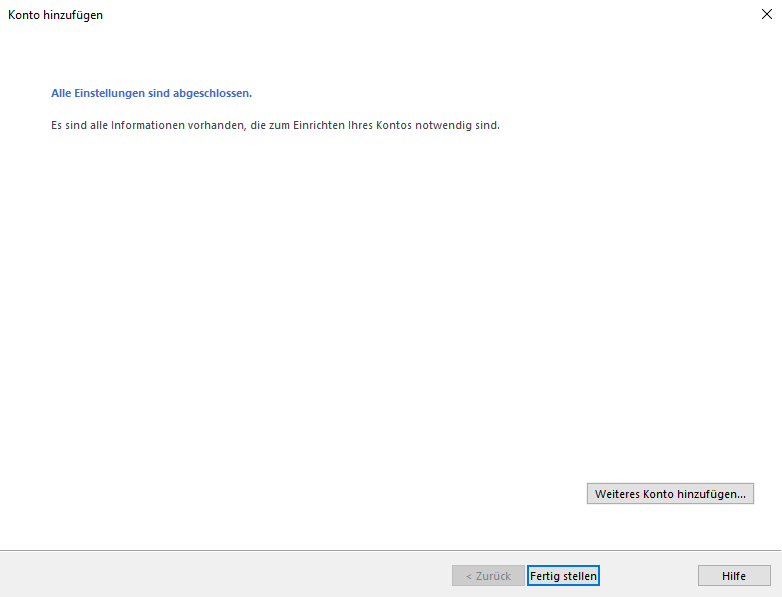
Suscribirse a la carpeta
Para integrar en Outlook las subcarpetas existentes del buzón onOffice importado, proceda del siguiente modo:
- 1. Haga clic en carpetas en el menú superior y luego en carpetas IMAP en el sub-menú para integrar las carpetas de su buzón.
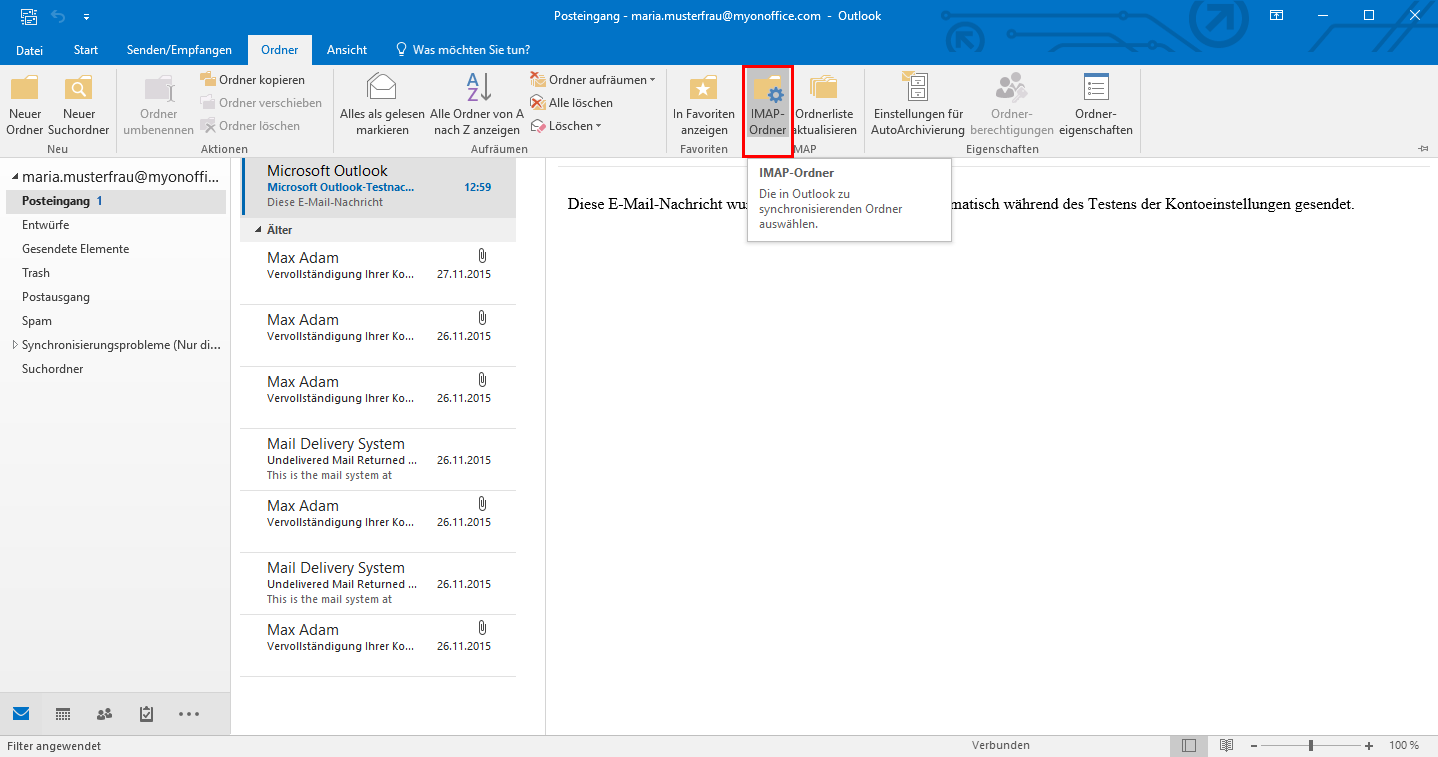
- 2. Se abre una ventana emergente en la que debe hacer clic en consultas para ver la lista de las carpetas de su buzón. Ahora seleccione las carpetas que desea que se muestren en Outlook y haga clic en suscribirse. Todas las carpetas seleccionadas se mostrarán en Outlook.
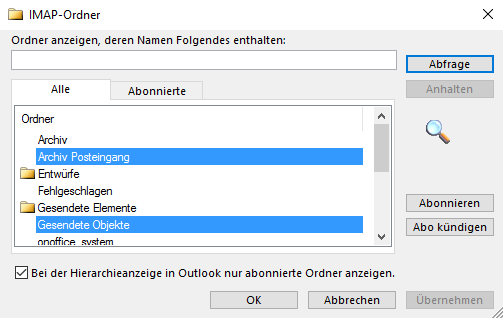
Al recuperar a través de POP3, asegúrese de que la opción “Dejar copias en el servidor” está activada, de lo contrario los correos electrónicos ya no podrán recuperarse a través de onOffice.
Crea una cuenta en el iPhone:
Encontrará los datos de acceso necesarios en los ajustes básicos. Póngase en contacto con su administrador.
1. Cuentas y contraseñas
En la pantalla de inicio del iPhone, pulse “ajustes” y seleccione la opción de menú “cuentas y contraseñas”.
2. Añadir cuenta
Ahora accederá a las cuentas que ya se han configurado. Seleccione allí “añadir cuenta”.
3. Tipo de cuenta
Seleccione el tipo de cuenta “otros”
4. Añadir cuenta de correo
5. Nueva cuenta
Introduzca aquí sus datos de onOffice. El nombre de usuario y la contraseña no se corresponden con sus datos de acceso en onOffice. Su administrador puede enviarle los datos de acceso.
Para acceder a su buzón con un programa de correo electrónico externo, utilice los siguientes datos de acceso:
Usuario: …
Contraseña: …
Servidor de correo entrante: pop3.onoffice.de (o vía imap: imap.onoffice.de)
Servidor de correo saliente: smtp.onoffice.de
Este es el ejemplo para IMAP:
Este es el ejemplo para POP3:
Al recuperar a través de POP3, asegúrese de que la opción “Dejar copias en el servidor” está activada, de lo contrario los correos electrónicos ya no podrán recuperarse a través de onOffice.
Si sigue necesitando ayuda, póngase en contacto con nuestro servicio de asistencia onOffice por teléfono +34 936-073-620 o por correo electrónico en contacto@onoffice.es.
Configura una cuenta en el smartphone Android:
Encontrará los datos de acceso necesarios en los ajustes básicos. Póngase en contacto con su administrador.
1. Ajustes
Pulse el botón “ajustes” en la pantalla de inicio del smartphone Android.
2. Cuentas y sincronización
Pulse cuentas y sincronización y, a continuación, pulse añadir cuenta.
Cuando haya seleccionado “añadir cuenta” y se haya cargado la nueva página, pulse de nuevo “añadir cuenta”.
3. Configurar el correo electrónico
Pulse sobre “configurar correo electrónico” e introduzca allí sus datos de acceso o su dirección de correo electrónico y contraseña.
4. IMAP o POP3
Decide si quieres configurar tu buzón de correo electrónico como cuenta IMAP o POP3.
A modo de ejemplo: La configuración IMAP.
A modo de ejemplo: La configuración POP3.
Para acceder a su buzón con un programa de correo electrónico externo, utilice los siguientes datos de acceso:
Usuario: …
Contraseña: …
Servidor de correo entrante: pop3.onoffice.de (o vía imap: imap.onoffice.de)
Servidor de correo saliente: smtp.onoffice.de
Al recuperar a través de POP3, asegúrese de que la opción “Dejar copias en el servidor” está activada, de lo contrario los correos electrónicos ya no podrán recuperarse a través de onOffice.
Si sigue necesitando ayuda, póngase en contacto con nuestro servicio de asistencia onOffice por teléfono +34 936-073-620 o por correo electrónico en contacto@onoffice.es.

 Entrada
Entrada Panel de control
Panel de control Contactos
Contactos Inmuebles
Inmuebles Correo electrónico
Correo electrónico Calendario
Calendario Tareas
Tareas Configurador de estadísticas
Configurador de estadísticas Estadística del inmueble / contactos
Estadística del inmueble / contactos Gestor de solicitudes
Gestor de solicitudes Presentación modo TV escaparate
Presentación modo TV escaparate Panel de captación
Panel de captación Marketing-Box
Marketing-Box Panel de resultados
Panel de resultados Gestión de procesos
Gestión de procesos Grupos
Grupos onOffice Sync
onOffice Sync Presentaciones PDFs
Presentaciones PDFs Faktura
Faktura Gestión de proyectos
Gestión de proyectos Registro de la jornada laboral
Registro de la jornada laboral Módulo multilingüe
Módulo multilingüe Envío automático de exposés
Envío automático de exposés Módulo multipropiedad
Módulo multipropiedad Intranet
Intranet Enlaces favorito
Enlaces favorito Módulos de texto
Módulos de texto Importación de inmuebles
Importación de inmuebles onOffice-MLS
onOffice-MLS Portales
Portales Contactos desde el Portapapeles
Contactos desde el Portapapeles Actualización masiva
Actualización masiva Cálculo con fórmulas
Cálculo con fórmulas Acceso rápido
Acceso rápido Plantillas
Plantillas Ajustes
Ajustes Comunicación con los clientes
Comunicación con los clientes Herramientas externas
Herramientas externas Tutoriales
Tutoriales Paso a paso
Paso a paso