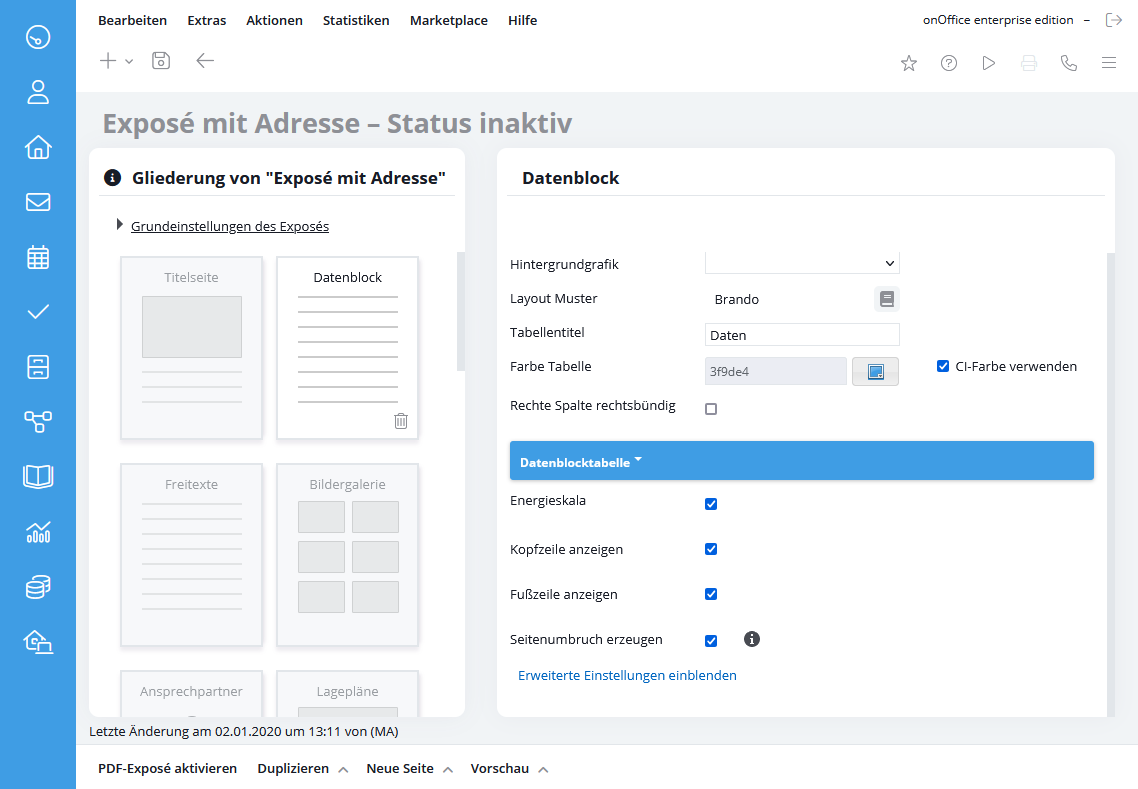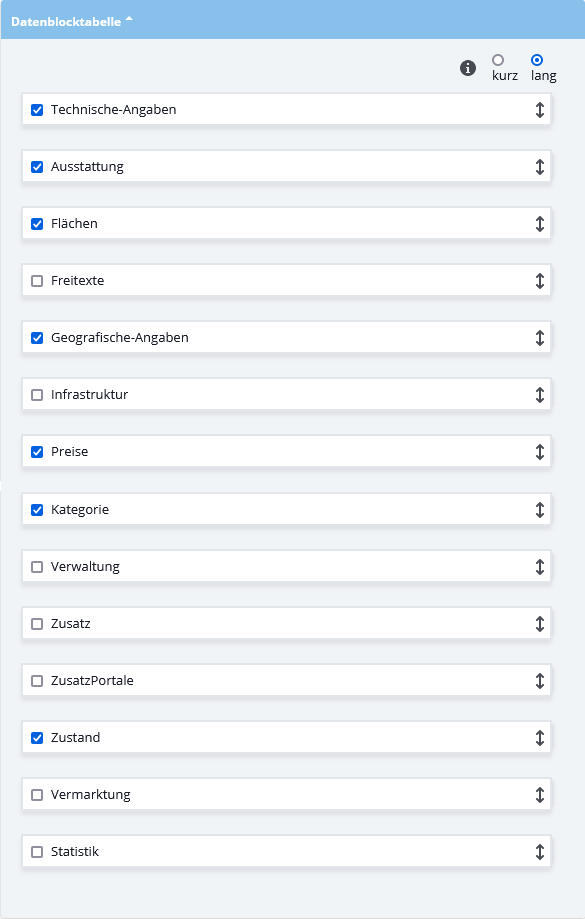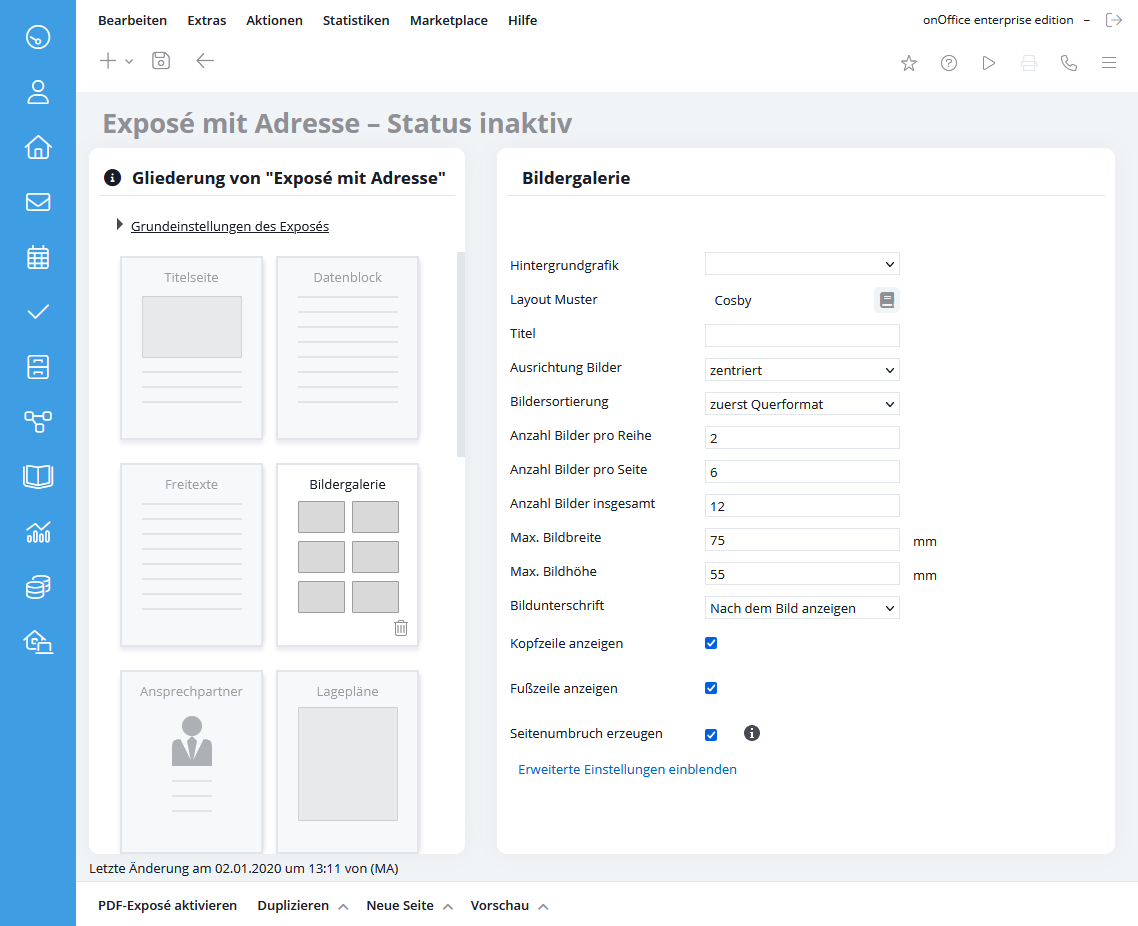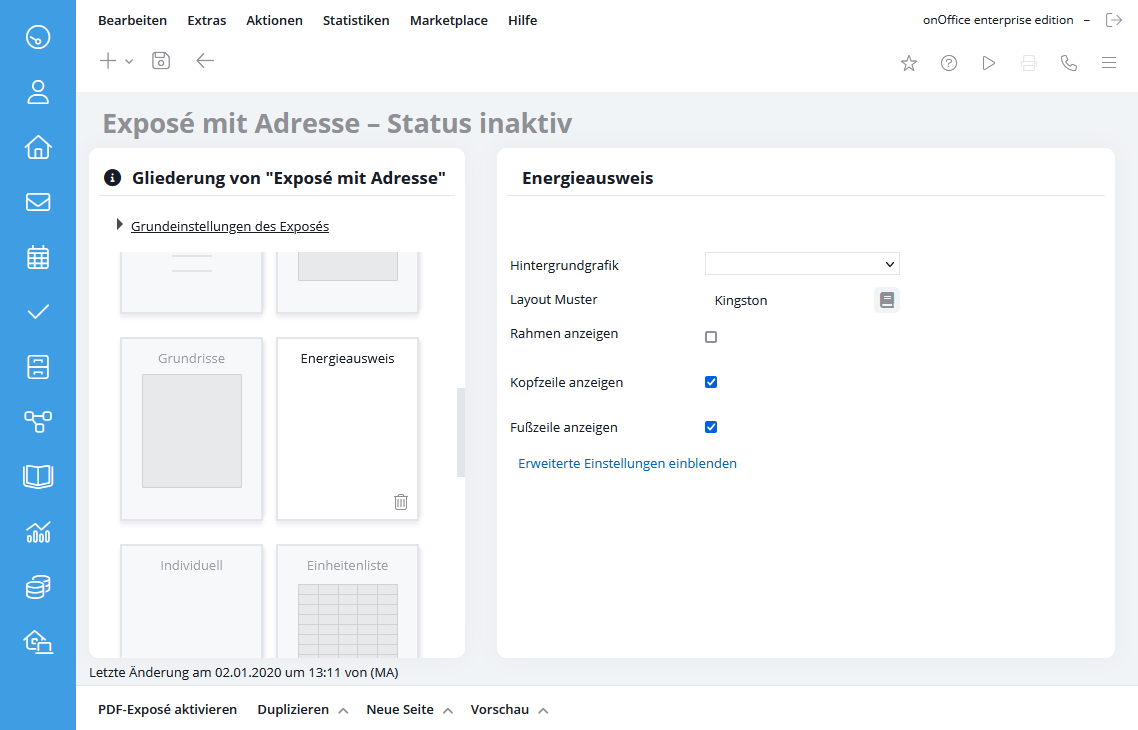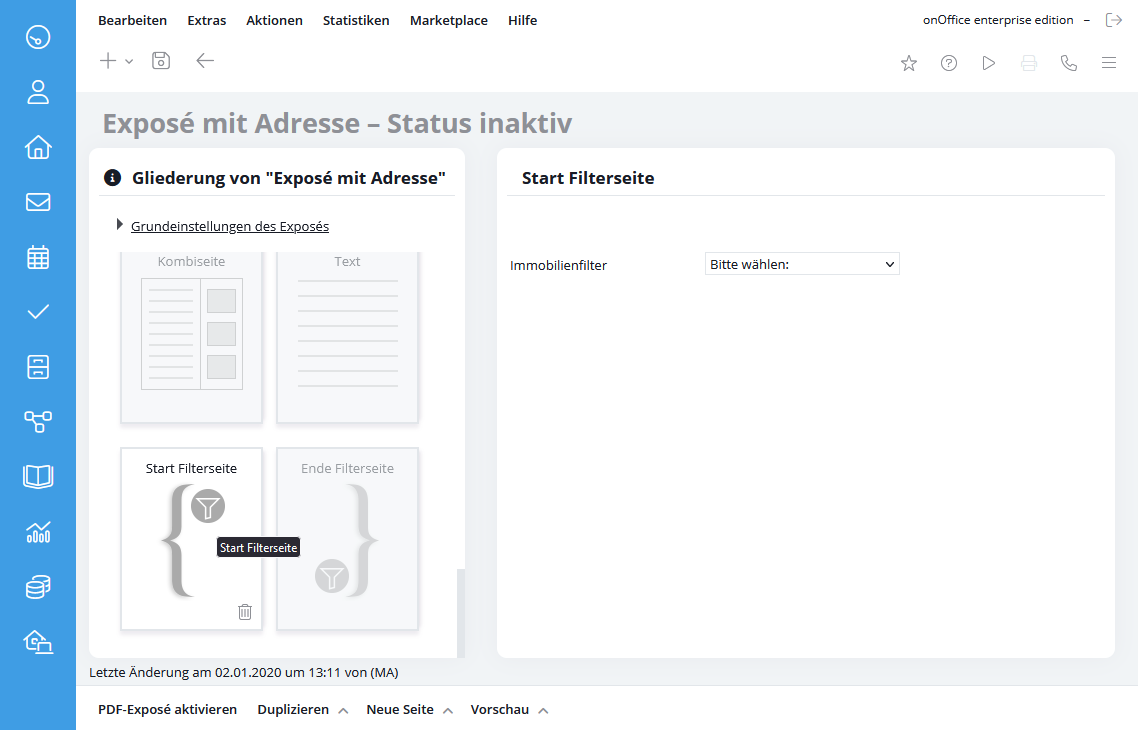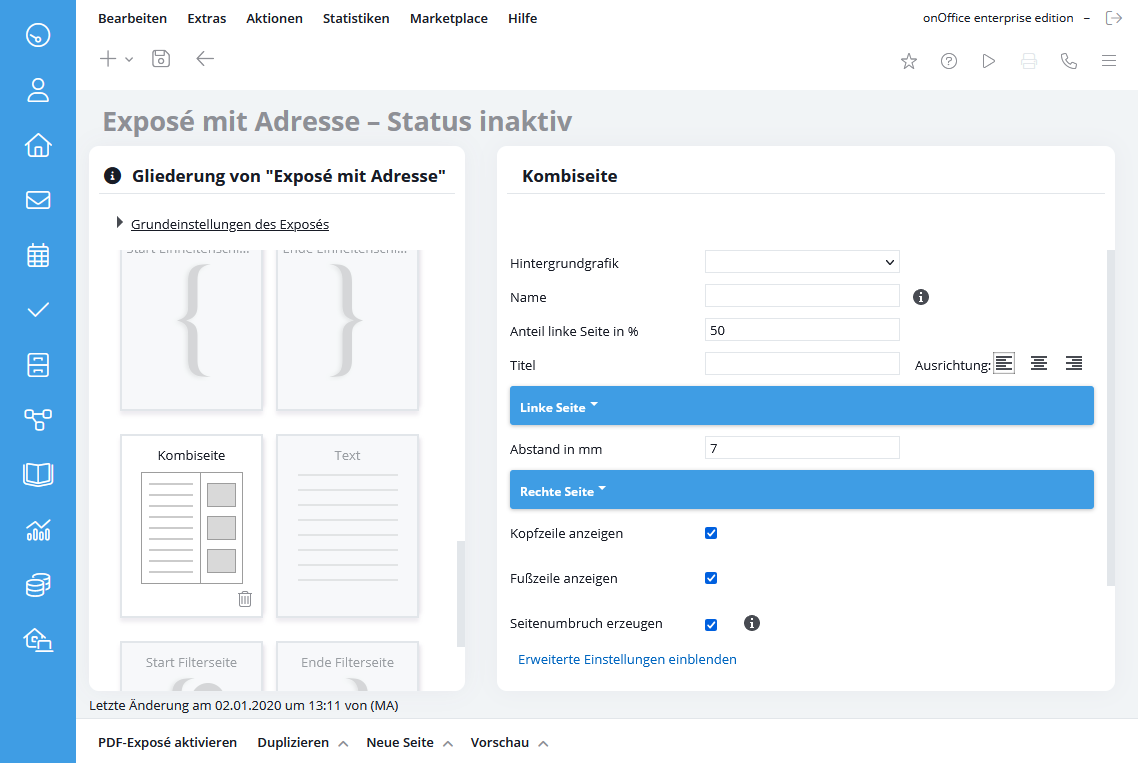Usted está aquí: Home / Extras / Plantillas / Diseñador de PDF / Crear exposé en PDF / Crear nuevas páginas
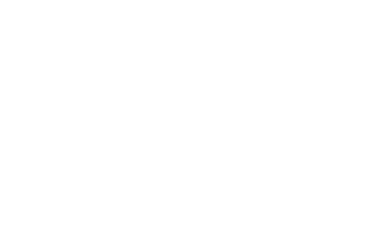
Plantillas
Crear nuevas páginas
Para crear nuevas páginas, haga clic en «Nueva página» en la parte inferior de la barra de acciones y seleccione el tipo de página deseado.
Nota:
La configuración del diseñador de PDF se amplía paso a paso. Los exposés basados en plantillas y opciones de configuración anteriores seguirán funcionando. Su configuración permanece limitada a los ajustes de ese momento.
Las siguientes páginas están disponibles en principio, siempre que no estén ya presentes en el exposé.
El orden de las páginas puede ajustarse fácilmente arrastrando y soltando.
Algunas páginas pueden añadirse varias veces.
Los ajustes básicos se especifican en «Ajustes básicos del exposé». Puede realizar ajustes individuales en cada página/elemento, por ejemplo, en el tamaño de las fuentes, especificando la diferencia con el tamaño estándar.
Otro ajuste serían los colores, recomendamos utilizar los colores corporativos de los ajustes básicos. Si desea otro color, desactive la casilla de verificación y, después, seleccione el color que desee mediante la selección de colores.
El diseño básico se determinó al principio con la elección de una plantilla durante la creación. Las páginas y sus elementos pueden personalizarse adicionalmente. Encontrará el símbolo del patrón de diseño en los lugares correspondientes y podrá elegir entre las distintas variantes.
La visualización de la cabecera y el pie de página puede configurarse individualmente en cada página si se han activado en los ajustes básicos del exposé. Además, el salto de página puede desactivarse, de modo que el comienzo de la página siguiente se muestre en la página actual. Para ello, desactive la opción «Generar salto de página».
Para guardar los ajustes, haga clic en el icono de guardar de la parte superior izquierda .

Para configurar la portada, haga clic en ella. En la parte derecha, puede configurar los parámetros de la portada.
En los ajustes puede, por ejemplo, seleccionar el gráfico de fondo (cargado previamente en los ajustes básicos del PDF exposé), ajustar el tipo de letra, establecer márgenes de página individuales, seleccionar un patrón de diseño o mostrar la dirección completa de la propiedad.
Con algunas plantillas puede mostrar datos (bloque de datos de elementos) en la portada. La configuración corresponde a la página del bloque de datos.
En primer lugar, debe utilizar los botones de opción de la parte superior para seleccionar si deben mostrarse los campos para exposiciones «cortas» o «largas». Esto se basa en la determinación del administrador.
El administrador puede determinar para cada campo de los registros de inmuebles si se muestran y en qué variante de exposé. En Extras >> Configuración >> Administración >> Campos de entrada, se pueden establecer las marcas de verificación para PDF K (para corto) y L (para largo).
Puede añadir la página «Bloque de datos» tantas veces como desee y colocarla en distintos lugares.
En el menú «Tablas de bloques de datos» puede seleccionar qué categorías del registro de la propiedad deben mostrarse en el exposé. Marque la categoría deseada.
Puede cambiar el orden de las categorías arrastrando y soltando.
Tenga en cuenta que este tipo de página ya no se utiliza. Si aún se utiliza en plantillas de exposé más antiguas, se seguirá mostrando y se puede configurar.
Los elementos de las páginas «Bloque de datos» y «Textos libres» se muestran en una página. La configuración es la misma que en estas páginas.
Tenga en cuenta que este tipo de página ya no se utiliza. Si aún se utiliza en plantillas de exposé más antiguas, se seguirá mostrando y se puede configurar.
Puede encontrar un video sobre cómo crear y utilizar textos libres en nuestro canal de YouTube .
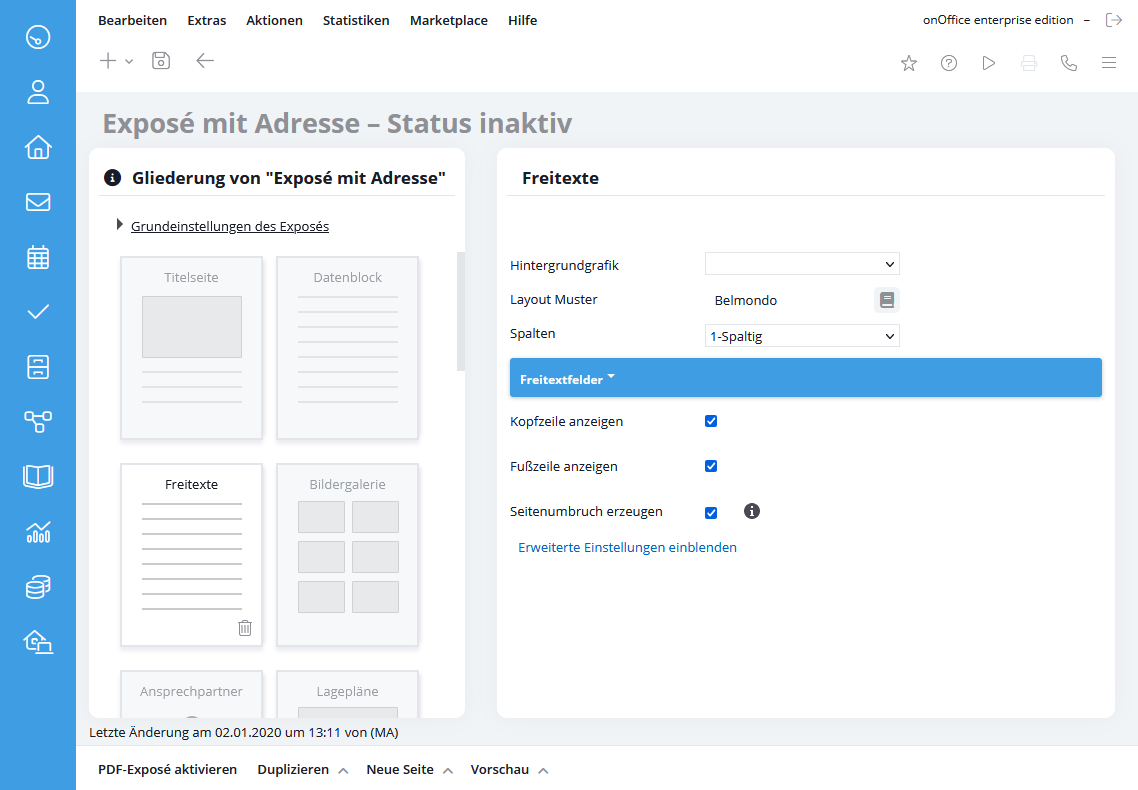
Puedes añadir la página «Textos libres» tantas veces como quieras y colocarla en diferentes lugares.
Puede determinar qué campos de texto libre deben mostrarse en su presentación y cuáles deben ser los títulos. Al hacer clic en las casillas de verificación de las categorías, los textos libres correspondientes se mostrarán en la presentación. En el campo a la izquierda de la casilla de verificación, puede especificar el título individual en la exposición para el campo de texto libre.

Puede cambiar el orden de los textos libres mediante arrastrar y soltar.
A continuación se indican los ajustes avanzados.
Aquí puede configurar la visualización de las imágenes en el exposé.
También se puede configurar qué imágenes del inmueble se pueden mostrar en el exposé. Puede definir la liberación por imagen para los exposés en la propiedad.
Puede asignar un título a la galería de imágenes y seleccionar el gráfico de fondo que cargó en la configuración básica. Con la opción «Alinear imágenes» puede decidir si las imágenes se muestran a la izquierda, a la derecha o centradas en la página de su exposé.
En «Clasificación de imágenes» puede determinar si las imágenes en formato vertical u horizontal aparecen primero en la galería de imágenes. Sin una entrada, las imágenes se muestran en el orden en que se almacenan con la propiedad.
También puede configurar el número de imágenes por página, por fila y el número máximo de imágenes en el exposé. Las imágenes se muestran lo más grandes posible, el «número de imágenes por página» debe entenderse como el número máximo. Por lo tanto, un cambio en el número de imágenes por página NO modifica COMPARATIVAMENTE la especificación del tamaño de las imágenes.
Para algunas maquetas, puede establecer manualmente la anchura y la altura máximas de la imagen en milímetros. Se mantienen las relaciones de aspecto de la imagen.
Ejemplo:
Puede calcular la anchura máxima de las imágenes de su exposición restando a la longitud de las páginas de su PDF (para DIN A4 210 mm de ancho y 297 mm de alto) el espacio entre páginas que haya configurado en los ajustes básicos y, si es necesario, un espacio intermedio entre las imágenes. A continuación, se divide este valor por el número de imágenes por fila, con lo que se obtiene la anchura máxima de una imagen.
Ejemplo:
Ancho DIN A4: 210mm; 2 imágenes por fila
Distancia a la izquierda: 20mm, distancia derecha 20mm -> distancia total 40mm
Distancia deseada entre imágenes: 15Mm
ancho Din A4 – espaciado total – espaciado de imagen = 210mm-40mm-15mm= 155mm
Ancho máximo de imagen: 155 mm: 2 imágenes por fila= 77,5mm
En el campo «Pie de foto» se puede seleccionar si se debe mostrar el título de la imagen y si éste debe ir después de la imagen.
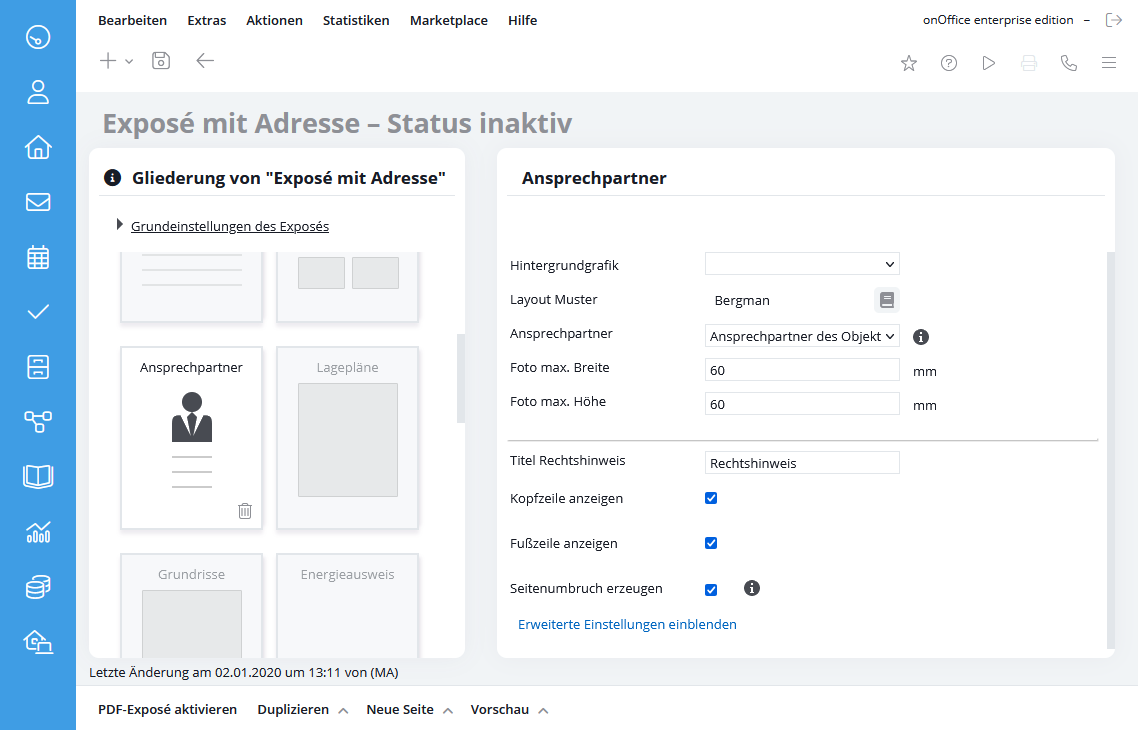
Aquí puede seleccionar el gráfico de fondo que cargó previamente en los ajustes básicos.
También puede configurar la anchura y la altura máximas de la foto de la persona de contacto en milímetros.
En el campo «Título aviso legal» puede dar un título al aviso legal tomado de los ajustes básicos.
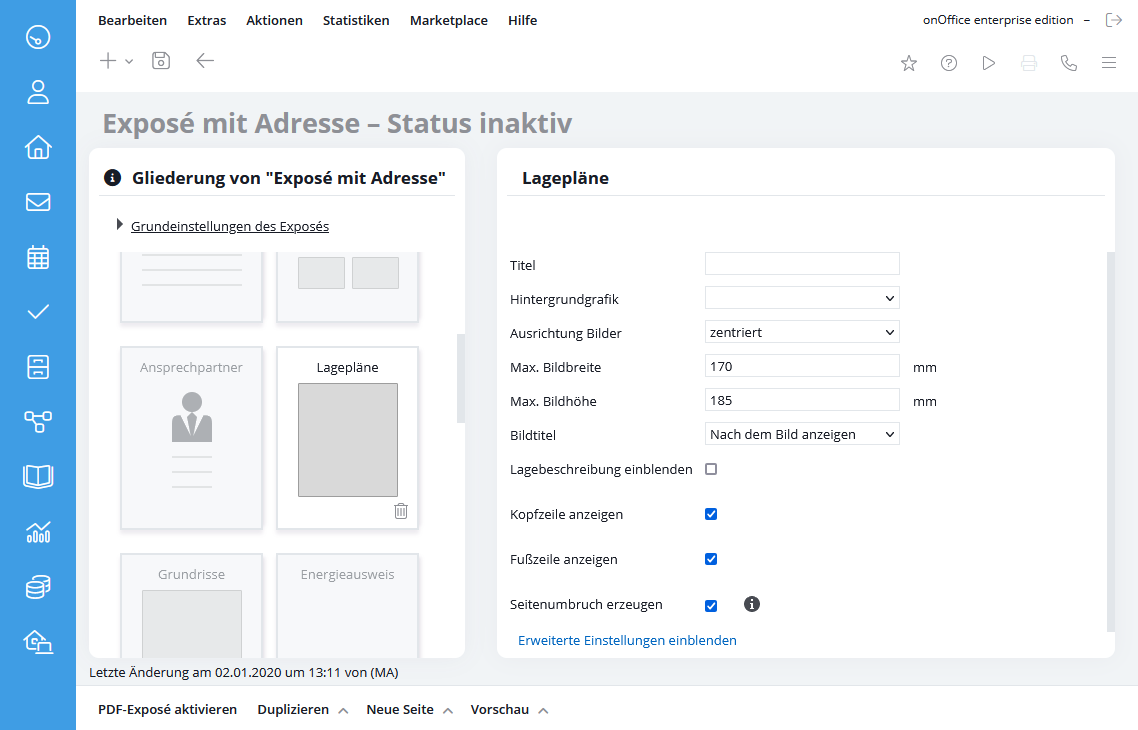
Los planos de sitio almacenados en los archivos de la propiedad respectiva se emiten aquí, siempre que el plano o planos de sitio se liberen para exposés.
En la página de planos del sitio, puede asignar un título individual, seleccionar el gráfico de fondo que cargó previamente en los ajustes básicos del exposé, así como la orientación de las imágenes.
También puede definir la anchura y la altura máximas de los planos de sitio en milímetros introduciendo la longitud y la anchura deseadas en los campos respectivos «Anchura máx. de la imagen» y «Altura máx. de la imagen».
En el campo «Pie de foto» se puede seleccionar si se debe mostrar el título de la imagen y si éste debe ir a después de la imagen.
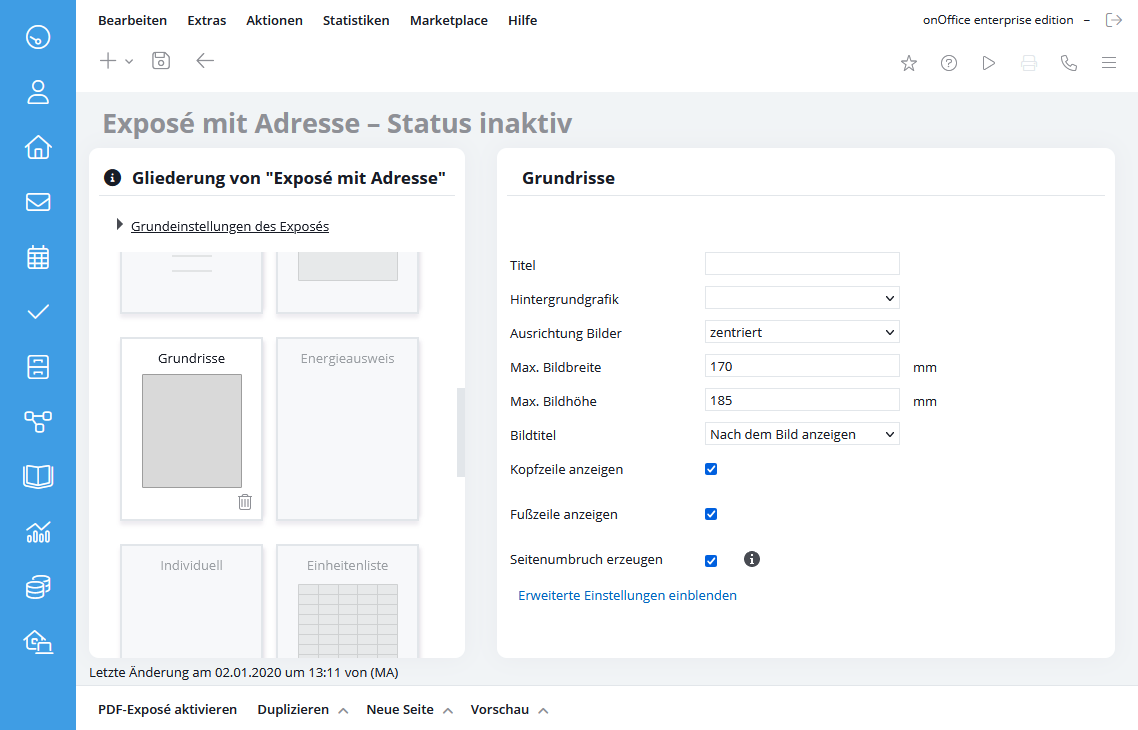
Aquí se emiten los planos de planta almacenados en los archivos de la propiedad correspondiente como tipo de archivo «Planos», siempre que el plano o los planos estén liberados para exposés.
Puede dar a la página de planos un título individual, seleccionar el gráfico de fondo que cargó previamente en los ajustes básicos del exposé y la orientación de las imágenes.
También puede definir la anchura y la altura máximas de los planos en milímetros introduciendo la longitud y la anchura deseadas en los campos respectivos «Anchura máx. de imagen» y «Altura máx. de imagen».
En el campo «Pie de foto» se puede seleccionar si se debe mostrar el título de la imagen y si éste debe ir a después de la imagen.
En la página de filtros, se puede establecer un filtro de inmuebles en los ajustes. Todas las páginas de diseñador de PDF (excepto el bucle de unidad) que se encuentren entre el inicio y el final de la página del filtro sólo se mostrarán si la propiedad también se muestra en el filtro.

Las páginas individuales ofrecen la posibilidad de incluir sus propios textos (documentos PDF o folletos PDF de varias páginas) o imágenes especialmente seleccionadas del inmueble en el exposé. Puede añadir la página «individual» tantas veces como desee y colocarla en distintos lugares.
En «Nombre» puede añadir un título que sólo sea visible en la vista general de la izquierda. Útil cuando se incorporan varias páginas individuales.
Con la selección «archivo individual» puede integrar un documento PDF existente en la exposé. En este caso, compruebe la configuración de la visualización del logotipo y del pie de página.
Con la selección «Archivo de inmueble» puede insertar una imagen o un documento PDF de la propiedad. Una característica especial es el layout modelo «Lawrence». Aquí tiene la opción de limitar manualmente la anchura y altura máximas de un archivo incluido y hacer que se muestre en la posición deseada en el exposé.
El tipo de archivo determina qué archivo se va a utilizar. Si hay varios archivos del mismo tipo, siempre se toma el primero que coincida. Por otro lado, esto puede hacerse a través de la característica del documento, que sólo puede asignarse una vez por propiedad.
En el «archivo de inmueble» puede influir aún más en la visualización mediante los patrones de disposición.
Esta página sólo está disponible con el módulo multipropiedad.
Al seleccionar este tipo de página, aparecen dos páginas «Inicio de bucle de unidad» y «Fin de bucle de unidad», que no son visibles en exposé. Sin embargo, todas las páginas que se encuentran dentro del bucle de unidades se emiten para cada propiedad principal.

Con un clic en «Iniciar bucle de unidades» tiene la posibilidad de establecer un filtro de inmuebles para que sólo se tengan en cuenta determinadas unidades. Además, puede definir un orden en función de determinadas características en el «Campo de ordenación» y mediante los botones de ordenación. Con la casilla «Crear salto de página», usted elige si el contenido respectivo de una página (por ejemplo, galería de imágenes) se muestra de forma continua o si cada unidad obtiene su propia página.
Se crea un título en el encabezamiento a partir del cual se puede ver la referencia a la unidad en cada bloque. Para darse cuenta de esto para cada unidad, por favor, utilice las macros de inmuebles.
Esta página sólo está disponible con el módulo multipropiedad.
Puede crear una lista de las unidades de una propiedad principal. Por ejemplo, puede utilizar el filtro de inmuebles para mostrar sólo las unidades activas o las unidades con un determinado estado de comercialización. El campo de ordenación permite especificar un campo que se utilizará para la ordenación. El orden de clasificación se controla mediante los dos botones situados junto al campo de entrada.
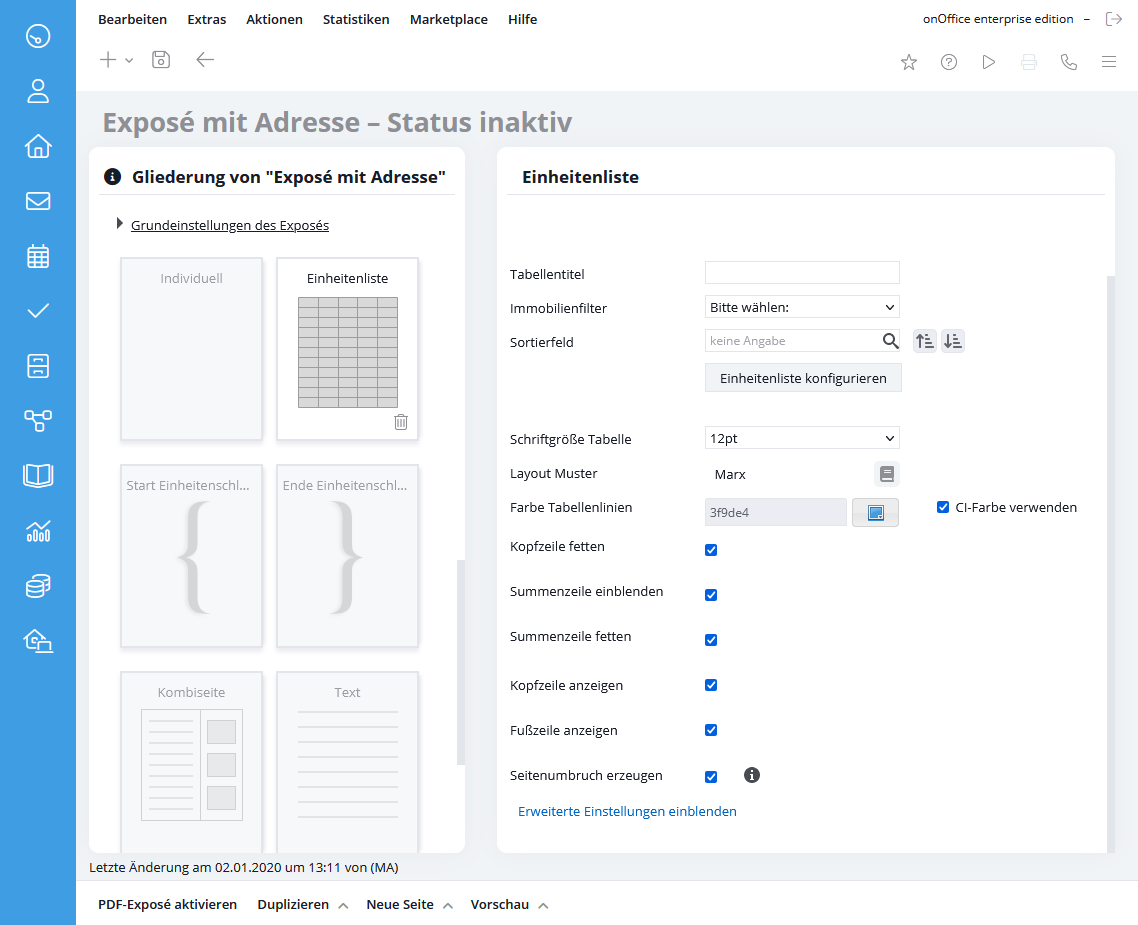
La disposición del layout modelo puede adaptarse a sus deseos mediante modelos de disposición y otras opciones de ajuste.
Con la página combinada, puede dar salida a contenidos divididos en 2 columnas. Los elementos que también puede utilizar como página en la exposición están disponibles para su selección. La página tiene las configuraciones habituales y los elementos tienen cada uno las configuraciones que les corresponden.
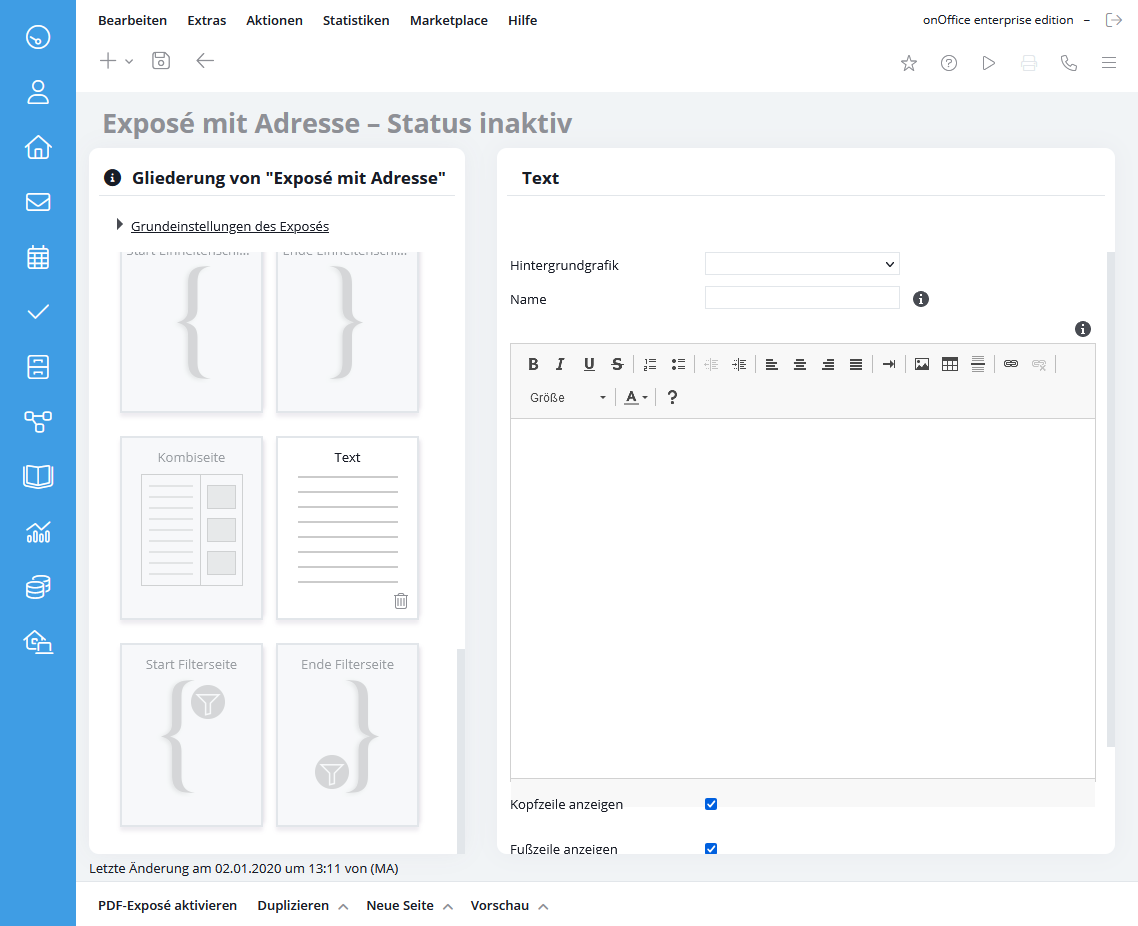
Si desea añadir un texto individual a su exposé PDF, por ejemplo sobre su agencia inmobiliaria, puede seleccionar la página «Texto». En esta página puede introducir un texto, añadir enlaces o incluso incluir imágenes y tablas. Para ello, haga clic en el icono de la imagen o de la tabla en el CKEditor.
Configuración avanzada
Para personalizar aún más su exposé, puede establecer márgenes individuales para cada página en los ajustes avanzados. Por ejemplo, la galería de fotos de una propiedad puede mostrarse de forma óptima en una página para mostrar aún más detalles de la propiedad en el exposé.
Para que se muestren los ajustes ampliados de la cabecera y el pie de página, debe crearse y utilizarse un pie de página individual en los ajustes básicos del exposé y la cabecera debe estar activa en los ajustes ampliados de los ajustes básicos del exposé.
Con estos dos ajustes, puede configurar cada tipo de página individualmente y equiparla con diferentes encabezados y/o pies de página.
Para las páginas de texto libre, también puede definir cómo se muestran las viñetas de una lista o enumeración. Se determina qué se reconoce como carácter de viñeta -el guión está preestablecido- y se decide por qué carácter del desplegable se sustituye. Un guión en el texto no se reconoce como viñeta.
Debajo de esto, se puede establecer el color de las viñetas y si se debe utilizar el color corporativo de los ajustes básicos.
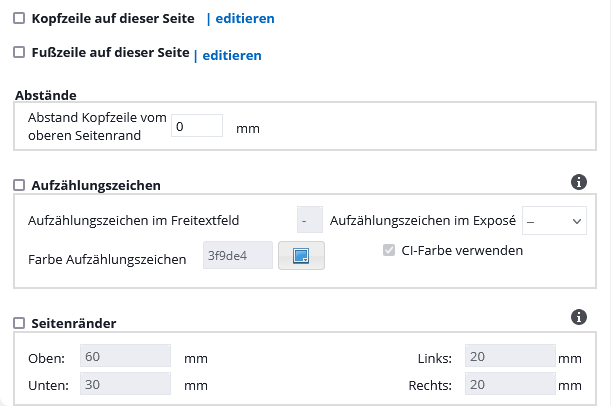

 Entrada
Entrada Panel de control
Panel de control Contactos
Contactos Inmuebles
Inmuebles Correo electrónico
Correo electrónico Calendario
Calendario Tareas
Tareas Análisis de valor del inmueble
Análisis de valor del inmueble Configurador de estadísticas
Configurador de estadísticas Envío automático de exposés
Envío automático de exposés Estadística del inmueble / contactos
Estadística del inmueble / contactos Factura
Factura Gestión de procesos
Gestión de procesos Gestión de proyectos
Gestión de proyectos Gestor de solicitudes
Gestor de solicitudes Grupos
Grupos Intranet
Intranet Marketing-Box
Marketing-Box Módulo multilingüe
Módulo multilingüe Módulo multipropiedad
Módulo multipropiedad onOffice Sync
onOffice Sync Panel de captación
Panel de captación Panel de resultados
Panel de resultados Presentación modo TV escaparate
Presentación modo TV escaparate Presentaciones PDFs
Presentaciones PDFs Registro de la jornada laboral
Registro de la jornada laboral Smart site 2.0
Smart site 2.0 Acceso rápido
Acceso rápido Actualización masiva
Actualización masiva Ajustes
Ajustes Cálculo con fórmulas
Cálculo con fórmulas Comunicación con los clientes
Comunicación con los clientes Contactos desde el Portapapeles
Contactos desde el Portapapeles Enlaces favorito
Enlaces favorito Herramientas externas
Herramientas externas Importación de inmuebles
Importación de inmuebles Módulos de texto
Módulos de texto Plantillas
Plantillas Portales
Portales onOffice-MLS
onOffice-MLS Tutoriales
Tutoriales Paso a paso
Paso a paso