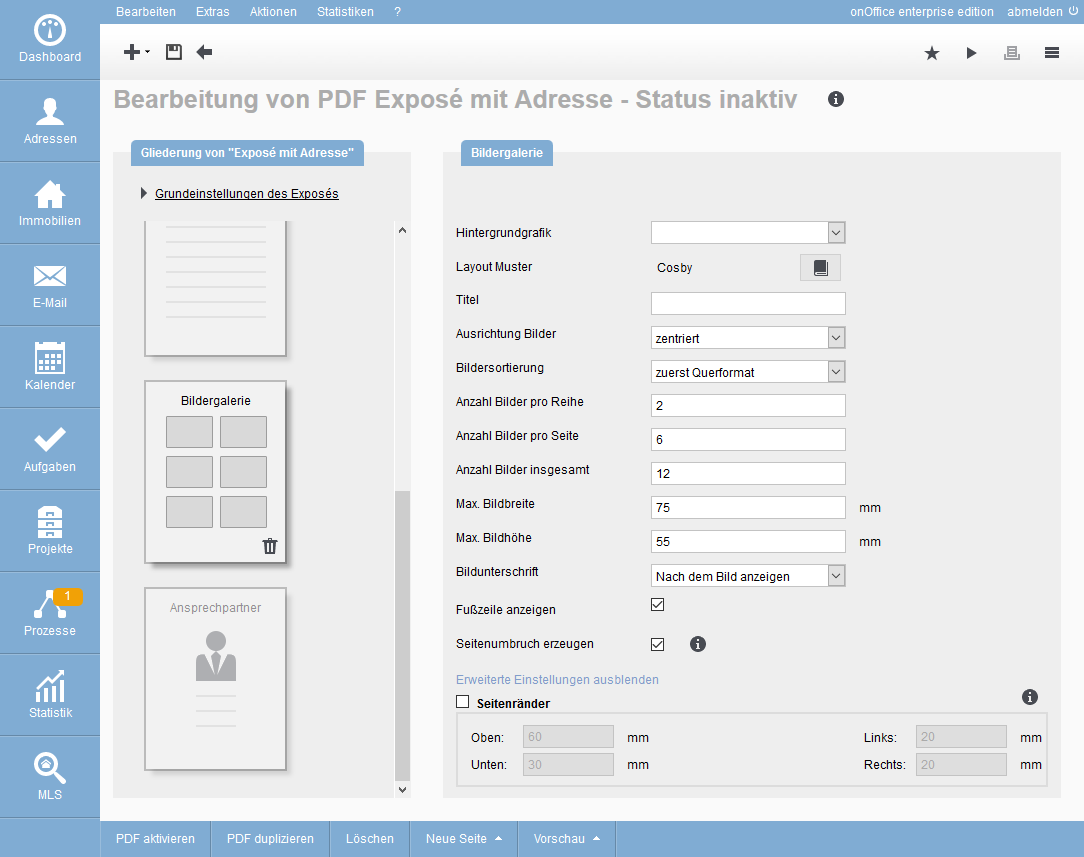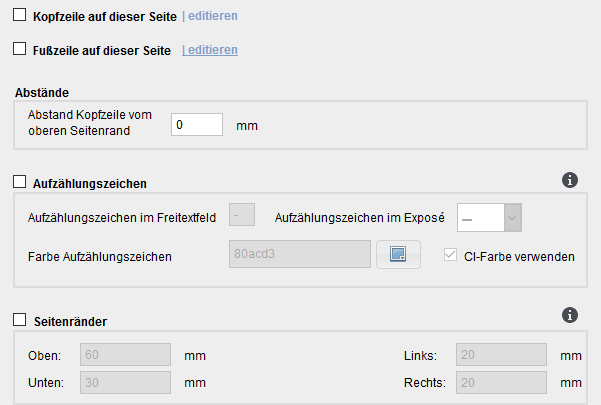Sie befinden sich hier: Home / Extras / Vorlagen / PDFdesigner / PDF-Exposé anlegen / Neue Seiten anlegen
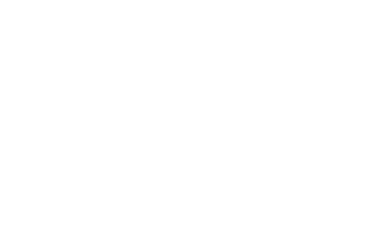
Vorlagen
Neue Seiten anlegen
Um neue Seiten anzulegen, klicken Sie unten auf der Aktionenleiste “Neue Seite” an und wählen den gewünschten Seitentyp.
Hinweis:
Die Konfiguration des PDFdesigners wird schrittweise erweitert. Exposés, die auf älteren Templates und Einstellungsmöglichkeiten basieren, funktionieren weiter. Deren Konfiguration bleibt auf die damaligen Einstellungen begrenzt.
Die folgenden Seiten stehen grundsätzlich zur Verfügung, sofern Sie nicht bereits im Exposé vorhanden sind.
Die Reihenfolge der Seiten kann einfach per Drag & Drop angepasst werden.
Einige Seiten können mehrfach hinzugefügt werden.
Die grundlegenden Einstellungen werden in den “Grundeinstellungen des Exposés” vorgegeben. Bei den einzelnen Seiten / Elementen können Sie individuelle Anpassungen vornehmen, z.B. geben Sie bei den Schriftgrößen an, wie groß der Unterschied zur Standardgröße sein soll.
Eine andere Einstellung wären die Farben, wir empfehlen die CI-Farben aus den Grundeinstellungen zu nutzen. Wenn eine andere Farbe gewünscht ist, deaktivieren Sie bitte die Checkbox und wählen dann über die Farbauswahl Ihre Wunschfarbe.
Das Basislayout wurde ganz am Anfang mit der Wahl eines Template bei der Erstellung festgelegt. Die Seiten und deren Elemente können zusätzlich angepasst werden. An den entsprechenden Stellen finden Sie das Layoutmuster-Symbol und können darin aus den verschiedenen Varianten wählen.
Individuell konfiguriert werden kann auf jeder Seite die Anzeige der Kopf- & Fußzeile, wenn diese in den Grundeinstellungen des Exposé aktiviert wurden. Zusätzlich kann der Seitenumbruch deaktiviert werden, damit wird der Anfang der nachfolgenden Seite auf der aktuellen angezeigt. Dazu deaktivieren Sie bitte die Option “Seitenumbruch erzeugen”.
Um die Einstellungen zu speichern, klicken Sie oben links auf das Speichern-Symbol ![]() .
.

Um die Titelseite zu konfigurieren, klicken Sie diese an. Auf der rechten Seite können nun die Einstellungen für die Titelseite von Ihnen konfiguriert werden.
In den Einstellungen können Sie z.B. die Hintergrundgrafik (zuvor in den Grundeinstellungen des PDF-Exposés hochgeladen) auswählen, die Schrift anpassen, individuelle Seitenränder festlegen, ein Layoutmuster wählen oder die volle Adresse der Immobilie anzeigen.
Bei manchen Templates können Sie auf der Titelseite Daten (Element Datenblock) anzeigen lassen. Die Konfiguration entspricht der Datenblockseite.

Zunächst müssen Sie oben über die Radiobuttons auswählen, ob die Felder für “kurz” oder “lang” Exposés angezeigt werden sollen. Das beruht auf der Festlegung durch den Administrator.
Der Administrator kann für jedes Feld der Immobiliendatensätze festlegen, ob und in welcher Exposévariante sie angezeigt werden. Unter Extras >> Einstellungen >> Administration >> Eingabefelder können die Häkchen bei PDF K (für kurz) und L (für lang) gesetzt werden.
Sie können die Seite “Datenblock” so oft hinzufügen, wie Sie es wünschen und an verschiedenen Stellen platzieren.
Im Menü “Datenblocktabellen” können Sie auswählen, welche Kategorien aus dem Immobiliendatensatz im Exposé angezeigt werden sollen. Setzen Sie bei der gewünschten Kategorie ein Häkchen.
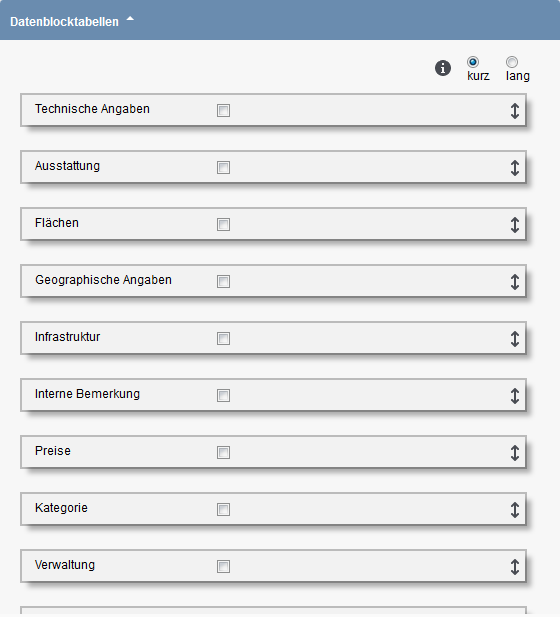
Per Drag & Drop können Sie die Reihenfolge der Kategorien verändern.
Bitte beachten Sie, dass dieser Seitentyp nicht mehr verwendet wird. Wird er noch in älteren Exposévorlagen eingesetzt, wird er auch weiterhin ausgegeben und kann eingestellt werden.
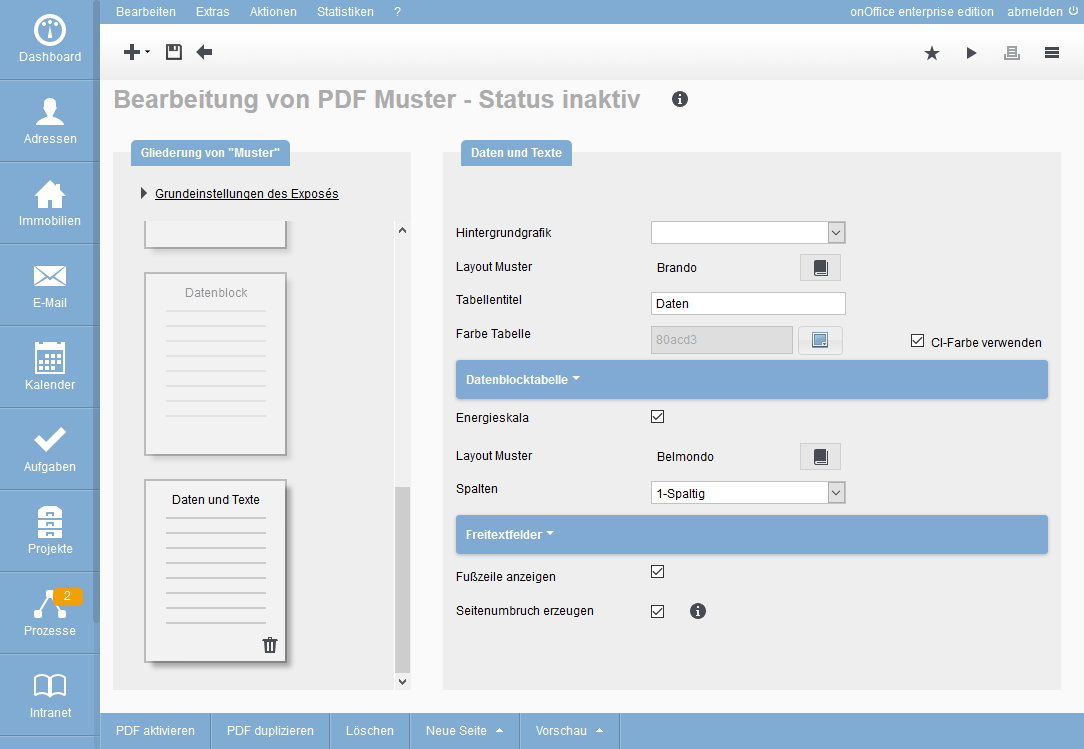
Hier können Sie die Hintergrundgrafik, die Sie in den Grundeinstellungen des Exposés hochgeladen haben, die Anzahl der Spalten vorgeben und die Layoutmuster auswählen.
Es werden die Elemente der Seiten “Datenblock” und “Freitexte” auf einer Seite angezeigt. Die Konfiguration entspricht der auf diesen Seiten.
Bitte beachten Sie, dass dieser Seitentyp nicht mehr verwendet wird. Wird er noch in älteren Exposévorlagen eingesetzt, wird er auch weiterhin ausgegeben und kann eingestellt werden.
Eine Video für Freitexte finden sie in unserem YouTube Kanal.
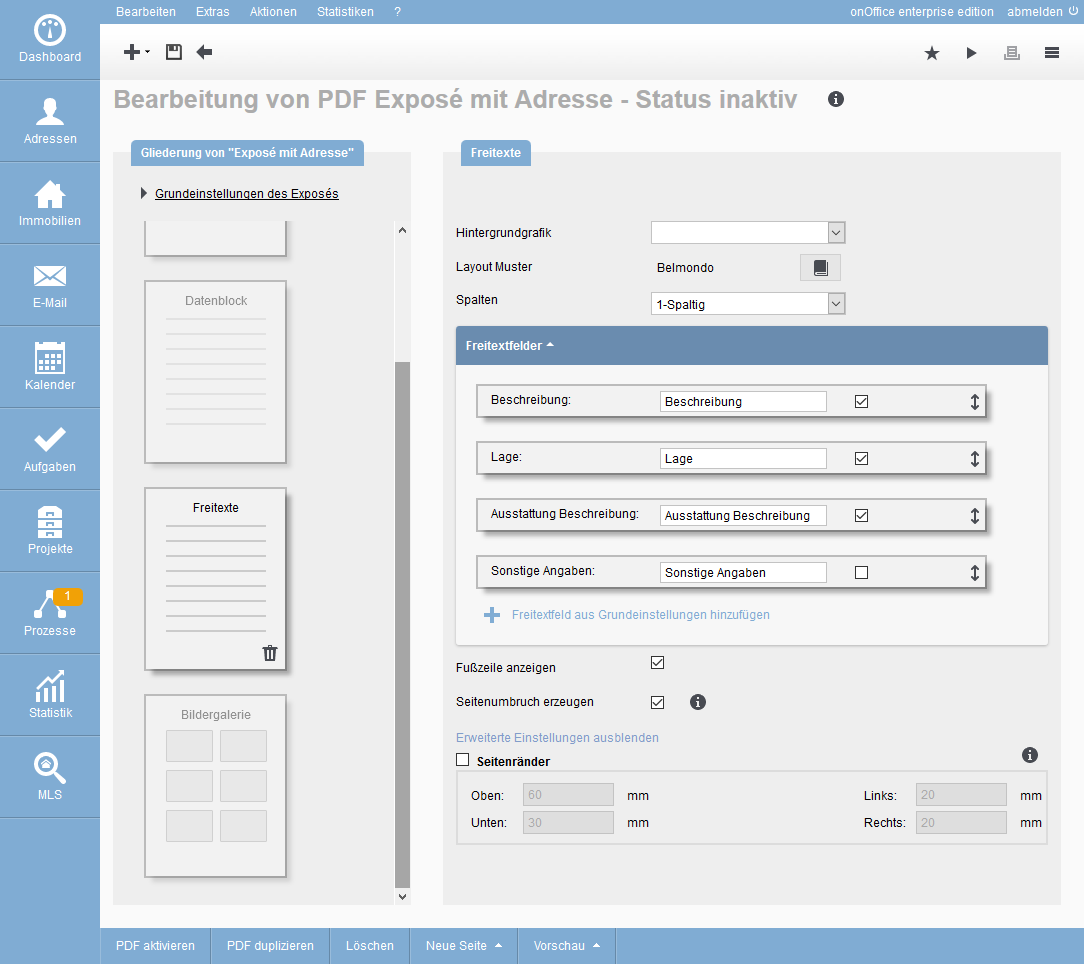
Sie können die Seite “Freitexte” so oft hinzufügen, wie Sie es wünschen und an verschiedene Stellen platzieren.
Sie können festlegen, welche Freitextfelder in Ihrem Exposé angezeigt werden sollen und wie die Titel lauten sollen, indem Sie die Checkboxen der Kategorien anklicken, werden die entsprechenden Freitexte im Exposé anzeigt. In dem Feld links neben der Checkbox können sie den individuellen Titel im Exposé für das Freitextfeld festlegen.
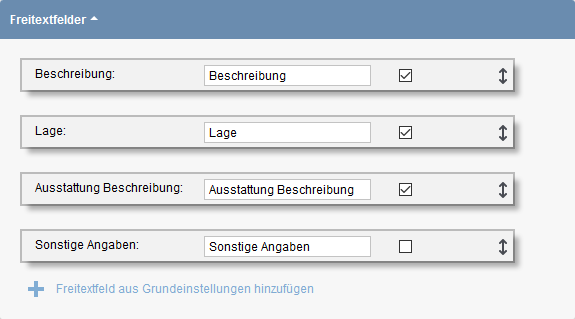
Die Reihenfolge der Freitexte können Sie per Drag & Drop verändern.
Die erweiterten Einstellungen sind weiter unten aufgelistet.
Hier können Sie die Darstellung der Bilder im Exposé konfigurieren.
Welche Bilder der Immobilie im Exposé angezeigt werden können, ist ebenfalls konfigurierbar. Sie können in der Immobilie pro Bild die Freigabe für die Exposés festlegen.
Sie können den Titel für die Bildergalerie vergeben, die Hintergrundgrafik, die Sie in den Grundeinstellungen hochgeladen haben, auswählen. Sie können mit der Option „Ausrichtung Bilder“ entscheiden, ob die Bilder links, rechts oder zentriert auf der Seite in Ihrem Exposé angezeigt werden.
Unter „Bildsortierung“ können Sie festlegen, ob Bilder im Hochformat oder Querformat zuerst in der Bildergalerie erscheinen. Ohne eine Angabe werden die Bilder in der Reihenfolge wie sie bei der Immobilie hinterlegt sind angezeigt.
Die Anzahl der Bilder pro Seite, pro Reihe sowie die Maximalanzahl der Bilder im Exposé können Sie ebenfalls konfigurieren. Dabei werden die Bilder so groß wie möglich dargestellt, die „Anzahl Bilder pro Seite“ ist dabei als max. Anzahl zu sehen. Eine Änderung der Anzahl Bilder pro Seite ändert also NICHT ZWANGSLÄUFIG die Größenvorgabe für die Bilder.
Bei einigen Layouts können Sie die max. Bildbreite und –höhe in Millimetern manuell festlegen. Die Seitenverhältnisse des Bildes werden dabei beibehalten.
Beispiel:
Die Maximalbreite der Bilder in Ihrem Exposé können Sie errechnen, in dem Sie von den Seitenlängen Ihres PDF (bei DIN A4 210mm breit und 297mm hoch) die Seitenabstände, die Sie in den Grundeinstellungen festgelegt haben abrechnen sowie ggf. einen Abstand in der Mitte zwischen den Bildern. Diesen Wert teilen Sie dann durch die Anzahl der Bilder pro Reihe, so haben Sie die Maximalbreite eines Bildes.
Beispiel:
Breite DIN A4: 210mm; 2 Bilder pro Reihe
Abstand links: 20mm, Abstand rechts 20mm –> Gesamtabstand 40mm
Gewünschter Abstand zwischen den Bildern: 15mm
Breite Din A4 – Gesamtabstand – Bildabstand = 210mm-40mm-15mm= 155mm
Maximale Bildbreite: 155mm: 2 Bilder pro Reihe= 77,5mm
Ob der Bildtitel angezeigt werden soll und ob er nach dem Bild folgen soll, kann im Feld „Bildunterschrift“ ausgewählt werden.
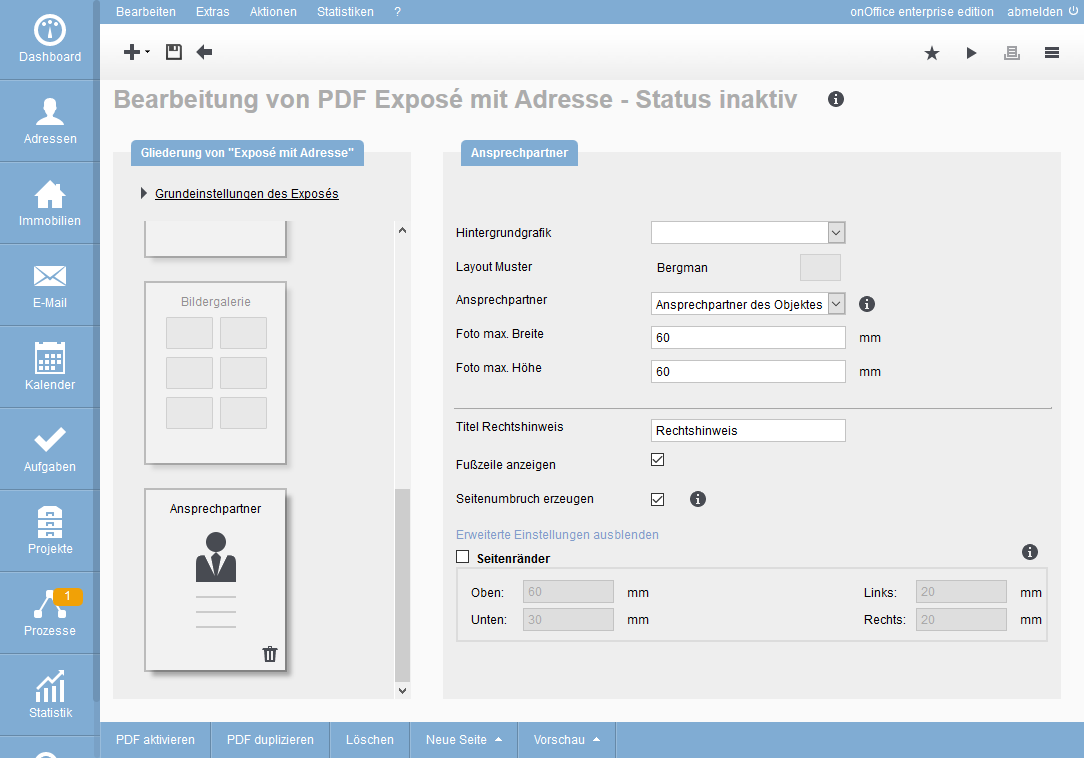
Hier können Sie die Hintergrundgrafik auswählen, die Sie zuvor in den Grundeinstellungen hochgeladen haben.
Auch die maximale Breite und Höhe des Fotos vom Ansprechpartner können Sie in Millimetern konfigurieren.
In dem Feld “Titel Rechtshinweis” können Sie dem aus den Grundeinstellungen übernommenen Rechthinweis eine Überschrift geben.
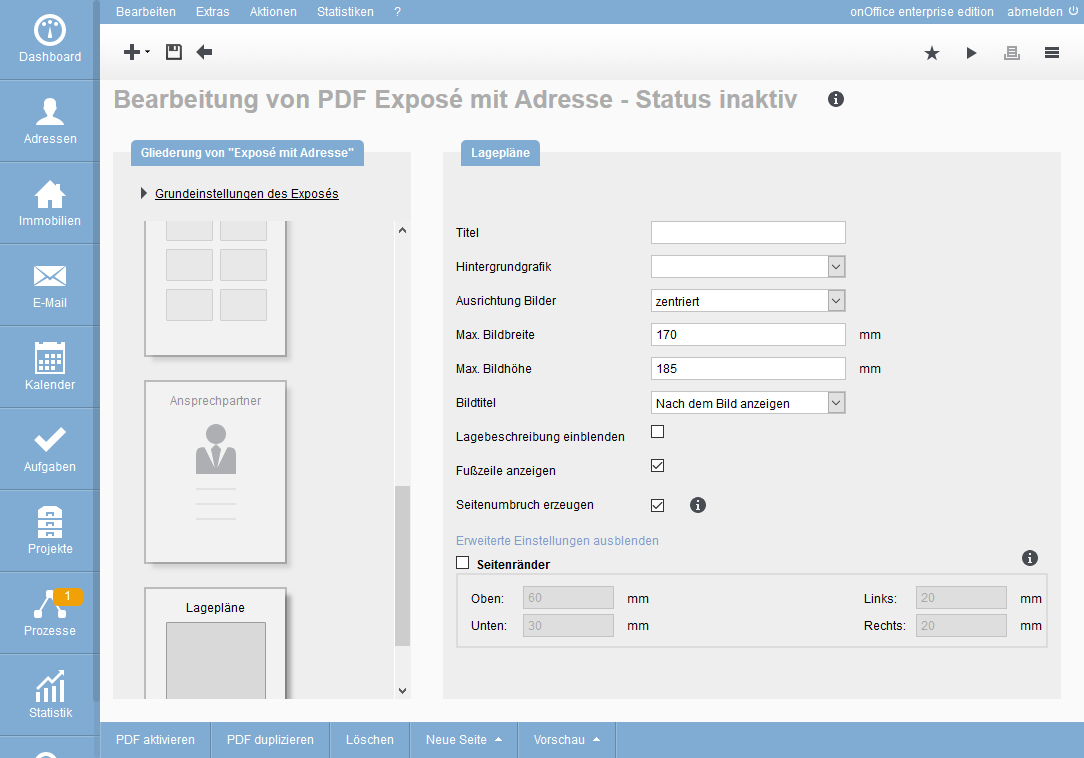
Hier werden die in den Dateien der jeweiligen Immobilie gespeicherten Lagepläne ausgegeben, unter der Voraussetzung, dass der Lageplan oder die Lagepläne für Exposés freigegeben werden.
Auf der Seite Lagepläne können Sie einen individuellen Titel vergeben, die Hintergrundgrafik, die Sie zuvor in den Grundeinstellungen des Exposés hochgeladen haben, sowie die Ausrichtung der Bilder auswählen.
Die max. Breite und Höhe der Lagepläne in Millimetern können Sie ebenfalls festlegen, in dem Sie die gewünschte Länge und Breite in den jeweiligen Feldern “Max. Bildbreite” und “Max. Bildhöhe” eintragen.
Ob der Bildtitel angezeigt werden soll und ob er nach dem Bild folgen soll, kann im Feld “Bildunterschrift” ausgewählt werden.
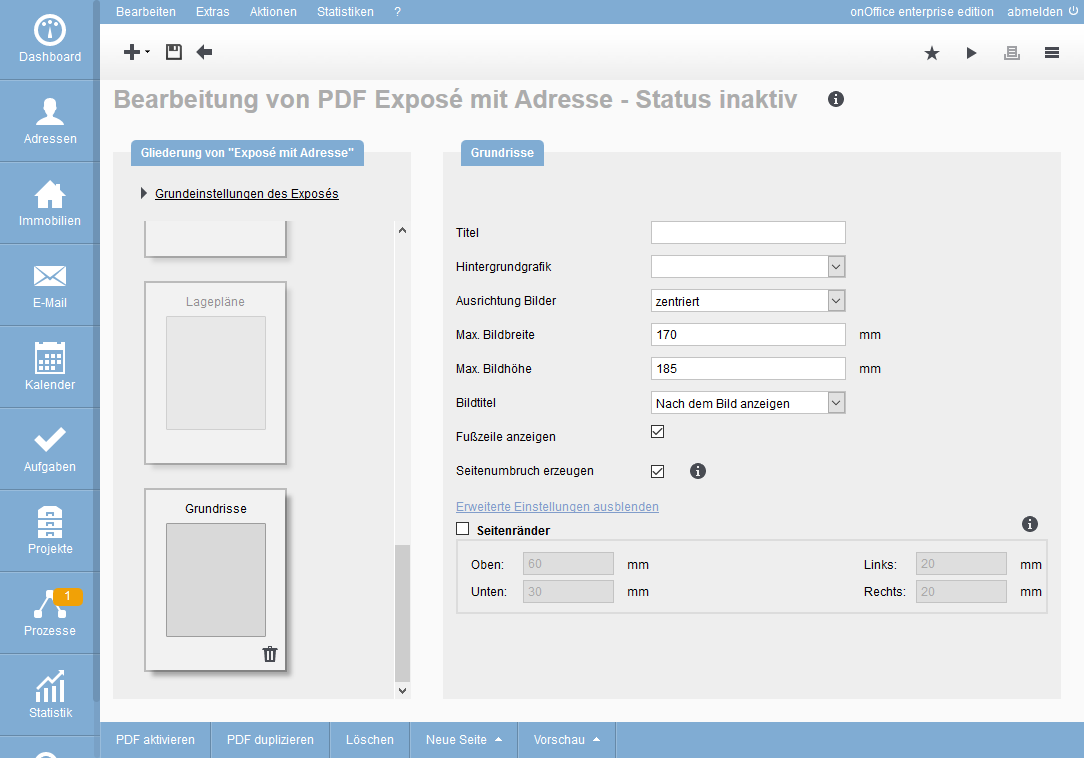
Hier werden die in den Dateien der jeweiligen Immobilie als Datei-Art “Grundrisse” gespeicherten Grundrisse ausgegeben, unter der Voraussetzung, dass der Grundriss oder die Grundrisse für Exposés freigegeben werden.
Die Seite Grundrisse können Sie mit einem individuellen Titel versehen, die Hintergrundgrafik, die Sie zuvor in den Grundeinstellungen des Exposés hochgeladen haben, sowie die Ausrichtung der Bilder auswählen.
Die max. Breite und Höhe der Grundrisse in Millimetern können Sie ebenfalls festlegen, in dem Sie die gewünschte Länge und Breite in den jeweiligen Feldern “Max. Bildbreite” und “Max. Bildhöhe” eintragen.
Ob der Bildtitel angezeigt werden soll und ob er nach dem Bild folgen soll, kann im Feld “Bildunterschrift” ausgewählt werden.
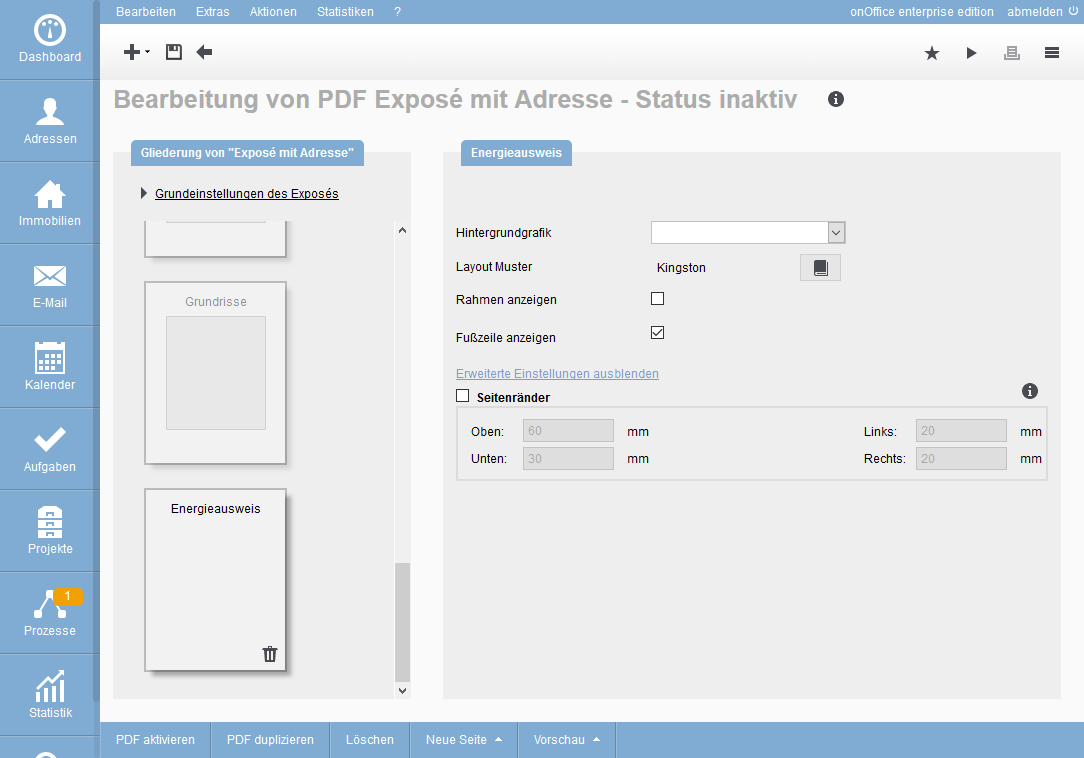
Auf dieser Seite wird der Energieausweis angezeigt, der in den Dateien der jeweiligen Immobilie als Datei-Art “Energieausweis” gespeichert ist, unter der Voraussetzung, dass der Energieausweis für Exposés freigegeben wird. Weiterhin kann eingestellt werden, ob die Fußzeile angezeigt wird.
Auf der Filterseite kann in den Einstellungen ein Immobilienfilter eingestellt werden. Alle PDFdesigner Seiten(außer Einheitenschleife), welche sich zwischen dem Start und dem Ende der Filterseite befinden, werden nur dann angezeigt, wenn die Immobilie auch im Filter angezeigt wird.
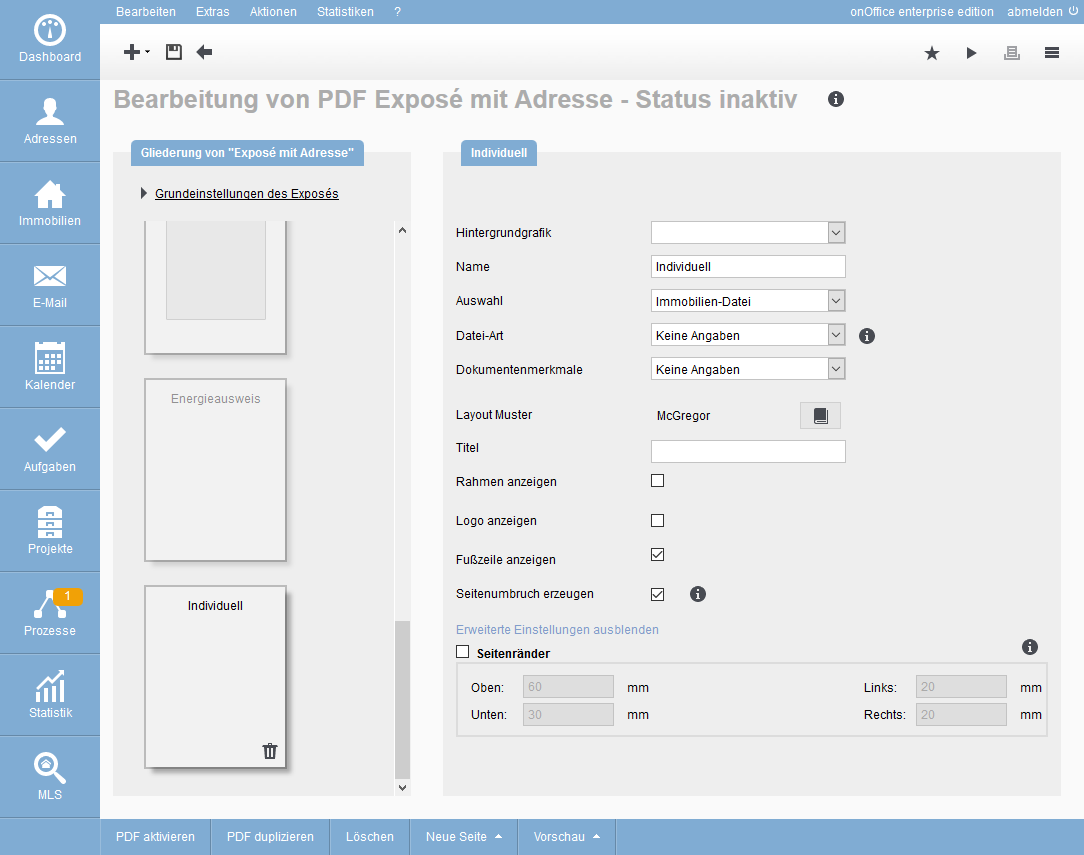
Individuelle Seiten bieten die Möglichkeit eigene Texte (PDF-Dokumente oder mehrseitige PDF-Broschüren) oder speziell ausgewählte Bilder der Immobilie ins Exposé einzubauen. Sie können die Seite “individuell” so oft hinzufügen, wie Sie es wünschen und an verschiedene Stellen platzieren.
Unter “Name” können Sie einen Titel hinzufügen, der nur in der Übersicht auf der linken Seite zu sehen ist. Hilfreich, wenn mehrere individuelle Seiten eingebaut werden.
Mit der Auswahl “individuelle Datei” können Sie ein bestehendes PDF-Dokument ins Exposé integrieren. In diesem Fall prüfen Sie bitte die Einstellungen für die Anzeige des Logo und der Fußzeile.
Mit der Auswahl “Immobilien Datei” können Sie aus der Immobilie ein dort hinterlegtes Bild oder ein PDF-Dokument einbauen. Eine Besonderheit stellt hier das Layout-Muster “Lawrence” dar. Hier haben Sie die Möglichkeit, die maximale Breite und Höhe einer eingebundenen Datei manuell zu begrenzen und diese an gewünschter Stelle im Exposé darstellen zu lassen.
Welche Datei genommen werden soll kann zum einen über die Datei-Art festgelegt werden. Bei mehreren Dateien der gleichen Art, wird immer die erste passende genommen. Zum anderen kann das über das Dokumentenmerkmal, diese können immer nur einmal pro Immobilie vergeben werden.
Für die “Immobilien Datei” können Sie über die Layoutmuster die Darstellung noch weiter beeinflussen.
Diese Seite ist nur mit MultiObjekt-Modul verfügbar.
Beim Wählen dieses Seitentyps erscheinen zwei Seiten “Start Einheitenschleife” und “Ende Einheitenschleife” diese sind im Exposé nicht zu sehen. Allerdings werden alle Seiten, die sich innerhalb der Einheitenschleife befinden, jeweils für jede Einheit des Stammobjekts ausgegeben.
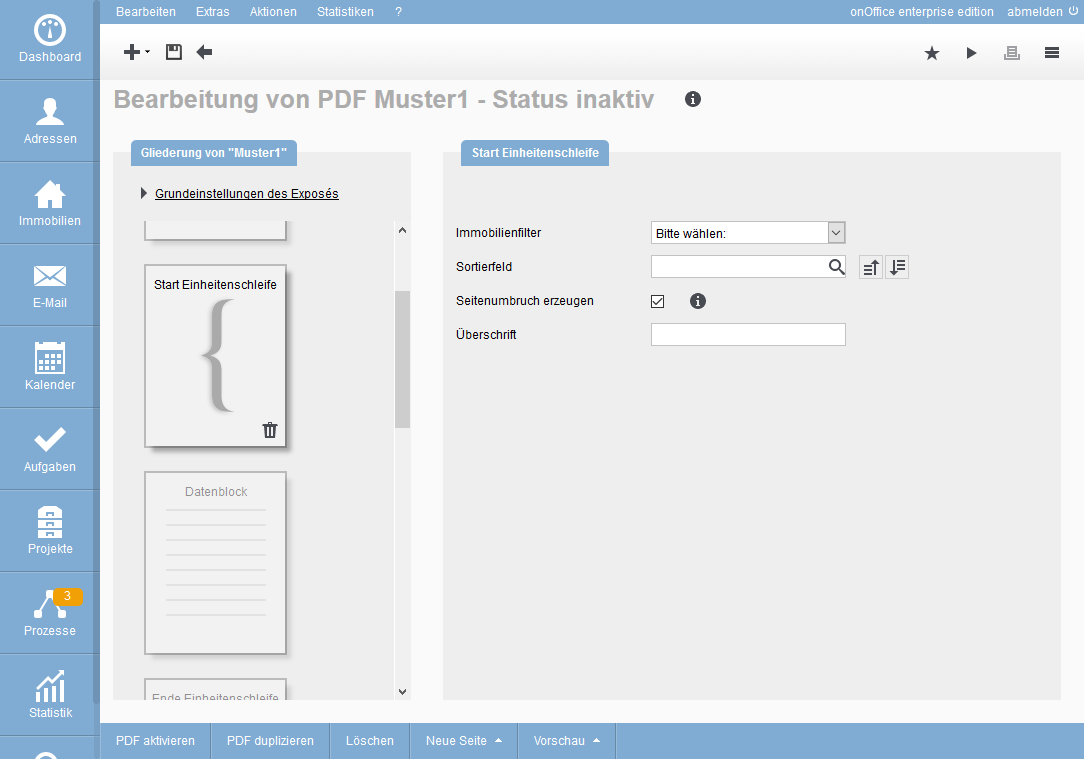
Mit einem Klick auf “Start Einheitenschleife” haben Sie die Möglichkeit einen Immobilienfilter einzustellen, sodass nur bestimmte Einheiten berücksichtigt werden. Außerdem können Sie im “Sortierfeld” und über die Sortierbuttons eine Reihenfolge nach bestimmten Merkmalen festlegen. Mit der Checkbox “Seitenumbruch erzeugen”, wählen Sie ob der jeweilige Inhalt einer Seite (z.B. Bildergalerie) fortlaufend angezeigt wird oder ob jede Einheit eine eigene Seite bekommt.
In der Überschrift wird ein Titel erstellt, aus dem in jedem Block der Bezug zur Einheit hervorgeht. Um dies für jede Einheit zu verwirklichen, benutzen Sie bitte Immobilienmakros.
Diese Seite ist nur mit Multi-Objekt-Modul verfügbar.
Sie können eine Liste der Einheiten eines Stammobjektes erstellen. Über den Immobilienfilter können Sie zum Beispiel nur aktive Einheiten oder Einheiten mit einem bestimmten Vermarktungsstatus anzeigen lassen. Über Das Sortierfeld können Sie ein Feld vorgeben, nachdem Sortiert werden soll. Die Sortierreihenfolge wird über die beiden Buttons neben dem Eingabefeld gesteuert.
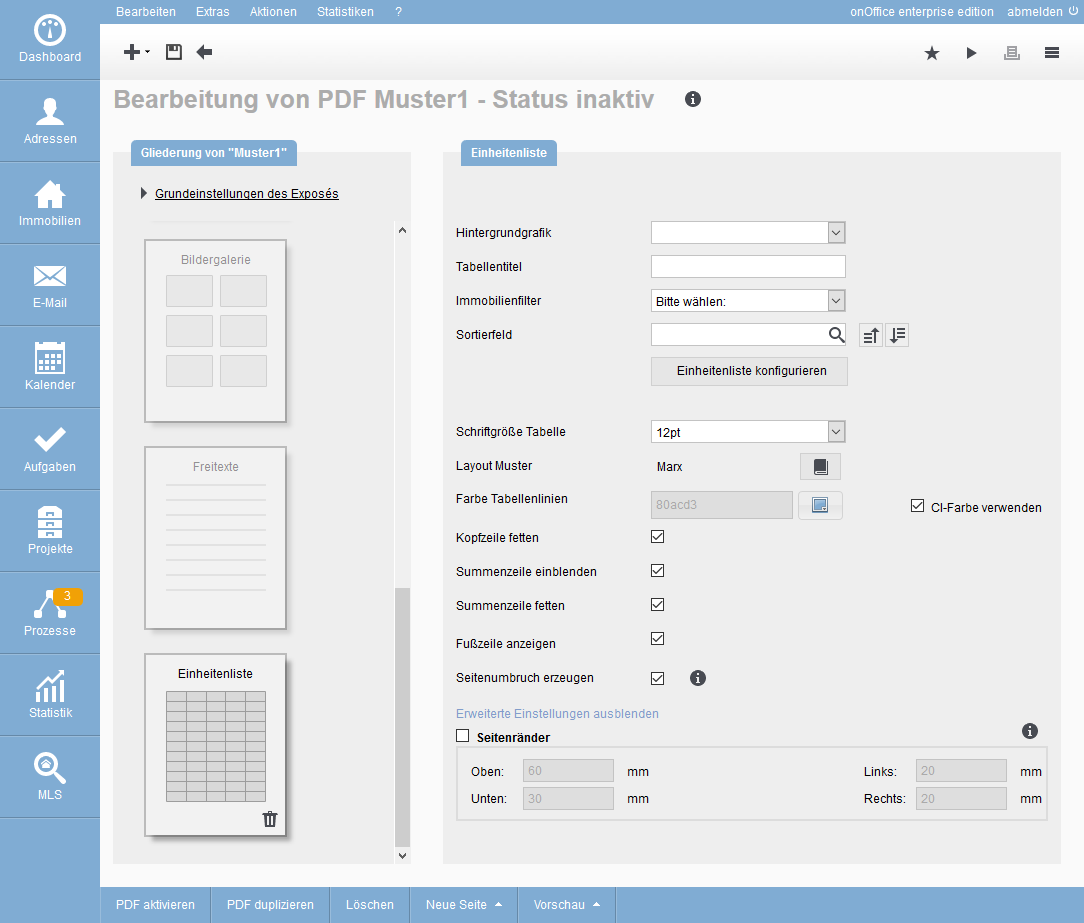
Das Layout der Tabelle kann über Layoutmuster und weitere Einstellmöglichkeiten an Ihre Wünsche angepasst werden.
Mit der Kombiseite können Sie Inhalte in 2 Spalten aufgeteilt ausgeben. Zur Auswahl stehen die Elemente, die Sie auch als Seite im Exposé nutzen können. Die Seite hat die gewohnten Konfigurationen und die Elemente jeweils die zu Ihnen gehörenden Konfigurationen.
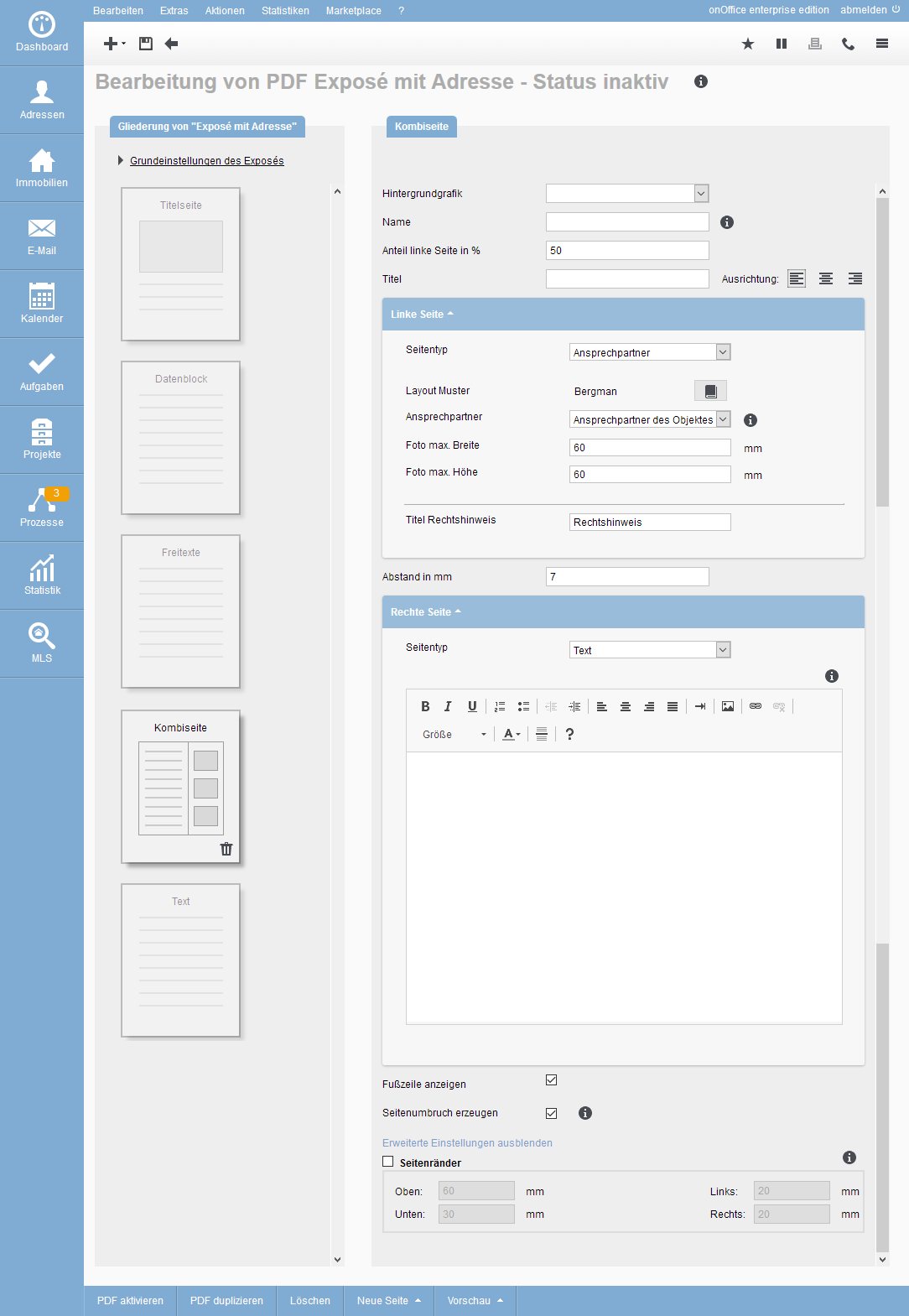
Wollen Sie ihrem PDF-Exposé noch einen individuellen Text z.B. über Ihr Immobilien-Büro hinzufügen, so können Sie die Seite ‘Text’ auswählen. Über diese Seite können Sie einen Text eintragen, Links hinterlegen oder sogar Bilder und Tabellen einbinden. Klicken Sie hierfür im CKEditor auf das Bild-Icon bzw. Tabellen-Icon.
Erweiterte Einstellungen
Um Ihr Exposé noch weiter zu individualisieren können Sie für die einzelnen Seiten in den Erweiterten Einstellungen Individuelle Seitenränder einstellen. So kann z.B. die Bildergalerie einer Immobilie optimal auf einer Seite dargestellt werden um noch mehr Details der Immobilie im Exposé zu zeigen.
Um die erweiterten Einstellungen für Kopf- und Fußzeile angezeigt zu bekommen, müssen in den Grundeinstellungen des Exposés eine individuelle Fußzeile angelegt und verwendet werden, sowie in den erweiterten Einstellungen der Grundeinstellungen des Exposés die Kopfzeile aktiv sein.
Mit diesen beiden Einstellungen können Sie jeden Seitentyp individuell gestellten und mit unterschiedlichen Kopf- und/oder Fußzeile ausstatten.
Für die Seiten der Freitexte können Sie außerdem festlegen wie die Aufzählungszeichen einer Liste oder Aufzählung dargestellt werden. Es wird festgelegt, was als Aufzählungszeichen erkannt wird – voreingestellt ist der Bindestrich – und entschieden durch welches Zeichen aus dem DropDown dieses ersetzt wird. Ein Bindestrich im Text wird nicht als Aufzählungszeichen erkannt.
Darunter kann die Farbe der Aufzählungszeichen einstellt werden und ob dafür die CI-Farbe aus den Grundeinstellung verwendet werden soll.

 Einstieg
Einstieg Dashboard
Dashboard Adressen
Adressen Immobilien
Immobilien E-Mail
E-Mail Kalender
Kalender Aufgaben
Aufgaben Statistik-Baukasten
Statistik-Baukasten Immobilien- / Adressstatistik
Immobilien- / Adressstatistik Anfragenmanager
Anfragenmanager Schaufenster-TV
Schaufenster-TV Akquise-Cockpit
Akquise-Cockpit Marketing Box
Marketing Box Erfolgscockpit
Erfolgscockpit Prozessmanager
Prozessmanager Gruppen
Gruppen onOffice Sync
onOffice Sync Präsentations PDFs
Präsentations PDFs Faktura
Faktura Smart site 2.0
Smart site 2.0 Projektverwaltung
Projektverwaltung Arbeitszeiterfassung
Arbeitszeiterfassung Objektwertanalyse
Objektwertanalyse Mehrsprachenmodul
Mehrsprachenmodul Automatischer Exposéversand
Automatischer Exposéversand Multi-Objekt-Modul
Multi-Objekt-Modul Intranet
Intranet Revisionssichere Mailarchivierung
Revisionssichere Mailarchivierung Favoriten Links
Favoriten Links Textbausteine
Textbausteine Immobilienimport
Immobilienimport onOffice-MLS
onOffice-MLS Portale
Portale Adressen aus Zwischenablage
Adressen aus Zwischenablage Massenaktualisierung
Massenaktualisierung Rechnen mit Formeln
Rechnen mit Formeln Schnellzugriff
Schnellzugriff Vorlagen
Vorlagen Einstellungen
Einstellungen Kundenkommunikation
Kundenkommunikation Externe Tools
Externe Tools Schritt für Schritt
Schritt für Schritt