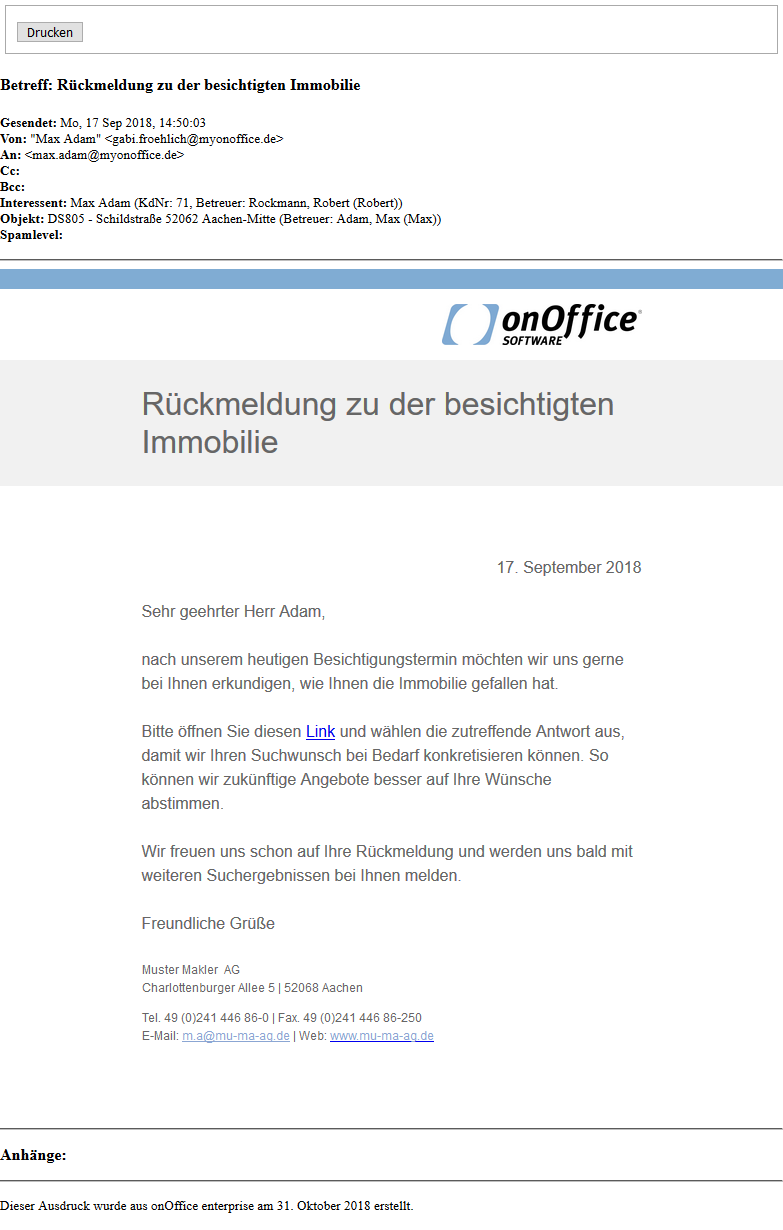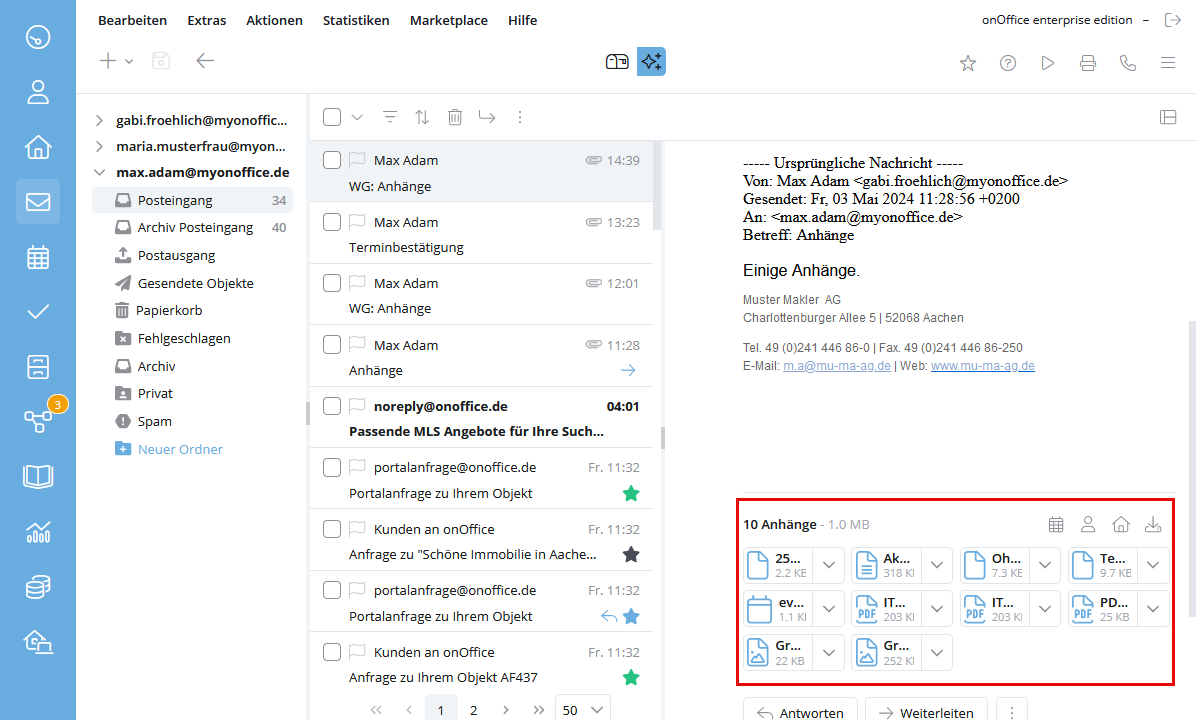Sie befinden sich hier: Home / Module / E-Mail / E-Mail lesen
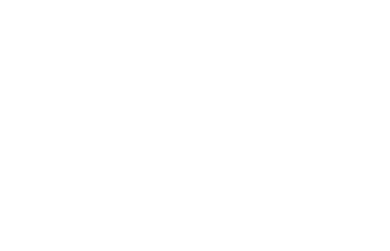
E-Mail lesen
E-Mails lesen
Ungelesen E-Mails sind in der E-Mailliste fett dargestellt.
Mit einem Klick auf einen Listeneintrag erscheint dann darunter oder daneben – je nach Ansichtseinstellung / – die Vorschau der ausgewählten E-Mail. Ein Doppelklick öffnet die E-Mail in der Vollbildansicht und die E-Mail-Liste wird ausgeblendet. Über den Zurückpfeil oben links kommen Sie zur alten Ansicht.
Zusätzlich können Sie die Mail in einem neuen Tab öffnen. Hovern Sie dafür über die Mail und klicken “In neuem Tab öffnen”.
Das Pfeil-Symbol neben dem Empfänger zeigt weitere Informationen zur E-Mail. Mit einem Klick auf das Info-i in der Kachel finden Sie das Spamlevel, das Ergebnis des Virenchecks und weitere technische Details.
E-Mails drucken
Um eine E-Mail auszudrucken, öffnen Sie die entsprechende E-Mail und klicken anschließend in der Toolbar auf das Drucken-Symbol . Befinden sich Anhänge an dieser E-Mail, wird der jeweilige Titel mit ausgegeben.
In der Druckansicht sehen Sie zusätzlich im Adress- und Immobiliendatensatz den verknüpften Betreuer.
Adress- oder Immobiliendatensätze zuordnen
Informationen finden Sie bei E-Mail zuordnen.
Anhänge
Dateianhänge an E-Mails finden Sie am Ende einer E-Mail. Die Anhänge werden einzeln gelistet. Um direkt zu den Anhängen zu kommen , klicken Sie im Header der Mail neben dem Eingangsdatum auf die Büroklammer .
Um die Mail samt Anhängen herunterzuladen klicken Sie im Mailheader auf das Drei-Punkte-Menü und dort auf den Eintrag “E-Mail speichern”
Funktionen für E-Mail-Anhänge
Die Funktionen der E-Mail-Anhänge sehen Sie rechts oben im Bereich der Anhänge. Sie können eine ZIP-Datei aller Anhänge über herunterladen. Haben Sie die Einstellung „E-Mail mit Anhängen zum Download bereitstellen“ auf dem Reiter Sonstiges der Grundeinstellungen aktiviert, wird Ihnen zusätzlich die E-Mail zusammen mit den Anhängen zum Download über “E-Mail speichern” bereitgestellt.
Neben dem Download auf Ihre Festplatte können Sie die Dateien auch gesammelt in der verknüpften Immobilie oder den Adressen hinterlegen. Die entsprechenden Schaltflächen / erscheinen, sobald Datensätze der E-Mail zugeordnet sind. Möchten Sie nur einzelne Dateien in einem Datensatz speichern, wählen Sie den entsprechenden Datensatz neben der jeweiligen Datei über aus.
Termine oder Visitenkarten, die Sie per E-Mail erhalten, können problemlos in onOffice enterprise importiert werden. Sind Termin-Dateien der E-Mail angehangen, klicken Sie auf „Termin ‘Dateiname’ importieren“ oder auf die Kachel selber .
Bei Visitenkarten mit der Endung .vcf klicken Sie auf die Kachel mit , um einen neuen Adressdatensatz anzulegen.
Bei einem Termin öffnet sich das Terminfenster. Die E-Mail-Adressen der Teilnehmer in der Datei werden mit den Benutzern und danach mit den Adressen abgeglichen. Passende Personen werden dem Termin hinzugefügt. Das System importiert weder Serientermine noch Terminerinnerungen.
Bei Visitenkarten öffnet sich der Dialog „Adresse anlegen“. Die Infos aus der Datei werden in die entsprechenden Felder eingetragen. Sie können diese Daten kontrollieren und gegebenenfalls ändern.
Termine und Visitenkarten laden Sie mit einem Klick auf den Anhang wie gehabt herunter.

 Einstieg
Einstieg Dashboard
Dashboard Adressen
Adressen Immobilien
Immobilien E-Mail
E-Mail Kalender
Kalender Aufgaben
Aufgaben Statistik-Baukasten
Statistik-Baukasten Immobilien- / Adressstatistik
Immobilien- / Adressstatistik Anfragenmanager
Anfragenmanager Schaufenster-TV
Schaufenster-TV Akquise-Cockpit
Akquise-Cockpit Marketing Box
Marketing Box Erfolgscockpit
Erfolgscockpit Prozessmanager
Prozessmanager Gruppen
Gruppen onOffice Sync
onOffice Sync Präsentations PDFs
Präsentations PDFs Faktura
Faktura Smart site 2.0
Smart site 2.0 Projektverwaltung
Projektverwaltung Arbeitszeiterfassung
Arbeitszeiterfassung Objektwertanalyse
Objektwertanalyse Mehrsprachenmodul
Mehrsprachenmodul Automatischer Exposéversand
Automatischer Exposéversand Multi-Objekt-Modul
Multi-Objekt-Modul Intranet
Intranet Revisionssichere Mailarchivierung
Revisionssichere Mailarchivierung Favoriten Links
Favoriten Links Textbausteine
Textbausteine Immobilienimport
Immobilienimport onOffice-MLS
onOffice-MLS Portale
Portale Adressen aus Zwischenablage
Adressen aus Zwischenablage Massenaktualisierung
Massenaktualisierung Rechnen mit Formeln
Rechnen mit Formeln Schnellzugriff
Schnellzugriff Vorlagen
Vorlagen Einstellungen
Einstellungen Kundenkommunikation
Kundenkommunikation Externe Tools
Externe Tools Schritt für Schritt
Schritt für Schritt