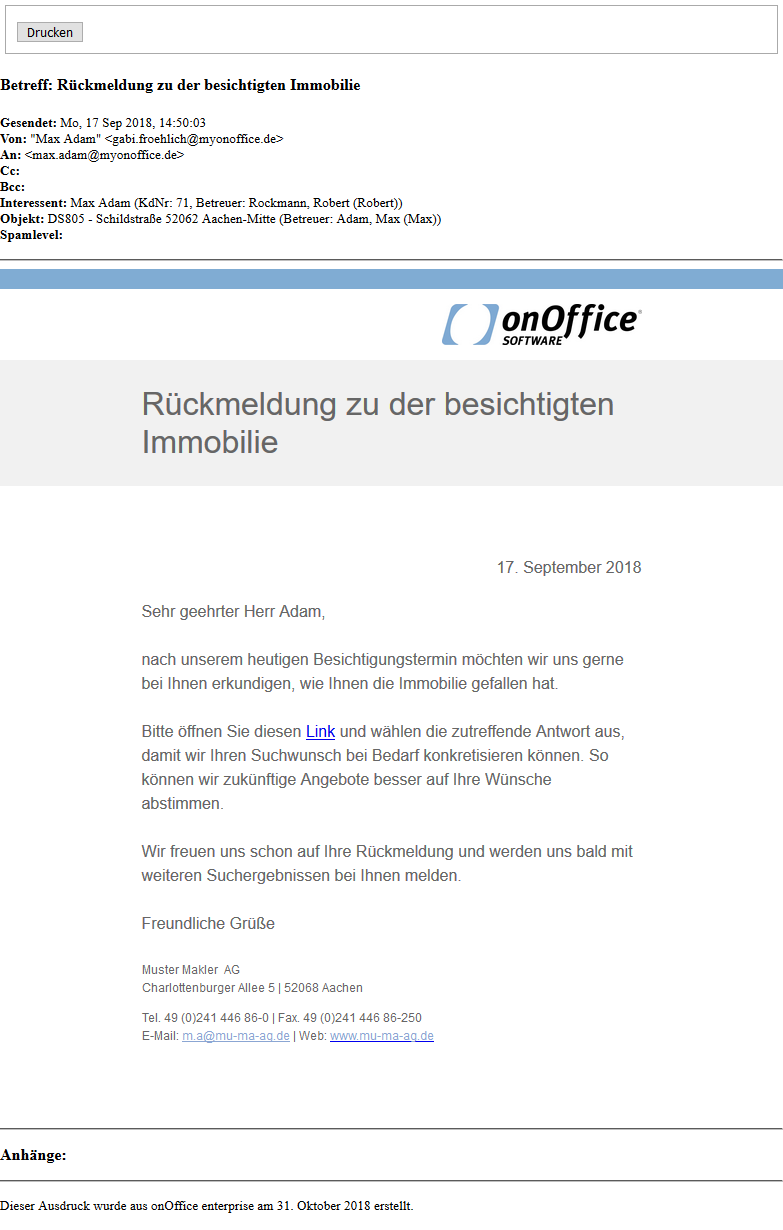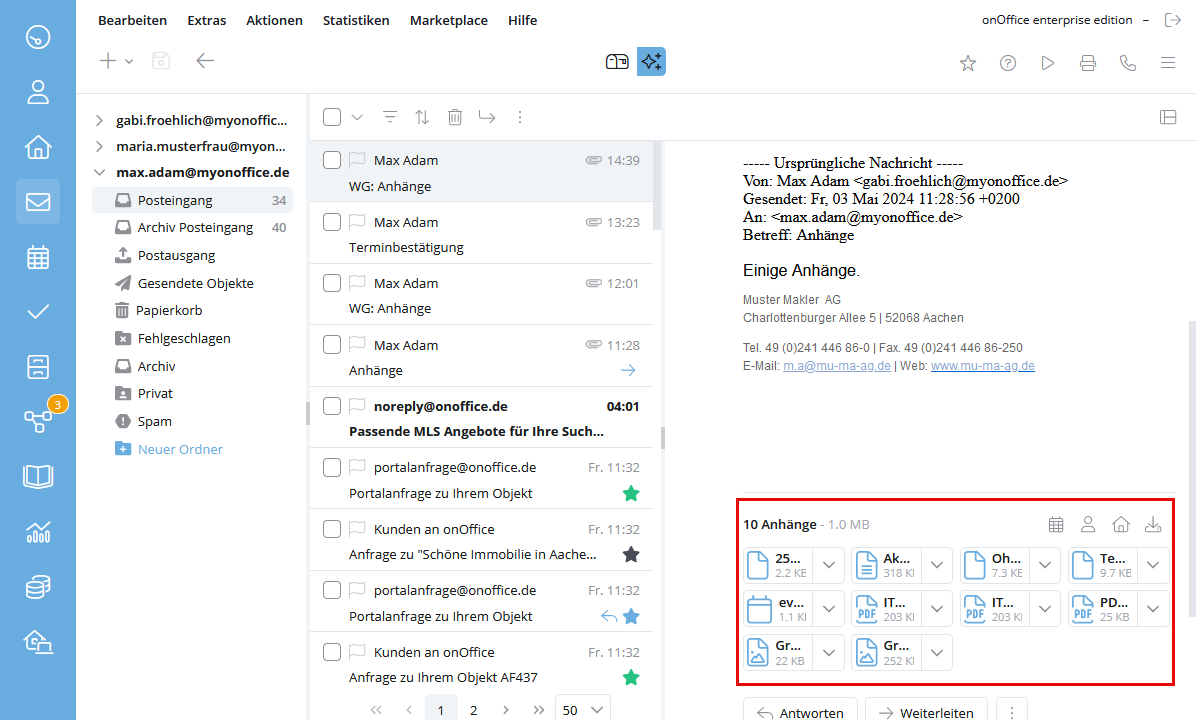You are here: Home / Moduli / Email / Leggere email
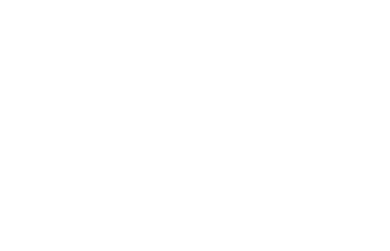
Leggere email
Leggere le email
Le email non lette sono visualizzate in grassetto nell’elenco delle email.
Facendo clic su una voce dell’elenco, l’anteprima dell’email selezionata viene visualizzata sotto o accanto ad essa, a seconda dell’impostazione di visualizzazione / . Facendo doppio clic si apre l’e-mail a schermo intero e l’elenco delle e-mail viene nascosto. Utilizzare la freccia indietro in alto a sinistra per tornare alla vecchia visualizzazione.
È anche possibile aprire l’e-mail in una nuova scheda. A tale scopo, passate il mouse sull’email e fate clic su “Apri in una nuova scheda”.
Il simbolo della freccia accanto al destinatario mostra ulteriori informazioni sull’email. Facendo clic sull’icona Info-i nel riquadro si possono trovare il livello di spam, il risultato del controllo dei virus e altri dettagli tecnici.
Stampare email
Per stampare un’email, aprire l’email corrispondente e fare clic sull’icona di stampa nella barra degli strumenti . Se ci sono allegati a questa e-mail, viene emesso anche il rispettivo titolo.
Nella vista di stampa, si vedrà anche il referente collegato nel record dei dati del contatto e dell’immobile.
Assegnare i record di contatto o di immobile
Le informazioni sono disponibili alla voce Assegnazione di e-mail.
Allegati
I file allegati ai messaggi di posta elettronica si trovano alla fine del messaggio. Gli allegati sono elencati singolarmente. Per accedere direttamente agli allegati, fare clic sulla graffetta accanto alla data di ricezione nell’intestazione dell’e-mail.
Per scaricare l’email, compresi gli allegati, fare clic sul menu a tre punti nell’intestazione dell’email e poi sulla voce “Salvare email”
Funzioni per gli allegati alle email
Le funzioni degli allegati alle email sono visibili in alto a destra nell’area degli allegati. È possibile scaricare un file ZIP di tutti gli allegati tramite . Se è stata attivata l’impostazione “Fornisci email con allegati per il download” nella scheda Altro delle impostazioni di base, l’email viene fornita insieme agli allegati per il download tramite “Salvare email”.
Oltre a scaricare i file sul disco rigido, è possibile memorizzarli collettivamente negli immobili o nei contatti collegati. I pulsanti corrispondenti / appaiono non appena i record di dati vengono assegnati all’email. Se si desidera salvare solo singoli file in un record di dati, selezionare il record di dati corrispondente accanto al rispettivo file tramite .
Gli appuntamenti o i biglietti da visita ricevuti per e-mail possono essere facilmente importati in onOffice enterprise. Se i file dell’appuntamento sono allegati all’e-mail, fare clic su “Importa appuntamento ‘nome file'” o sul riquadro stesso .
Per i biglietti da visita con estensione .vcf, fare clic sul riquadro con per creare un nuovo record di dati del contatto.
Si apre la finestra dell’appuntamento per un appuntamento. Gli indirizzi e-mail dei partecipanti al file vengono confrontati con gli utenti e poi con i contatti. Le persone idonee vengono aggiunte all’appuntamento. Il sistema non importa appuntamenti seriali o promemoria di appuntamenti.
Per i biglietti da visita si apre la finestra di dialogo “Creare contatto”. Le informazioni del file vengono inserite nei campi corrispondenti. È possibile controllare questi dati e modificarli se necessario.
Potete scaricare gli appuntamenti e i biglietti da visita come di consueto cliccando sull’allegato.
Notifica della casella di posta elettronica esterna
Se la password di una casella di posta elettronica esterna è stata modificata, ma non è stata aggiornata in Extra>> Impostazioni >> Impostazioni di base >> Posta elettronica >> Caselle di posta IMAP esterne , quando si apre la casella di posta nel modulo Posta viene visualizzato un messaggio corrispondente.

 Introduzione
Introduzione Dashboard
Dashboard Contatti
Contatti Immobili
Immobili Email
Email Calendario
Calendario Compiti
Compiti Cruscotto di monitoraggio acquisizione
Cruscotto di monitoraggio acquisizione Cruscotto di monitoraggio
Cruscotto di monitoraggio Gruppi
Gruppi Intranet
Intranet Invio automatico della brochure
Invio automatico della brochure Manager delle richieste
Manager delle richieste Manager dei processi
Manager dei processi Marketing Box
Marketing Box Modulo multilingue
Modulo multilingue Modulo multi-immobile
Modulo multi-immobile Modulo progetti
Modulo progetti Modulo statistiche
Modulo statistiche PDF presentazione
PDF presentazione Sincronizzazione onOffice
Sincronizzazione onOffice Smart site 2.0
Smart site 2.0 Statistiche immobili e contatti
Statistiche immobili e contatti Tracciamento dell’orario di lavoro
Tracciamento dell’orario di lavoro Vetrina TV
Vetrina TV Accesso rapido
Accesso rapido Aggiornamento di massa
Aggiornamento di massa Calcolo con formule
Calcolo con formule Comunicazione clienti
Comunicazione clienti Contatti da appunti
Contatti da appunti Importazione immobili
Importazione immobili Impostazioni
Impostazioni Link preferiti
Link preferiti Modelli
Modelli Portali
Portali Strumenti esterni
Strumenti esterni Testo rapido
Testo rapido Passo dopo passo
Passo dopo passo