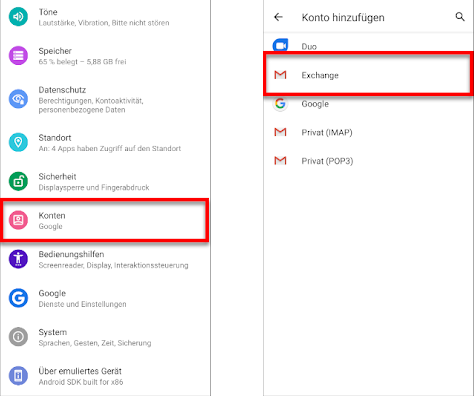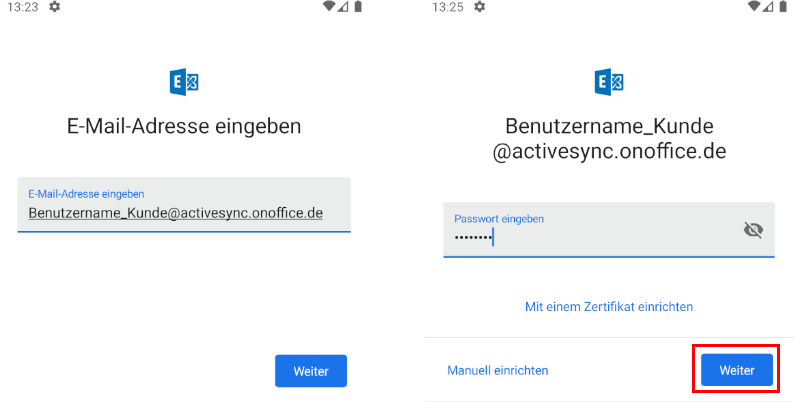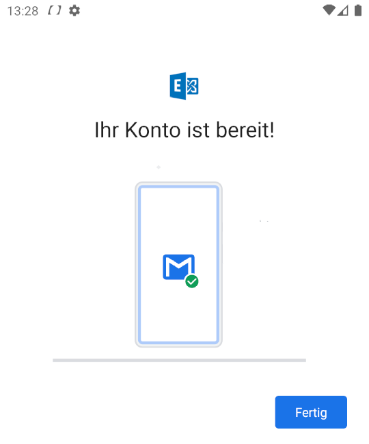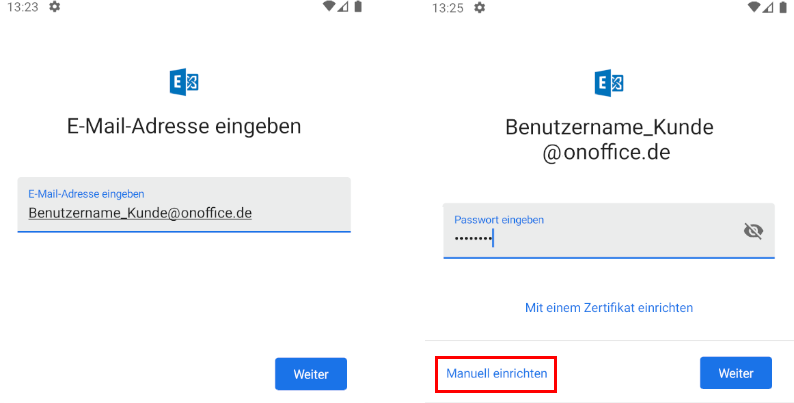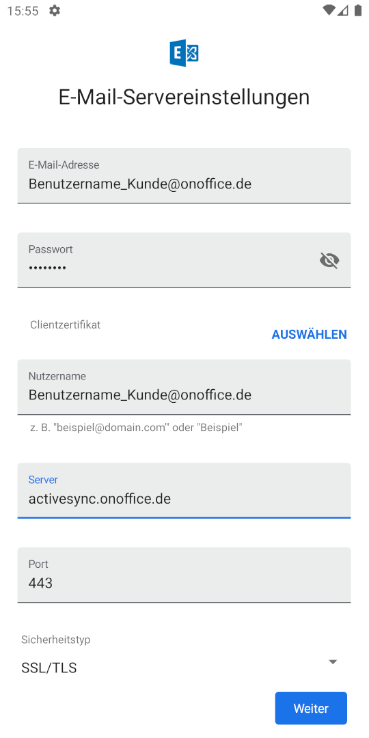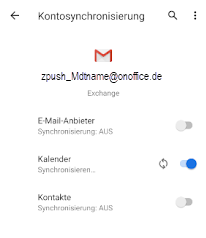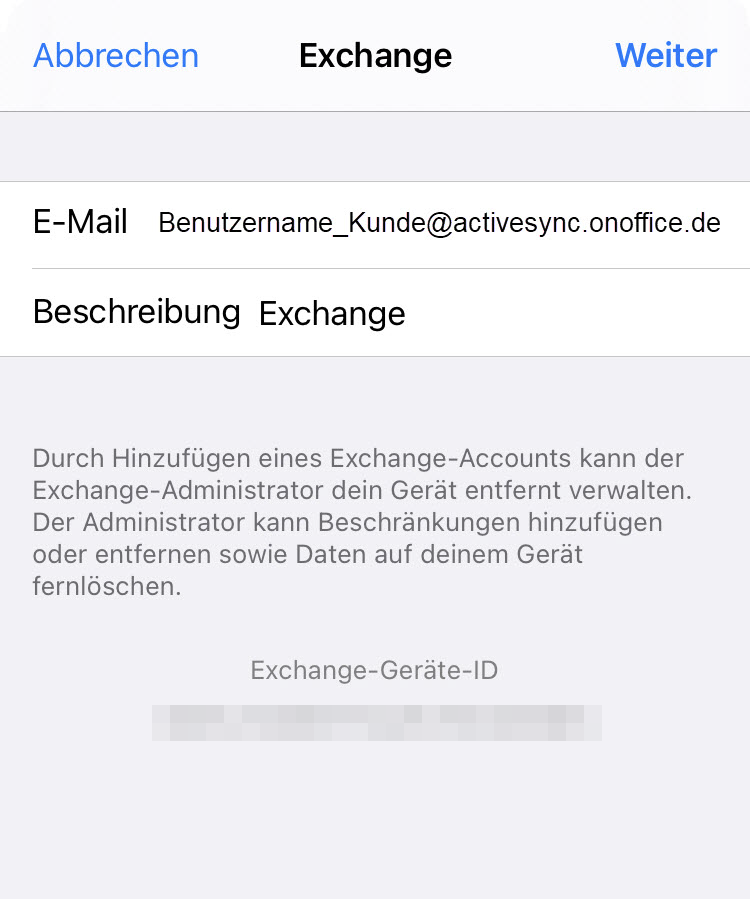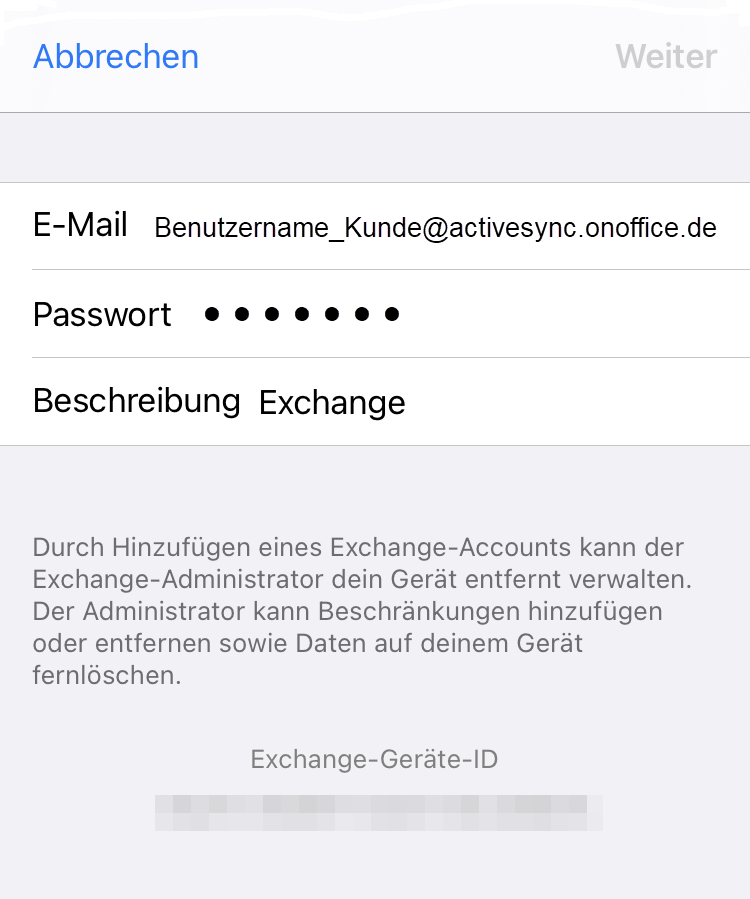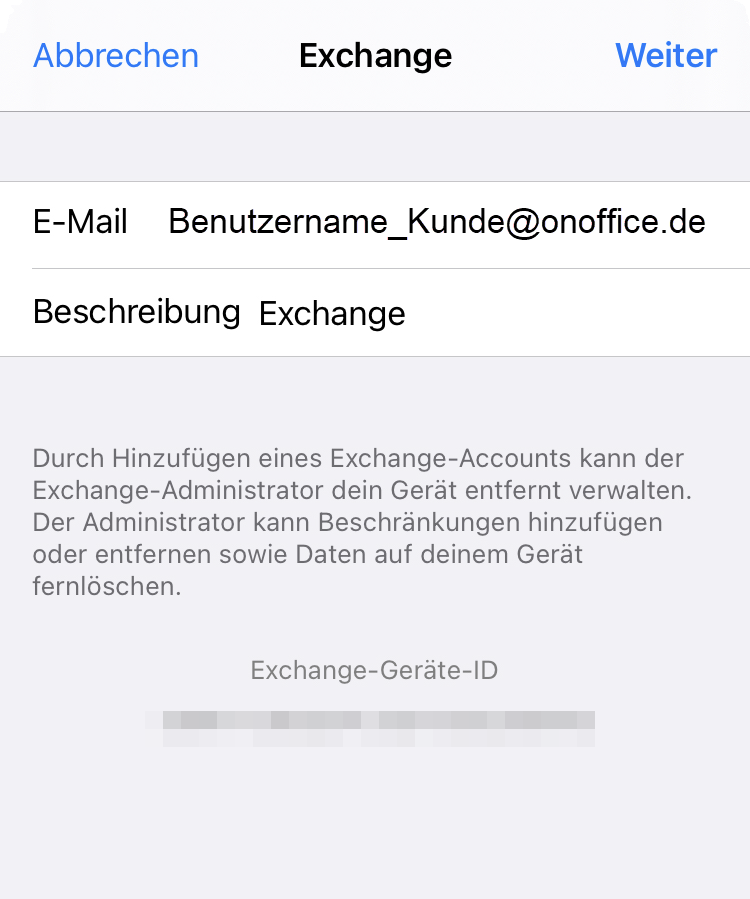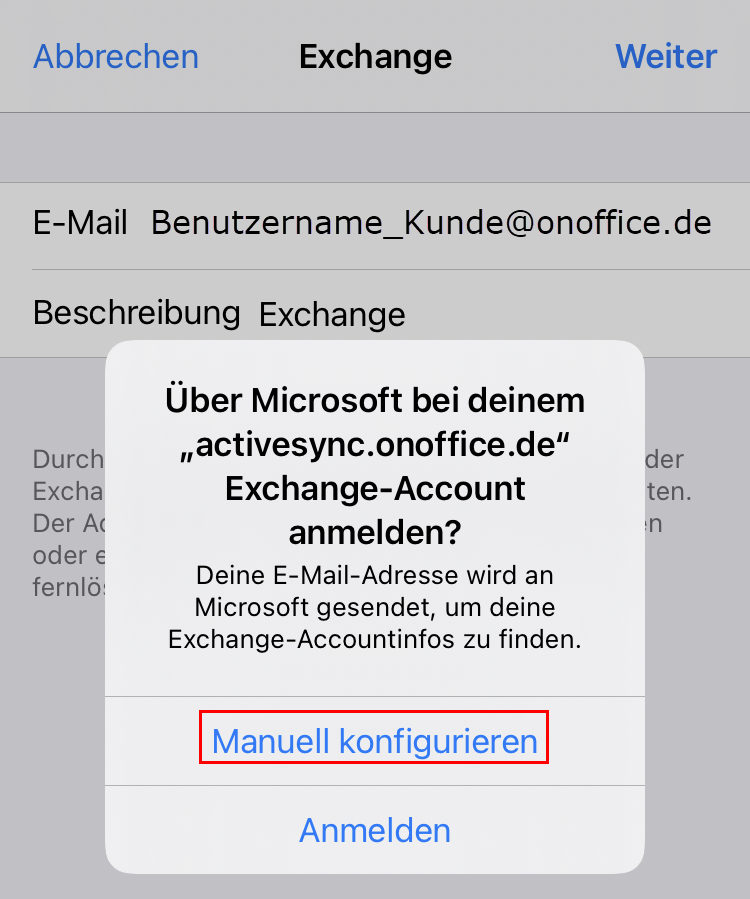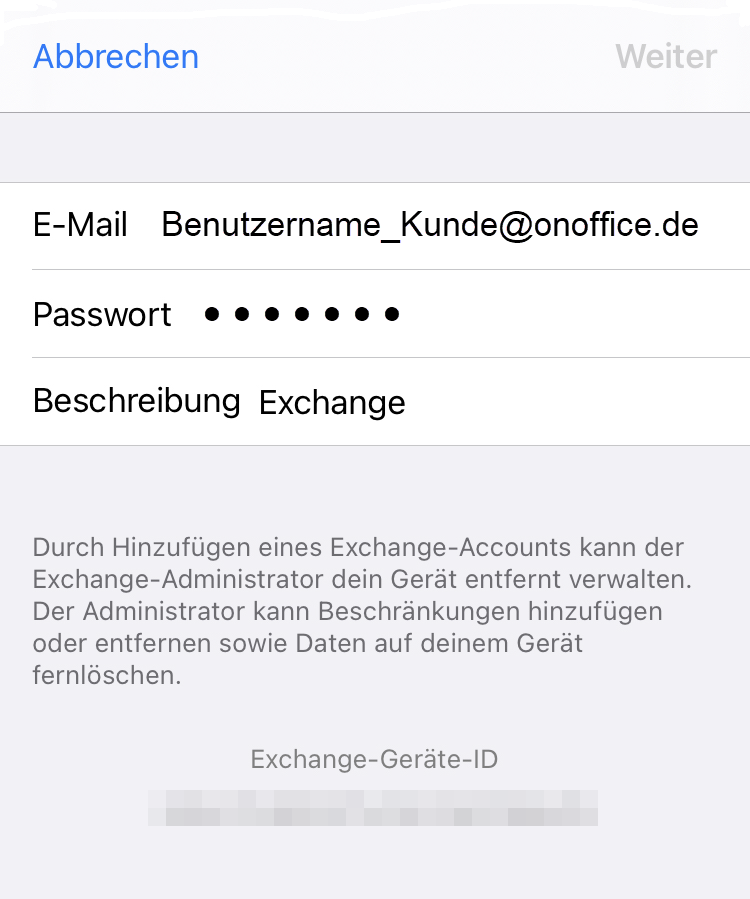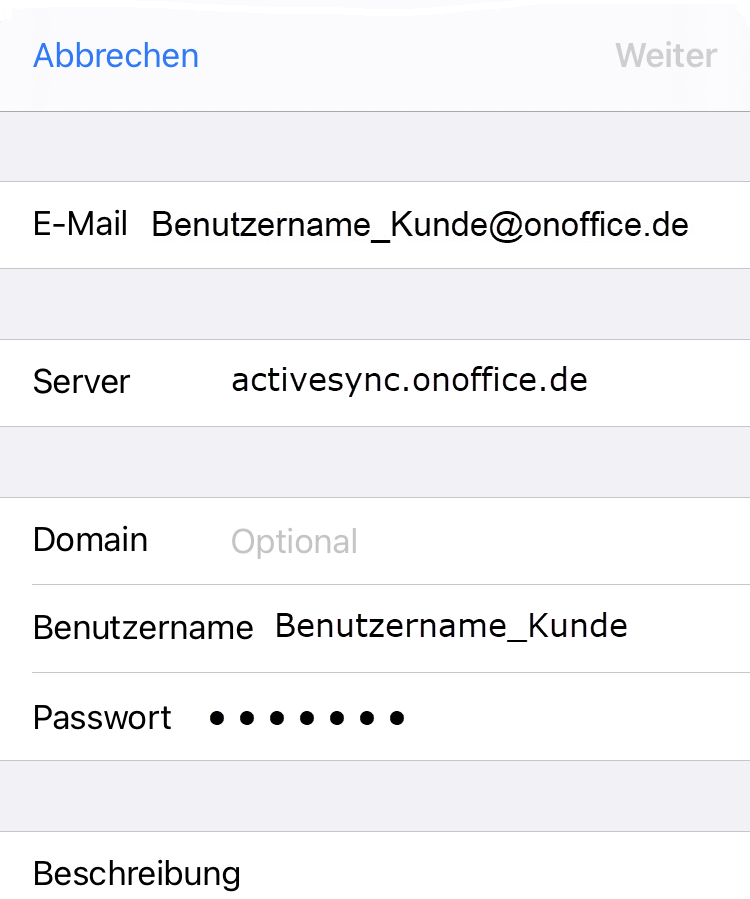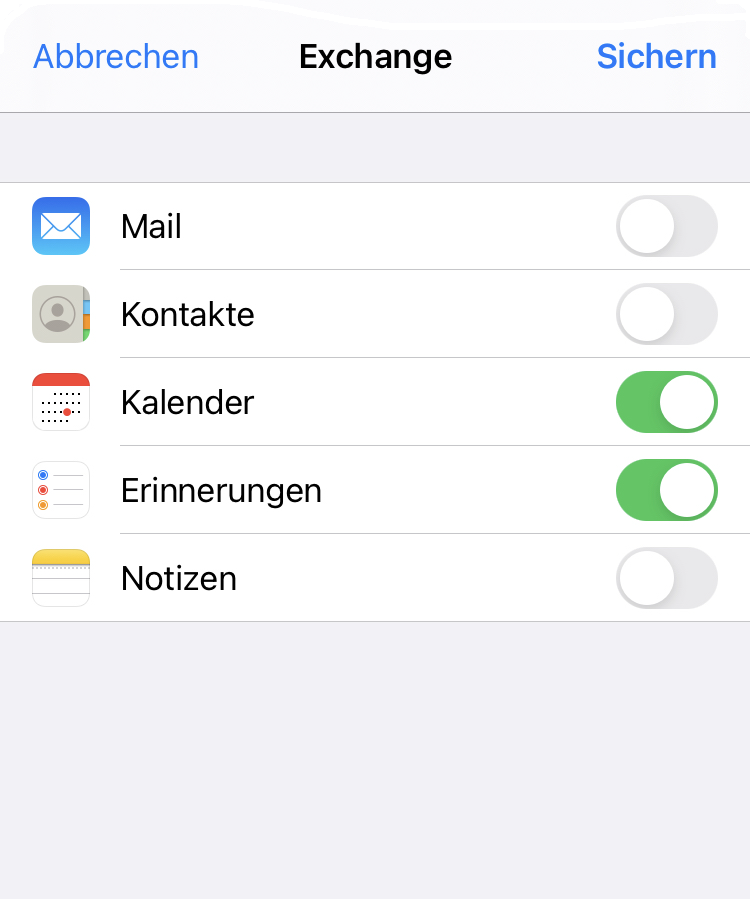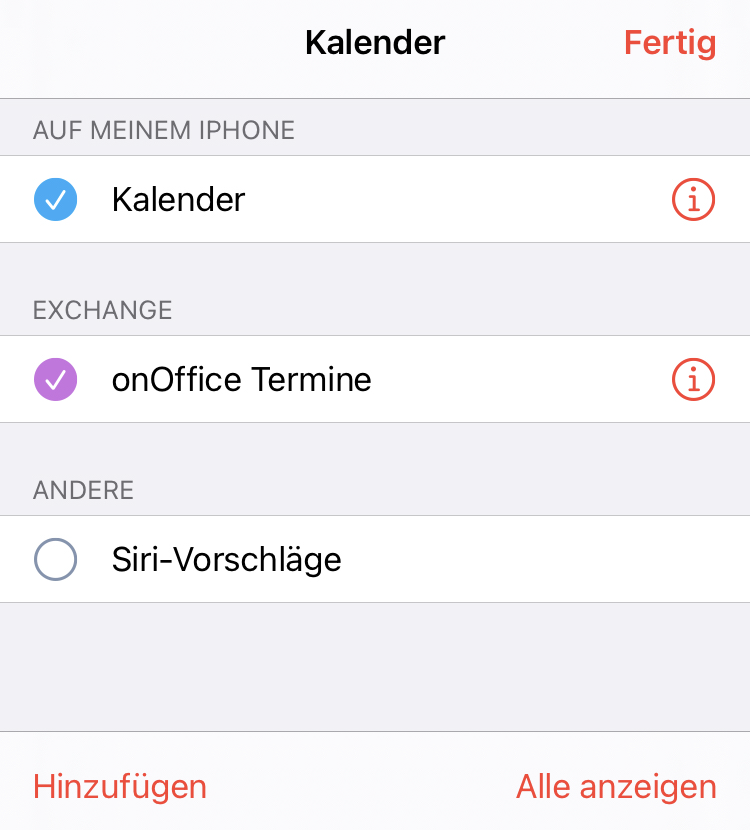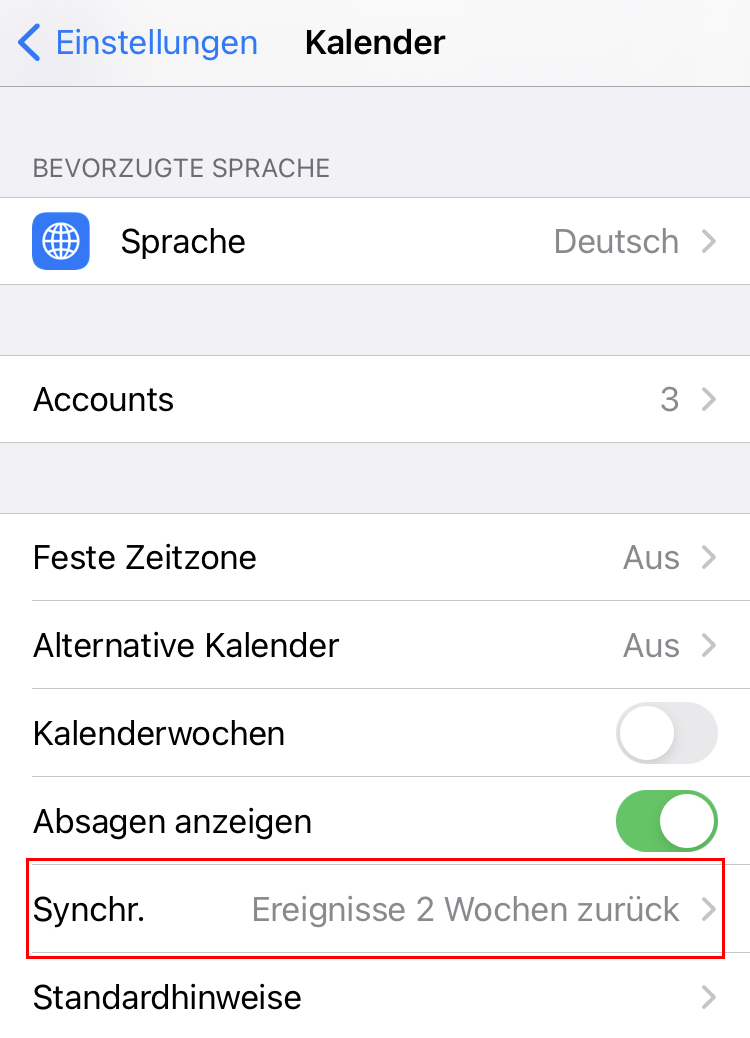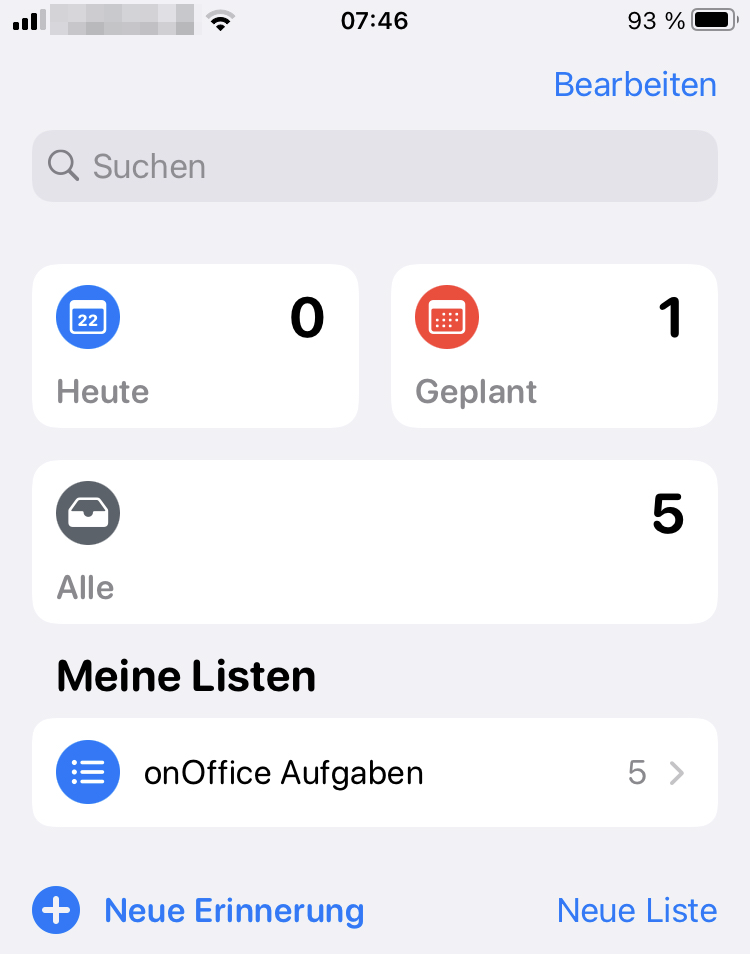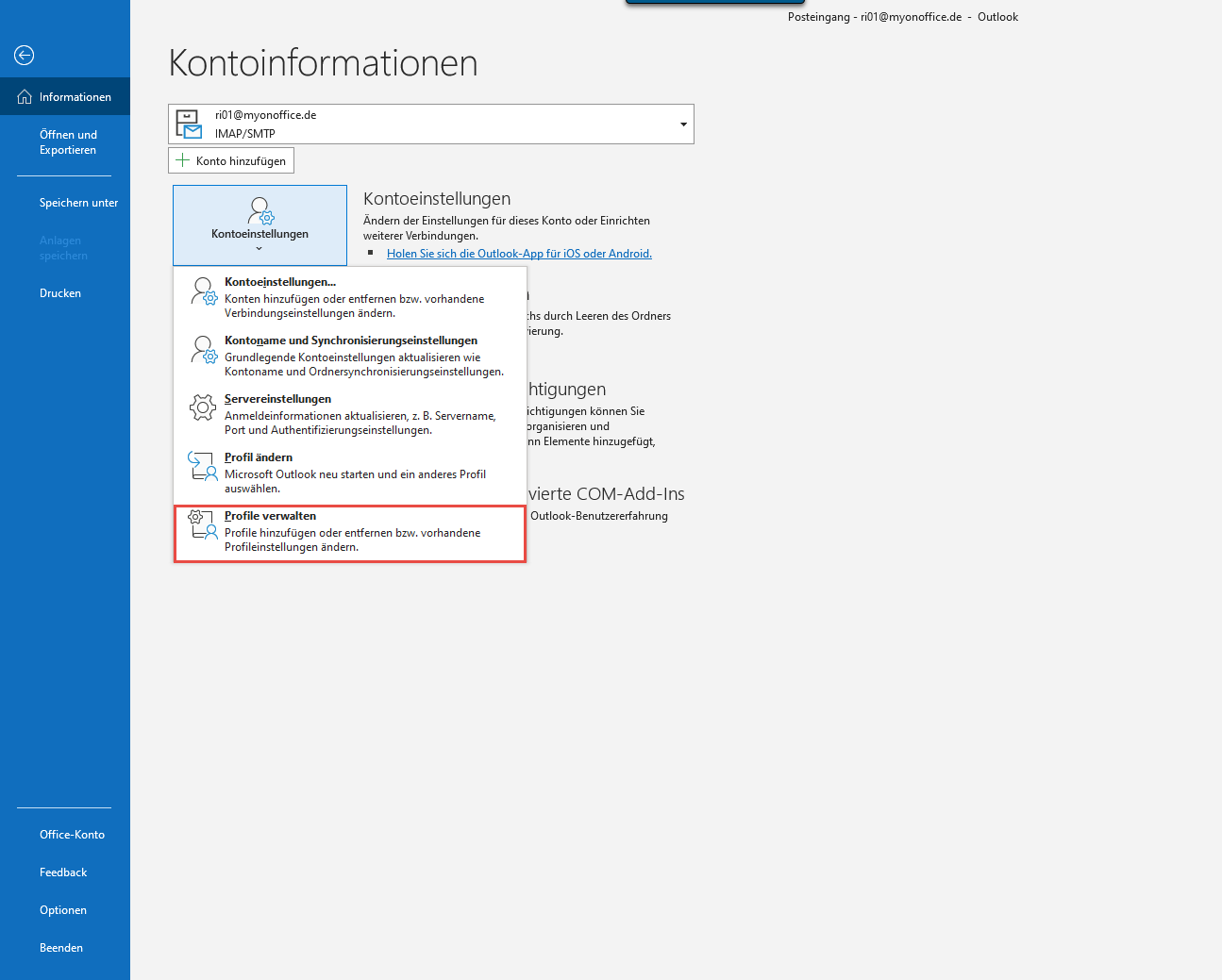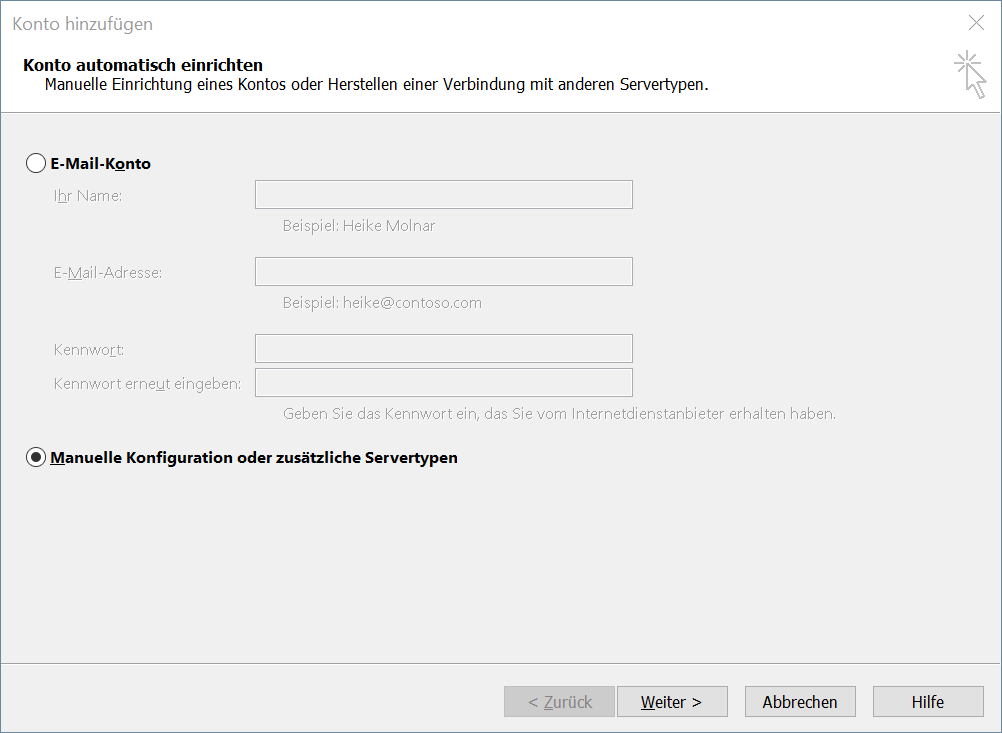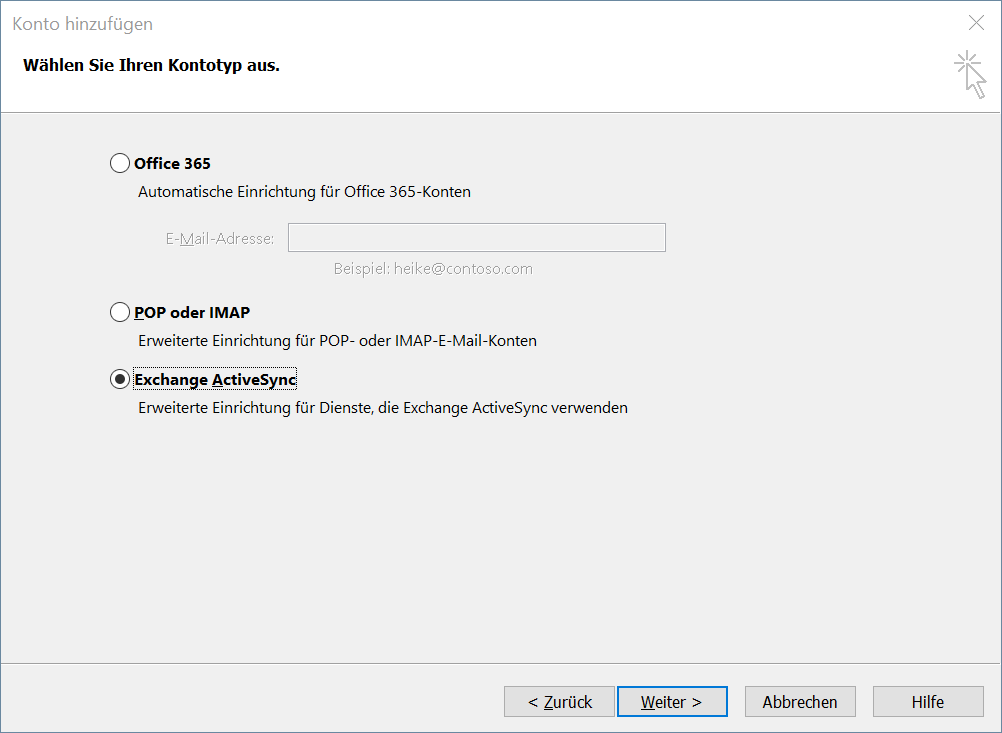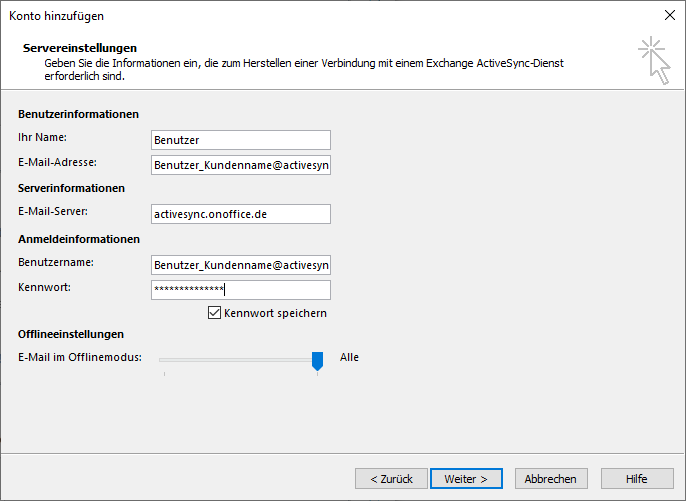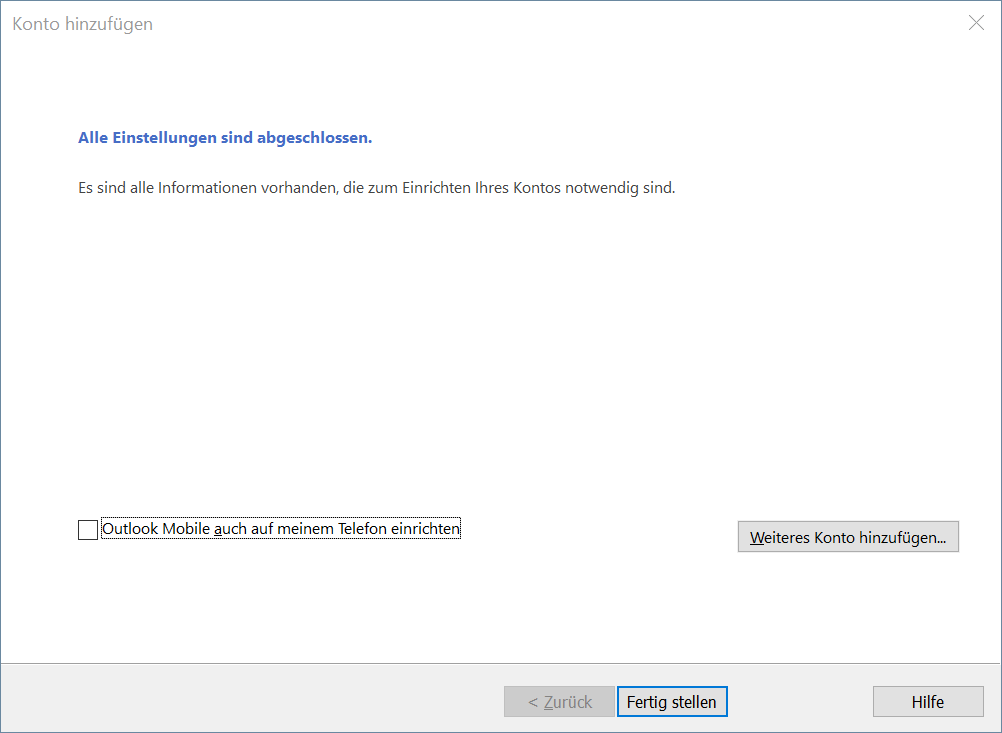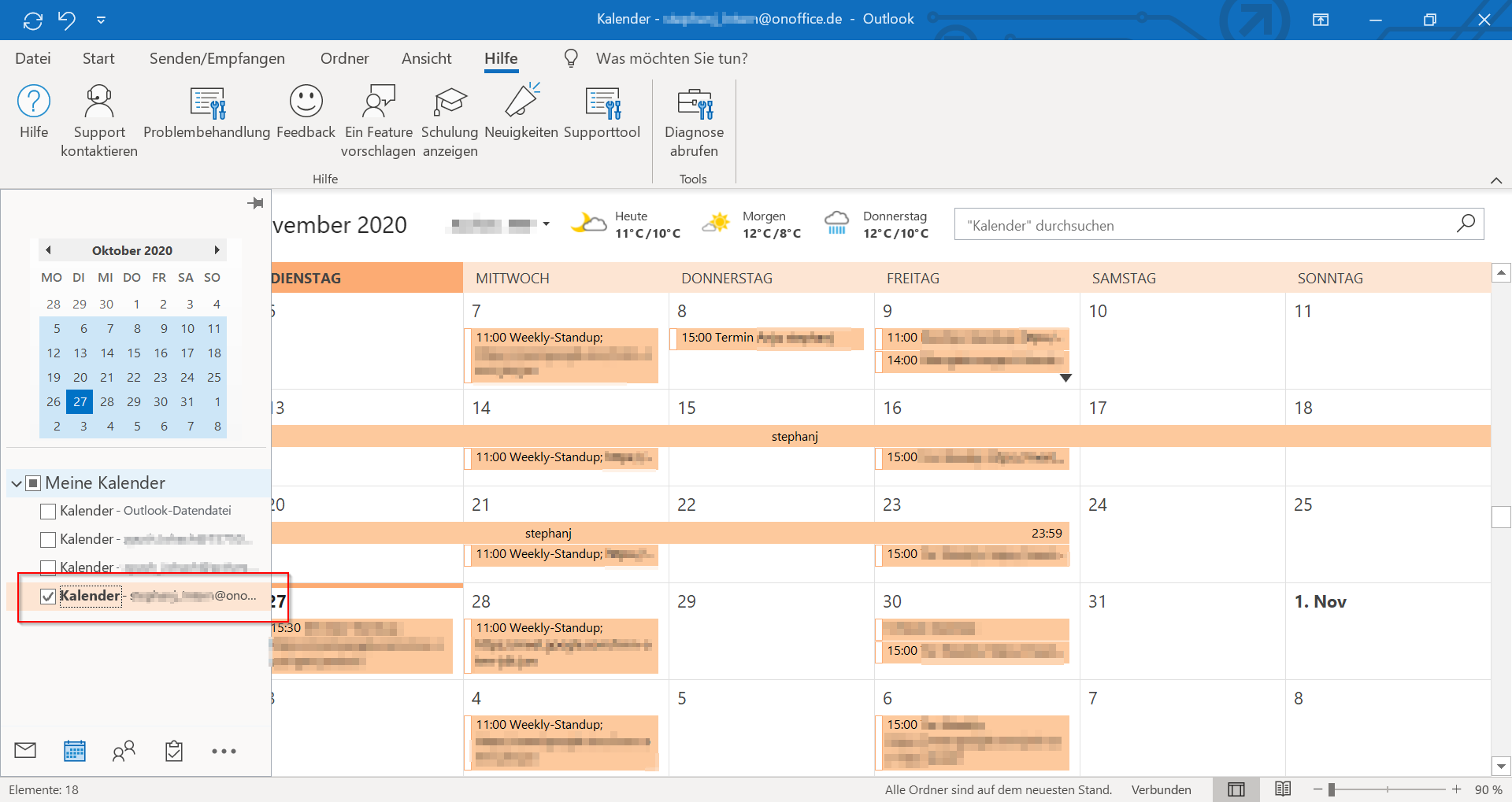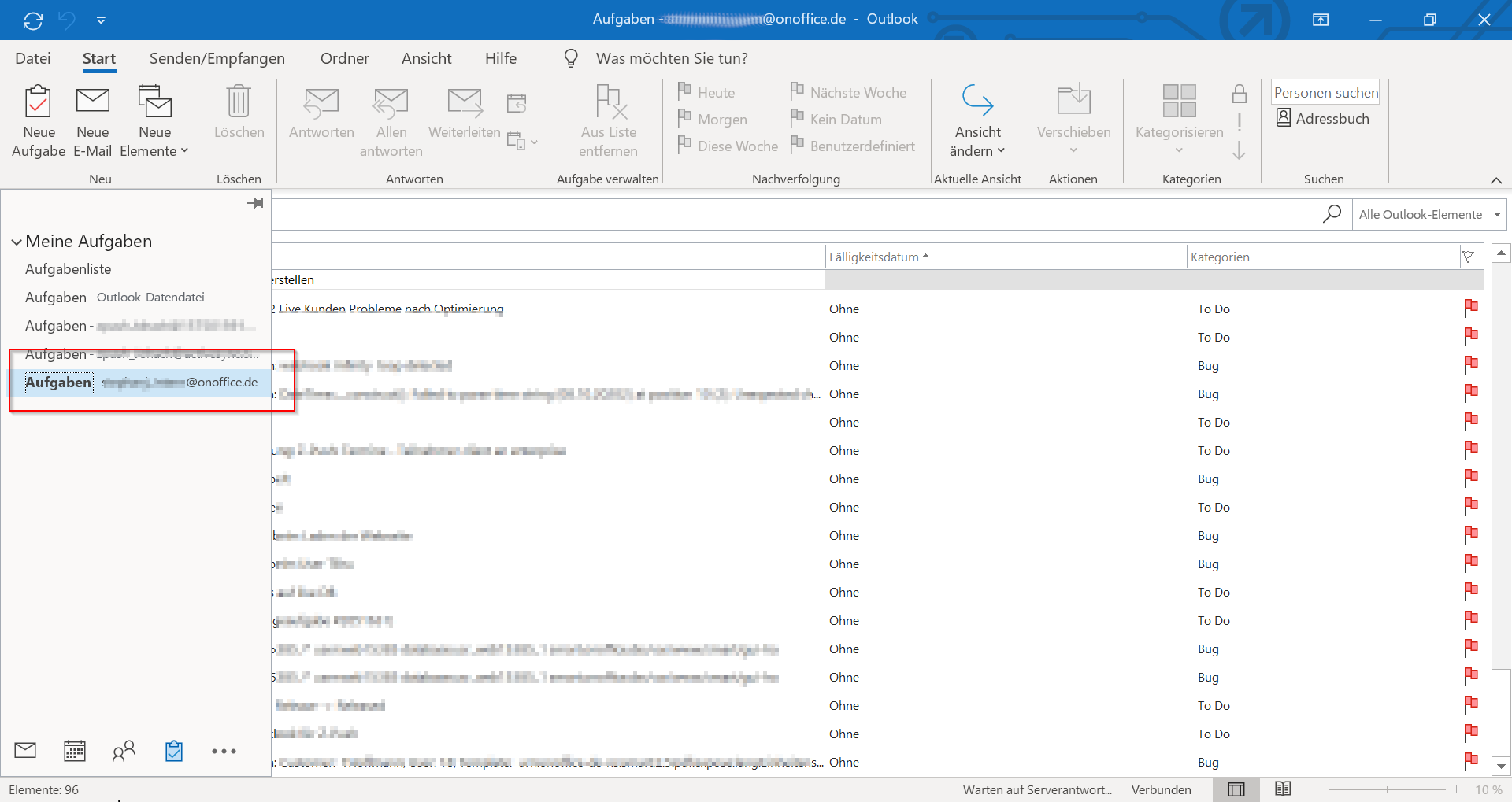You are here: Home / Moduli aggiuntivi / Sincronizzazione onOffice / sincronizzazione di onOffice tramite Z-Push
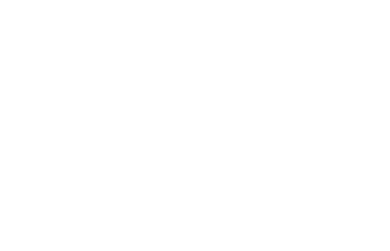
Sincronizzazione onOffice
sincronizzazione di onOffice tramite Z-Push
Se la sincronizzazione è disattivata a causa di problemi del server, può essere riavviata inserendo nuovamente la password (iOS) o riavviando in Impostazioni (Android). Inoltre, la sincronizzazione può essere disattivata e riattivata nelle impostazioni dell’utente.
Il vantaggio di Z-Push è la semplicità di configurazione e la sincronizzazione diretta dei dati.
Affinché la sincronizzazione tramite Z-Push sia possibile, è necessario:
- Il modulo Z-Push e l’uso di Sync devono essere attivati per voi.
- La sincronizzazione e l’utilizzo di Z-Push devono essere attivati nei diritti dell’utente
- L’uso di Z-Push deve essere attivato per i singoli tipi nelle impostazioni dell’utente.
Attualmente è possibile sincronizzare indirizzi, attività e appuntamenti. In generale, le e-mail di
non possono essere sincronizzate con onOffice tramite Z-Push.
È necessario impostarlo sul proprio smartphone o su altri obiettivi di sincronizzazione; troverete le relative istruzioni dopo le note.
Il tipo e la portata dei dati sincronizzati e le modalità di sincronizzazione si trovano in Set up in onOffice.
Nota sulla sicurezza: Eseguire il backup dei dati sullo smartphone e in Microsoft Outlook prima della prima sincronizzazione.
Attenzione, con attivo Sincronizzazione tramite memotoo:
Se si utilizza già la sincronizzazione tramite memotoo, è necessario prima disattivarlasullo smartphone, altrimenti gli appuntamenti verranno inseriti due volte sullo smartphone.
Nota
Di solito si usa lo smartphone da un po’ di tempo quando si sincronizza con onOffice enterprise per la prima volta. Per evitare duplicazioni nello smartphone e anche in Microsoft Outlook, si consiglia di creare cartelle o calendari separati. Questi devono essere utilizzati come target per la sincronizzazione.
Non modificare successivamente la destinazione di sincronizzazione. Durante la successiva sincronizzazione potrebbero mancare dei dati o potrebbero crearsi dei duplicati.
La modalità di creazione di nuove cartelle e calendari varia a seconda del dispositivo e del software. Per ulteriori spiegazioni, consultare la relativa guida.
Se nel vostro client (ad esempio Microsoft Outlook o smartphone) avete già dati simili a quelli di onOffice enterprise, cancellate i dati duplicati nel vostro client prima della prima sincronizzazione. Altrimenti vengono creati dei duplicati.
Qui spieghiamo come impostarlo, cosa viene sincronizzato e cosa succede quando i dati vengono cancellati.
Arredamento
Attenzione con la sincronizzazione attiva tramite memotoo:
Se si utilizza già la sincronizzazione tramite memotoo, è necessario prima disattivarlasullo smartphone, altrimenti gli appuntamenti verranno inseriti due volte sullo smartphone.
In tutti gli utenti per i quali è attivata la sincronizzazione di onOffice , le impostazioni dell’utente (Extra>> Impostazioni >> Utente >> Nome utente >> Impostazioni >> Sincronizzazione) la sincronizzazione può essere attivata tramite Z-Push.
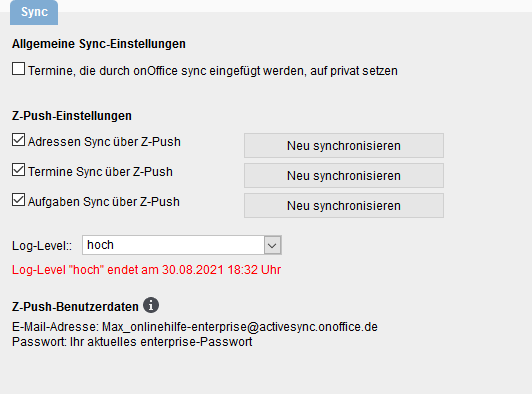
Se le caselle di controllo non sono visibili, verificare nei diritti dell’utente(Strumenti >> Impostazioni >> Utente >> Nome utente >> Diritti >> Altri moduli) se la sincronizzazione è consentita per questo utente.
Se è stata impostata una sincronizzazione attiva tramite Memotoo, l’aspetto è leggermente diverso; è possibile passare la sincronizzazione da Memotoo a Z-Push con la casella di controllo.
ATTENZIONE, la selezione della direzione di sincronizzazione è possibile solo tramite Memotoo.
L’impostazione del livello di registro può essere impostata solo dall’utente. Ciò significa che durante il trasferimento vengono registrati più dati per rilevare eventuali errori durante la sincronizzazione. Il livello di log alto è attivo per 7 giorni dopo l’accensione.
I dati dell’utente Z-Push vengono visualizzati non appena gli indirizzi, gli appuntamenti o le attività sono stati attivati per la sincronizzazione tramite Z-Push. Assicuratevi che l’indirizzo e-mail sia maiuscolo e che
sia minuscolo. Se si modifica la password aziendale, è necessario aggiornare anche
l’accesso sui dispositivi su cui si utilizza la sincronizzazione
tramite Z-Push.
Che cos’è la sincronizzazione?
Indirizzi, appuntamenti e attività possono essere sincronizzati da onOffice. I dati da sincronizzare possono essere specificati per ogni utente nelle impostazioni utente.
Appuntamenti
Affinché un appuntamento possa essere sincronizzato, dovete essere inseriti come utenti nell’appuntamento corrispondente in onOffice. Se il vostro utente è assegnato a un gruppo, onOffice lo riconosce anche come appuntamento. Gli appuntamenti individuali e in serie sono sincronizzati. Casi particolari come “Ogni 3 lunedì del mese” non possono essere sincronizzati e vengono quindi ignorati.
Compiti
Per sincronizzare un’attività, è necessario essere inseriti come redattori. I compiti vengono visualizzati anche se l’utente o il suo gruppo sono inseriti nella responsabilità e non è stato inserito alcun redattore.
Contatti
Per sincronizzare gli indirizzi, è necessario rilasciare l’indirizzo per onOffice Sync come di consueto. Ciò avviene tramite una casella di controllo nell’indirizzo.
Per gli indirizzi, è anche possibile specificare quali numeri di telefono e quali indirizzi e-mail sono sincronizzati. A tal fine, aprire i numeri di telefono o gli indirizzi e-mail dell’indirizzo e specificare nella colonna “Sincronizzazione” quale campo deve essere riempito con il rispettivo numero/e-mail.
La cancellazione dei dati
La cancellazione dei dati è diversa a seconda che i dati vengano cancellati in un client o in onOffice enterprise edition. Si tratta di una misura di sicurezza per evitare di cancellare accidentalmente dati e collegamenti in onOffice enterprise edition .
Cancellare i dati nel client
Ad esempio, se cancellate un appuntamento sullo smartphone, questo verrà impostato come “Annullato” quando verrà sincronizzato in onOffice enterprise edition – se siete il creatore, altrimenti verrete rimossi dall’elenco dei partecipanti.
Se cancellate un’attività, questa verrà impostata come completata in onOffice enterprise edition.
Cancellare i dati in azienda
Se cancellate i dati in onOffice enterprise edition, verranno cancellati anche in tutti i client.
È necessario creare un account Exchange sullo smartphone. La sincronizzazione avviene direttamente tramite l’account di Exchange.
Al momento della configurazione dell’account vengono inseriti un indirizzo e-mail e una password speciali. Il resto della configurazione è automatico.
Prima di configurare l’account sullo smartphone, accertarsi che le impostazioni dell’utente in azienda siano già state effettuate correttamente.
I dati vengono poi consultati tramite un’app corrispondente (ad esempio, Google Calendar).
Illustriamo la configurazione per la versione 10 di Android come esempio.
Aggiungere un account Exchange
In Impostazioni >> Account >> Aggiungi account: Exchange (può variare da dispositivo Android a dispositivo Android)
Inserire l’indirizzo e-mail e la password
Se la sincronizzazione è attivata, è possibile visualizzare i dati richiesti nelle impostazioni dell’utente alla voce Dati utente di Z-Push .
Come indirizzo e-mail viene inserito un indirizzo speciale, che viene utilizzato automaticamente per l’ulteriore configurazione: Benutzername_Kundenname@activesync.onoffice.de
Questo non è uno dei vostri indirizzi e-mail e“@activesync.onoffice.de” deve essere sempre inserito.
La capitalizzazione dei nomi è importante.
La password è la normale password di onOffice dell’utente.
Dopo aver inserito la password, cliccate su “Avanti”: il resto avviene automaticamente.
Se l’accesso non funziona, può anche essere che sia stata inserita troppo spesso una password sbagliata e che l’account Z-Push in Enterprise sia stato bloccato.
È possibile verificarlo nelle impostazioni utente(Strumenti >> Impostazioni >> Utente >> Nome utente >> Impostazioni) dell’impresa e, se necessario, rimuovere il blocco da soli.
Se la funzione automatica non funziona, i dati devono essere inseriti manualmente; i passaggi cambiano dopo “aggiungi conto Exchange”.
Inserire l’indirizzo email e la password
Inserire l’indirizzo email: Nome utente_nomecliente@onoffice.de
Importante: si deve sempre inserire “@onoffice.de”, poiché il server per la sincronizzazione appartiene a onOffice.
Per i nomi sono importanti le maiuscole e le minuscole !!!
La password è la password di onOffice dell’utente.
Dopo aver inserito la password, cliccare su“Imposta manualmente“.
Impostazioni del server
Il server deve essere ancora impostato nella finestra “impostazioni server email”: activesync.onoffice.de
Dopo aver cliccato su “avanti”, l’account viene configurato.
Anche in questo caso, fai attenzione alle maiuscole e alle minuscole.
Prima sincronizzazione
La prima sincronizzazione può richiedere un certo tempo.
Si noti che le e-mail non sono sincronizzate.
Controllare l’intervallo di sincronizzazione, poiché una sincronizzazione frequente può aumentare il volume di dati richiesto e il carico della batteria.
Dove sono i miei appuntamenti?
Gli appuntamenti sincronizzati si trovano come di consueto nell’app calendario. Gli appuntamenti sono già visibili o devono essere selezionati, come nel caso del calendario di Google:
Nota importante per Android 11
Il sistema di notifiche è stato rivisto in Android 11.
Quando si configurano le notifiche per l’app Calendario, si regola contemporaneamente la sincronizzazione in background. Se si disattivano le notifiche per l’app Calendario, gli appuntamenti non possono più essere sincronizzati o la sincronizzazione deve essere attivata manualmente.
A seconda dell’applicazione utilizzata, viene visualizzata solo una selezione dei campi di onOffice e viceversa.
Dove sono i miei compiti?
Su Android, è necessario utilizzare un’applicazione di terze parti che supporti Microsoft ActiveSync per visualizzare le attività, ad esempio l’applicazione “Attività e note”.
A seconda dell’applicazione utilizzata, potrebbe essere necessario creare un account “Exchange” separato per sincronizzare le attività. Consultare la documentazione dell’applicazione in questione.
A seconda dell’applicazione utilizzata, viene visualizzata solo una selezione dei campi di onOffice e viceversa.
Dove sono i miei contatti?
Gli indirizzi sincronizzati si trovano nella Rubrica come di consueto. Se non si trovano gli indirizzi sincronizzati, è possibile installare l’applicazione Contatti Google, dove i contatti possono essere visualizzati a seconda dell’account.
A seconda dell’applicazione utilizzata, viene visualizzata solo una selezione dei campi di onOffice e viceversa.
Impostazione dell’account Exchange
In Impostazioni >> Posta >> Account >> Aggiungi account >> Selezionare Microsoft Exchange
Immagine superata.
Inserire l’indirizzo e-mail e la password
Come indirizzo e-mail viene inserito un indirizzo speciale, che viene utilizzato automaticamente per l’ulteriore configurazione: Benutzername_Kundenname@activesync.onoffice.de
Questo non è uno dei vostri indirizzi e-mail e“@activesync.onoffice.de” deve essere sempre inserito.
La maiuscola è importante!!!
Fare clic su “Next” (Avanti) e apparirà un messaggio che richiede di fare clic su “Log in” (Accesso).
Vi verrà chiesta la password, che è la normale password di onOffice dell’utente.
Se l’accesso non funziona, può anche essere che sia stata inserita troppo spesso una password sbagliata e che l’account Z-Push in Enterprise sia stato bloccato.
È possibile verificarlo nelle impostazioni dell’utente Enterprise(Strumenti >> Impostazioni >> Utente >> Nome utente >> Impostazioni) e, se necessario, sbloccare personalmente l’account.
Se la funzione automatica non funziona, i dati devono essere inseriti manualmente; i passaggi cambiano dopo “aggiungi conto Exchange”.
Inserisci indirizzo email
Inserire l’indirizzo email: Nomeutente_nomecliente@onoffice.de
Importante: si deve sempre inserire “@onoffice.de”, poiché il server per la sincronizzazione appartiene a onOffice.
La maiuscole sono importante!!!
Nella seguente richiesta, cliccare su “Configura manualmente”.
Inserire la password
La password è la password dell’utente di onOffice.
Dopo aver inserito la password, cliccare su“Avanti“.
Impostazioni del server
Il seguente server deve essere impostato nella finestra Impostazioni server: activesync.onoffice.de
Inserisci Nome utente_nome cliente come nome utente
N O T A : Controllare nuovamente l’email (che deve essere Nomeutente_cliente@onoffice.de) e il nome utente (che deve essere Nomeutente_cliente)!
Prima sincronizzazione
Una volta impostata, è necessario specificare cosa deve essere sincronizzato.
Nota: le e-mail non sono sincronizzate.
La prima sincronizzazione può richiedere un certo tempo.
Salvarela configurazione in modo che venga creato anche l’account di sincronizzazione.
È possibile sincronizzare solo 500 appuntamenti. Limitare il periodo di tempo nelle impostazioni del calendario (impostazioni >> calendario >> sincr.).
Attenzione, questa impostazione si applica a tutti i calendari.
Dove sono i miei appuntamenti?
Gli appuntamenti sincronizzati si trovano come di consueto nell’app Calendario. Gli appuntamenti sono già visibili oppure è necessario effettuare una selezione: ecco un esempio:
Se mancano appuntamenti, limitare il periodo di sincronizzazione nelle impostazioni del calendario(Impostazioni >> Calendario >> Sincr.). All’inizio questo sembra contraddittorio: il numero di nomine trasferite è limitato a 500 e nel periodo di sincronizzazione più breve vengono trasferite meno nomine, aggirando così il limite.
Si notiche questa impostazione viene effettuata nella configurazione del calendario e si applica a tutti i calendari.
Le risorse possono essere visualizzate; l’aggiunta è possibile solo in onOffice enterprise.
A seconda dell’applicazione utilizzata, viene visualizzata solo una selezione dei campi di onOffice e viceversa.
Dove sono i miei compiti?
I compiti sincronizzati vengono visualizzati nei promemoria, dove viene creato un elenco di “compiti onOffice”.
A seconda dell’applicazione utilizzata, viene visualizzata solo una selezione dei campi di onOffice e viceversa.
Dove sono i miei indirizzi?
Gli indirizzi sincronizzati si trovano come di consueto nell’app Contatti. Potrebbe essere necessario rendere visibili gli indirizzi sincronizzati tramite “Gruppi”.
A seconda dell’applicazione utilizzata, viene visualizzata solo una selezione dei campi di onOffice e viceversa.
Exchange Activesync viene offerto come tipo di account in molti luoghi e la sincronizzazione tramite Z-Push è spesso possibile.
A titolo di esempio, descriviamo qui la connessione a Microsoft Outlook, compresi tutti i dati necessari per la configurazione, che potete utilizzare anche per provare in altri luoghi.
Attenzione con la sincronizzazioneattiva tramite memotoo:
Se si utilizza già la sincronizzazione tramite memotoo, è necessario prima disattivarlain Outlook, altrimenti gli appuntamenti verranno inseriti due volte.
Impostazione dell’account
Nota importante:
Non è possibile configurare automaticamente un account Exchange con Z-Push in Outlook. Per consentire l’impostazione manuale di un accesso Exchange ActiveSync in Microsoft Outlook, è necessario richiamare la seguente vista in Outlook: File >> Impostazioni account >> Gestisci profili.
In questo modo si apre il dialogo più vecchio per la gestione dell’account. Cliccare su Account e-mail… per aprire la vista delle impostazioni dell’account. Tramite Nuovo… è possibile aggiungere un nuovo account.
Nella vista “Aggiungi account”, selezionare Configurazione manuale o Tipi di server aggiuntivi .
È quindi possibile impostarlo manualmente tramite Exchange ActiveSync .
Informazioni sull’utente
Inserire il proprio nome utente: Utente
Inserire l’indirizzo e-mail: Benutzer_Kundenname@activesync.onoffice.de
Importante: è necessario inserire sempre “@activesync.onoffice.de”, poiché il server per la sincronizzazione appartiene a onOffice. Il nome del cliente si riferisce al nome del cliente di onOffice.
La maiuscola è importante!!!
Informazioni sul server
Inserire il seguente server: activesync.onoffice.de
La maiuscola è importante!!!
Informazioni sulla registrazione
Inserire il nome dell’utente: Benutzer_Kundenname@activesync.onoffice.de
Inserire la password dell’utente dall’impresa come password.
La maiuscola è importante!!!
Outlook ora controlla l’accesso al server.
Dopo aver verificato la connessione, fare clic su “Fine” per completare la configurazione dell’account!
Se l’accesso non funziona, può anche essere che sia stata inserita troppo spesso una password sbagliata e che l’account Z-Push sia stato bloccato in azienda.
È possibile verificarlo nelle impostazioni dell’utente(Extra>> Impostazioni >> Utente >> Nome utente >> Impostazioni) dell’impresa e, se necessario, sbloccarlo autonomamente.
Dove sono i miei appuntamenti?
Promemoria: Per poter sincronizzare gli appuntamenti, l’opzione deve essere attivata nelle impostazioni dell’utente.
Per visualizzare gli appuntamenti sincronizzati, è necessario apporre un segno di spunta accanto al calendario corrispondente.
Le date dovrebbero poi apparire gradualmente nel calendario.
Dove sono i miei compiti?
Promemoria: Per poter sincronizzare le attività, l’opzione deve essere attivata nelle impostazioni dell’utente.
Per vedere le attività sincronizzate, l’account Z-Push deve essere selezionato in “Le mie attività” a sinistra.
Outlook segnala che la sincronizzazione non è possibile a causa di dati di accesso errati
È possibile che la password sia stata riassegnata in Enterprise. Se i vecchi dati di accesso sono ancora memorizzati in Outlook, la sincronizzazione non funzionerà più a causa di dati di accesso errati. Si può quindi procedere come segue:
- Modificare la password su tutti (!) gli smartphone collegati tramite questo utente e in Outlook.
-
Se l’accesso non funziona, può anche essere che sia stata inserita troppo spesso una password sbagliata e che l’account Z-Push in Enterprise sia stato bloccato.
È possibile verificarlo nelle impostazioni utente(Strumenti >> Impostazioni >> Utente >> Nome utente >> Impostazioni) dell’impresa e, se necessario, rimuovere il blocco da soli.
Appuntamenti da altri calendari di Outlook
Non copiate i calendari esistenti dal vostro client (ad esempio Outlook) a Enterprise tramite Z-Push.
Se di solito si devono creare molte nuove voci, spesso si verifica un ritardo nella sincronizzazione durante la creazione degli appuntamenti copiati in Enterprise, che viene visto come un “errore” dai client (in particolare Outlook), cosicché questi appuntamenti vengono inviati di nuovo (e forse più volte) come “nuovi” dal client a Enterprise.
Questo può portare a una moltiplicazione involontaria di appuntamenti da parte del cliente.
Se volete importare in Enterprise appuntamenti da altri calendari, chiedete informazioni sulle opzioni di importazione alternative.
Limitazioni
In questa sezione vengono analizzate le funzionalità e le restrizioni non supportate.
Nessun invio di e-mail dagli appuntamenti
L’invio di e-mail tramite Z-Push non è supportato. Ciò significa che alcune applicazioni di calendario non possono inviare inviti o aggiornamenti di appuntamenti via e-mail se si utilizza il protocollo ActiveSync. Questa restrizione può essere applicata anche ad altre funzionalità che includono l’invio di e-mail.
Server di Exchange
Per la sincronizzazione, Z-Push utilizza il protocollo ActiveSync per dispositivi mobili. Alcuni client, ad esempio Outlook in MacOS, non supportano questo protocollo. Purtroppo, la sincronizzazione non è possibile con questi client.
Limiti di data
Attualmente è possibile sincronizzare un massimo di 500 appuntamenti. Se il cliente non specifica un periodo di tempo, vengono sincronizzati solo gli appuntamenti che risalgono al massimo a un mese prima. Sincronizziamo i prossimi appuntamenti fino a un massimo di 6 mesi nel futuro.
Attenzione: Potrebbero esserci ulteriori limitazioni dovute al cliente.
Numeri di telefono, fax e indirizzi e-mail
Se un indirizzo è abilitato alla sincronizzazione, è possibile definire un campo per l’assegnazione durante la sincronizzazione nel pop-up per i numeri di telefono (analogamente ai numeri di fax e alle e-mail). Z-Push supporta diversi campi, che vengono poi visualizzati di conseguenza sul client. La schermata mostra le opzioni di selezione dei numeri di telefono.
Si prega di notare: Ogni selezione può essere effettuata una sola volta. Se un’assegnazione viene utilizzata di nuovo, il numero precedentemente assegnato viene riportato a “nessuna assegnazione”.
La selezione nella colonna “Sync” è completamente indipendente dal tipo selezionato nella prima colonna.
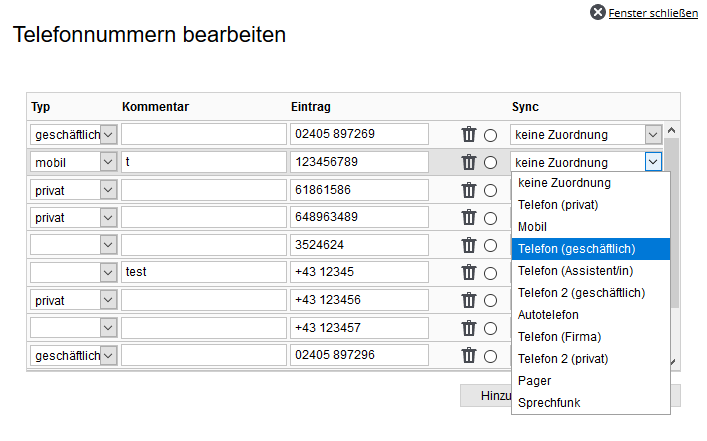
Se si cambia un numero di telefono sullo smartphone, questo numero viene memorizzato in onOffice enterprise come
nuovo numero e inserito con la relativa assegnazione per la sincronizzazione.
Il vecchio numero rimane in onOffice enterprise, ma non viene più sincronizzato.
Se si elimina un numero di telefono sullo smartphone, questo NON verrà eliminato durante la sincronizzazione in onOffice
enterprise, ma solo rimosso dalla sincronizzazione.
Nota: Cancellare tutti i numeri di telefono (o di fax)
o Indirizzi e-mail), il comportamento di ripiego si attiva nuovamente alla successiva sincronizzazione di onOffice enterprise, poiché non sono più note le assegnazioni. Il numero predefinito attuale
viene ritrasferito al client se non sono stati definiti nuovi numeri telefonici per la sincronizzazione
. Se volete davvero cancellare questi numeri, dovete farlo in onOffice enterprise.
Restrizioni alla sincronizzazione degli appuntamenti (tipi di appuntamenti non supportati)
La sincronizzazione degli appuntamenti è soggetta ad alcune limitazioni, poiché alcuni dispositivi mobili e
Outlook supportano opzioni di appuntamenti non disponibili in azienda.
I seguenti tipi di appuntamento (senza pretese di completezza, poiché le funzionalità del client possono cambiare):
- Date della serie con giorni settimanali definiti
- Date seriali secondo lo schema (ad es. ogni x martedì del mese)
Se vengono inseriti appuntamenti incompatibili tramite un dispositivo finale, viene creato un appuntamento, ma ciò può comportare deviazioni indesiderate.
Per una sincronizzazione pulita con onOffice, nei client devono essere creati solo gli appuntamenti che possono essere creati in questo modulo anche in azienda.
Modifica della password
Se avete cambiato la password di onOffice, la password dei dispositivi sincronizzati non verrà modificata automaticamente. Se la sincronizzazione viene attivata, ad esempio nel calendario del dispositivo mobile, viene visualizzato un messaggio. Seguendo questo messaggio, si verrà indirizzati alle impostazioni di connessione di Exchange. Lì si può inserire la nuova password per l’account onOffice.
Se la sincronizzazione non funziona ancora o appare un messaggio sul dispositivo mobile, è necessario attivare l’account zPush. È possibile sbloccarlo in Extra>> Impostazioni >> Utente >> Nome utente >> Scheda Impostazioni tramite il pulsante“Sblocca accesso Z-Push“. Una volta eseguiti questi passaggi, la sincronizzazione sul dispositivo mobile dovrebbe tornare a funzionare senza problemi.
Assicuratevi che la fase di modifica della password venga eseguita su tutti i dispositivi, altrimenti potrebbero essere nuovamente bloccati.
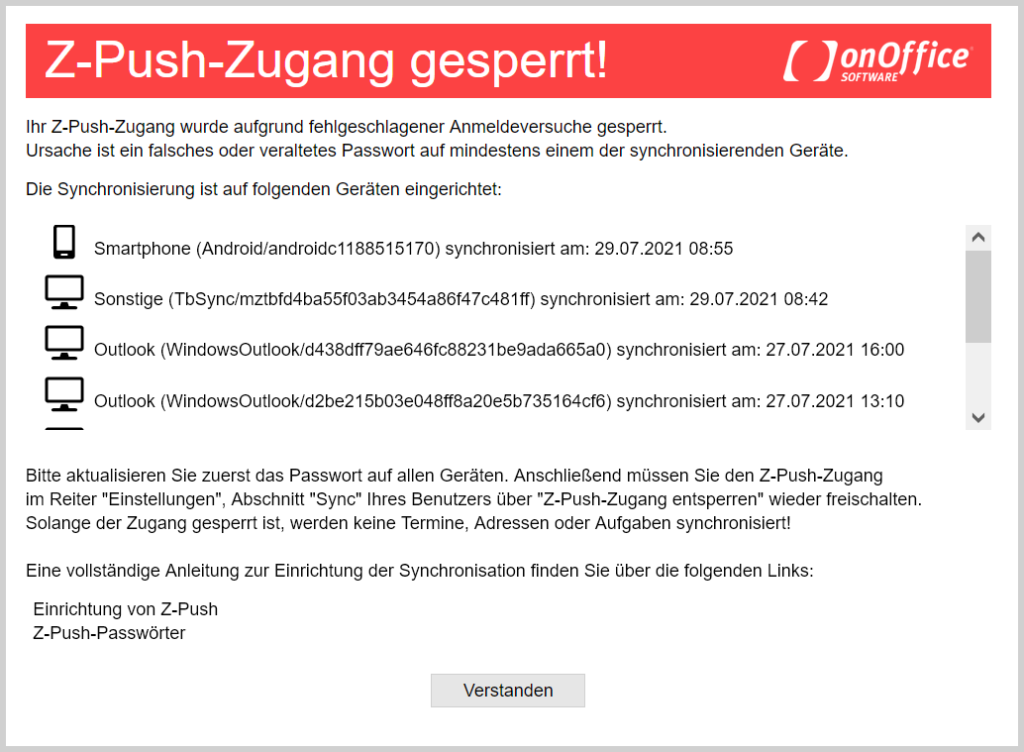
Se la sincronizzazione è disattivata a causa di problemi del server, può essere riavviata inserendo nuovamente la password (iOS) o riavviando in Impostazioni (Android). Inoltre, la sincronizzazione può essere disattivata e riattivata nelle impostazioni dell’utente.
Dati di accesso errati
Lo smartphone segnala improvvisamente che la sincronizzazione non è possibile a causa di dati di accesso errati. Le ragioni possono essere diverse.È possibile che abbiate riassegnato la password in onOffice enterprise. Se i vecchi dati di accesso sono ancora memorizzati nello smartphone
, la sincronizzazione non funzionerà più a causa di dati di accesso errati. Si può quindi procedere come segue:
Modifica della password: Modificare la password su tutti (!) gli smartphone collegati tramite questo utente.
Controllare e annullare il blocco automatico del conto: Se si riceve ancora il messaggio
che indica che i dati di accesso non sono corretti, verificare se l’accesso a Z-Push è stato bloccato automaticamente a causa di troppi tentativi di accesso con una password errata. Per farlo, andate su
nelle impostazioni del vostro utente onOffice enterprise in “Extra > Impostazioni > Utente >
Nome utente > Scheda”: Impostazioni”. Se l’accesso a Z-Push è attualmente bloccato, apparirà il pulsante
, che potrà essere utilizzato per sbloccare nuovamente l’accesso. Se questo pulsante non è visibile, c’è un altro problema
.
Dopo aver premuto il pulsante e dopo che l’account è stato sbloccato con successo, apparirà il seguente testo
: “Il vostro accesso a Z-Push è stato sbloccato!”
Si noti che questo testo appare solo temporaneamente subito dopo lo sblocco. Non viene più visualizzato quando si ricaricano le impostazioni utente.
Accesso rilasciato: Dopo aver rilasciato l’accesso bloccato, la sincronizzazione dovrebbe funzionare di nuovo, a condizione che i dati di accesso siano stati corretti prima del rilascio.
I lavori di manutenzione o l’aggiornamento del software del server possono comportare una temporanea indisponibilità dei servizi di sincronizzazione. La maggior parte degli smartphone segnala che i dati di accesso devono essere controllati perché il login non è possibile.
Tuttavia, può anche accadere che l’account sullo smartphone venga disattivato, in modo che non venga più effettuato alcun tentativo di sincronizzazione da un certo momento
. In questo caso, di solito è sufficiente richiamare i dati del conto senza modificare le impostazioni.
Si noti che un malfunzionamento è sempre temporaneo, ma può durare per qualche tempo. Se il messaggio di errore viene visualizzato nuovamente al primo tentativo di accesso all’account, di solito significa che l’errore è ancora presente. In questo caso, si prega di essere pazienti e di attendere un po’ prima di riprovare.
Se la password non è scaduta, non sono in corso aggiornamenti del software o interventi di manutenzione e l’accesso non è ancora possibile dopo un certo tempo di attesa (>1h), probabilmente la causa è un’altra.
In questo caso, provare a disattivare e riattivare la sincronizzazione tramite z-Push nelle impostazioni dell’utente interessato. Se i problemi persistono, contattare il nostro supporto tecnico.

 Introduzione
Introduzione Dashboard
Dashboard Contatti
Contatti Immobili
Immobili Email
Email Calendario
Calendario Compiti
Compiti Cruscotto di monitoraggio acquisizione
Cruscotto di monitoraggio acquisizione Cruscotto di monitoraggio
Cruscotto di monitoraggio Gruppi
Gruppi Intranet
Intranet Invio automatico della brochure
Invio automatico della brochure Manager delle richieste
Manager delle richieste Manager dei processi
Manager dei processi Marketing Box
Marketing Box Modulo multilingue
Modulo multilingue Modulo multi-immobile
Modulo multi-immobile Modulo progetti
Modulo progetti Modulo statistiche
Modulo statistiche PDF presentazione
PDF presentazione Sincronizzazione onOffice
Sincronizzazione onOffice Smart site 2.0
Smart site 2.0 Statistiche immobili e contatti
Statistiche immobili e contatti Tracciamento dell’orario di lavoro
Tracciamento dell’orario di lavoro Vetrina TV
Vetrina TV Accesso rapido
Accesso rapido Aggiornamento di massa
Aggiornamento di massa Calcolo con formule
Calcolo con formule Comunicazione clienti
Comunicazione clienti Contatti da appunti
Contatti da appunti Importazione immobili
Importazione immobili Impostazioni
Impostazioni Link preferiti
Link preferiti Modelli
Modelli Portali
Portali Strumenti esterni
Strumenti esterni Testo rapido
Testo rapido Passo dopo passo
Passo dopo passo