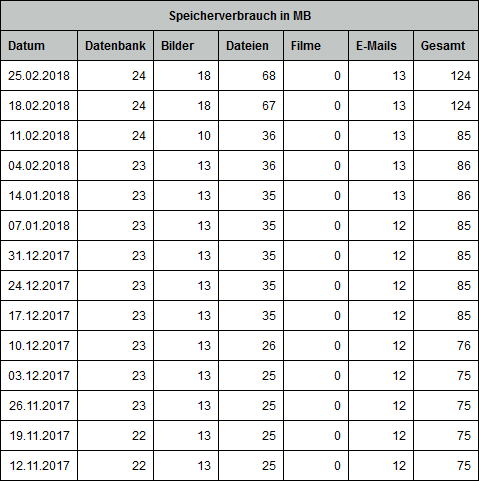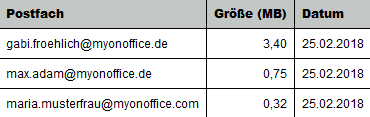You are here: Home / Introduzione / Struttura del software / Contenuto barra del menu / Statistiche
Introduzione
Statistiche
Puoi accedere a un’ampia gamma di statistiche per la tua edizione di onOffice enterprise tramite il menu delle statistiche.
Le spiegazioni più dettagliate delle singole funzioni sono riportate nelle singole sottovoci di navigazione.
Le statistiche degli utenti consentono di visualizzare tutte le attività di un utente o di un gruppo in un periodo specifico.
Gli utenti disattivati in modo permanente possono essere selezionati anche nel campo a tendina“Utente“ .
Con onOffice enterprise ottieni anche uno spazio di archiviazione sui nostri server nel centro dati. Ogni versione viene fornita da onOffice GmbH con 2 gigabyte di spazio di archiviazione gratuito per utente. Se è richiesta una maggiore capacità di archiviazione, verranno addebitati 2,50 EUR netti per GB o parte di esso per i primi 10 gigabyte utilizzati.
Successivamente, verrà addebitato 1,00 EUR netti per ogni gigabyte aggiuntivo o parte di esso. 10% prima del raggiungimento del limite di 2GB, verrà inviato un messaggio.
Qui si può vedere quanto spazio viene utilizzato. Le statistiche sull’utilizzo della memoria vengono aggiornate solo una volta alla settimana. Il nuovo consumo di memoria viene scritto nelle statistiche la domenica di ogni settimana.
Diviso in database, immagini, file, video ed email, qui viene visualizzato anche il consumo di memoria del software negli ultimi 3 mesi.
Le informazioni sull’utilizzo della memoria della posta elettronica comprendono le email presenti nella casella di posta elettronica, quelle memorizzate in cronologia e le attività. Viene visualizzato una lista delle singole caselle di posta elettronica e delle loro dimensioni, in modo da poter riordinare in modo mirato.
Suggerimenti per ridurre il consumo di memoria:
Rimuovi regolarmente le email non necessarie dalla tua casella di posta elettronica. Le email assegnate a un immobile o a un record di dati di contatto vengono salvate in cronologia o nelle attività e possono essere eliminate nella casella di posta elettronica.
Per i record di dati archiviati, è opportuno rimuovere gli allegati e i file se non sono più necessari in un secondo momento.
Si consiglia la seguente procedura per rimuovere le immagini dagli immobili archiviati:
- Accedere alla scheda “File” dell’immobile archiviato.
- Cliccare sul pulsante “Scarica tutti i file” (in questo modo si crea una cartella zip che contiene il numero dell’immobile nel nome, in modo da mantenere l’assegnazione all’immobile).
- Salvare la cartella zip sul computer
- Contrassegnare tutte le immagini una dopo l’altra con CTRL e clic del mouse (tasto sinistro del mouse) – se si vuole ottenere un’impressione visiva dell’immobile, è possibile escludere l’immagine di copertina o un’altra immagine significativa da essa
- Cliccare sul pulsante “Elimina i file selezionati
Se il modulo fax di onOffice per l’invio di fax dal tuo software è attivato, a questo punto riceverai una panoramica dei fax inviati. I fax vengono conservati solo per circa 2 settimane. Durante questo periodo è possibile scaricare un fax inviato.
Questa panoramica elenca tutti gli SMS inviati con onOffice enterprise edition. Cliccando su una riga si apre un altro pop-up con informazioni, ad esempio sul destinatario, sul mittente e sulla data dell’SMS. È anche possibile limitare la visualizzazione selezionando solo l’utente per il quale si desidera visualizzare le statistiche sugli SMS.
Hinweis:
In den Grundeinstellungen kann für Administratoren eine Option freigeschaltet werden, um SMS-Inhalte im SMS-Statistik-Popup darzustellen.
In questo riepilogo sono elencati tutti i costi di fax / SMS, nonché gli altri servizi a pagamento e gli importi del credito appena ricaricati. È possibile visualizzare questa vista per tutti o per singoli utenti e per il periodo di tempo desiderato.
Hinweis:
“Nur bei Statistikmodul ohne Statistikbaukasten verfügbar. Enthält vordefnierte Reports.
Hinweis:
“Nur bei Statistikmodul ohne Statistikbaukasten verfügbar. Enthält vordefnierte Reports.
È possibile aprire una panoramica dei compiti e degli appuntamenti per utente (o per tutti gli utenti) per un determinato periodo di tempo. È sufficiente inserire nella maschera il periodo desiderato e l’utente corrispondente, quindi cliccare su “Aggiorna”
Il rapporto può essere stampato tramite “Stampa”.
Se il rapporto sulle attività viene richiamato da un progetto o da un contatto, vengono elencate solo i compiti che appartengono al progetto o al contatto.
Qui è possibile creare una valutazione di email, telefonate, compiti e appuntamenti per il dipendente.

 Introduzione
Introduzione Dashboard
Dashboard Contatti
Contatti Immobili
Immobili Email
Email Calendario
Calendario Compiti
Compiti Modulo statistiche
Modulo statistiche Statistiche immobili e contatti
Statistiche immobili e contatti Manager delle richieste
Manager delle richieste Vetrina TV
Vetrina TV Cruscotto di monitoraggio acquisizione
Cruscotto di monitoraggio acquisizione Marketing Box
Marketing Box Cruscotto di monitoraggio
Cruscotto di monitoraggio Manager dei processi
Manager dei processi Gruppi
Gruppi Sincronizzazione onOffice
Sincronizzazione onOffice PDF presentazione
PDF presentazione Smart site 2.0
Smart site 2.0 Modulo progetti
Modulo progetti Tracciamento dell’orario di lavoro
Tracciamento dell’orario di lavoro Modulo multilingue
Modulo multilingue Invio automatico della brochure
Invio automatico della brochure Modulo multi-immobile
Modulo multi-immobile Intranet
Intranet Link preferiti
Link preferiti Testo rapido
Testo rapido Importazione immobili
Importazione immobili Portali
Portali Contatti da appunti
Contatti da appunti Aggiornamento di massa
Aggiornamento di massa Calcolo con formule
Calcolo con formule Accesso rapido
Accesso rapido Modelli
Modelli Impostazioni
Impostazioni Comunicazione clienti
Comunicazione clienti Strumenti esterni
Strumenti esterni Passo dopo passo
Passo dopo passo