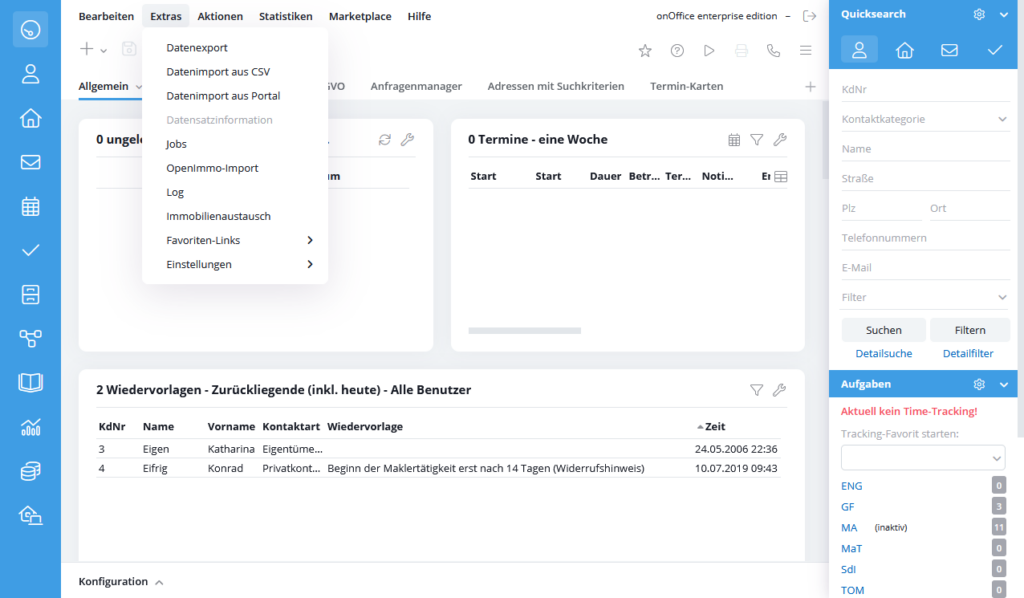You are here: Home / Introduzione / Struttura interfaccia / Contenuto barra del menu / Extra
Introduzione
Extra
Nel menu supplementare si trovano funzioni come l’esportazione e l’importazione di dati, varie impostazioni del software e degli utenti, nonché l’elenco dei lavori e lo scambio di immobile.
Le spiegazioni più dettagliate delle singole funzioni sono riportate nelle singole sottovoci di navigazione.
Nota:
Per motivi di prestazioni, l’esportazione CSV è limitata a 5.000 record di dati durante il giorno. L’esportazione di grandi quantità di dati è possibile solo dopo le ore 17.00.
Con onOffice enterprise edition potete esportare tutti i dati disponibili, come attività, progetti, appuntamenti, immobile o indirizzi, in un file *.csv.
Per farlo, andare su Extra >> Esportazione dati.

Selezionare innanzitutto il tipo di dati che si desidera esportare. È quindi possibile selezionare i campi che si desidera esportare. Tutti i campi attivi sono disponibili per la selezione, il campo Stato per i contatti e gli immobili anche se non è attivo. Se vengono spuntati campi con lo stesso nome, il nome del campo viene visualizzato nella riga di intestazione oltre al contenuto del campo.
Inoltre, i criteri di ricerca e i contatti delle relazioni possono essere esportati per i contatti.
I campi per i criteri di ricerca non sono presenti nell’esportazione standard. È necessario selezionare i campi della categoria corrispondente “Criteri di ricerca – Solo campi standard”.
Se i contatti vengono esportati dalle relazioni, l’opzione “Esporta contatti dalle relazioni” deve essere spuntata in fondo alla selezione del profilo. Se questa opzione è attivata, nell’esportazione CSV vengono inclusi, oltre ai contatti principali, anche tutti i contatti collegati tramite la scheda “Relazioni”.
Per gli immobili, è possibile esportare anche i dati relativi ai contatti delle persone di contatto, dei proprietari, degli inquilini e degli acquirenti.
È possibile dividere i campi con più voci (ad esempio, il numero di telefono); in questo caso, nel file di esportazione viene creata una colonna per ogni voce di questo campo.
È possibile selezionare o deselezionare tutti i campi utilizzando il selettore accanto alla voce “Profilo selezionato”.
Alla voce “Nomi dei campi” è possibile impostare se i nomi delle colonne nel file di esportazione devono essere i nomi dei campi del database o i contenuti/le etichette dei campi.
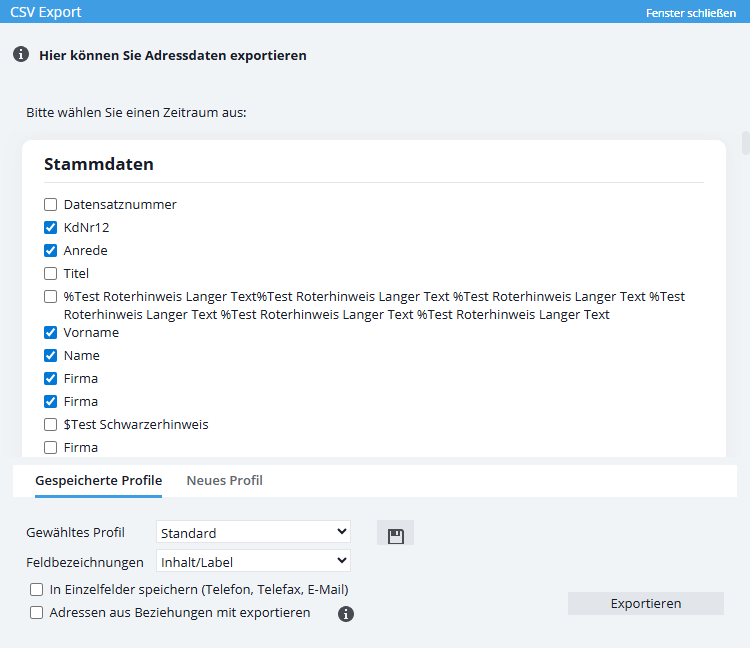
Una volta impostata l’assegnazione per tutti i campi desiderati, l’esportazione può essere avviata facendo clic su “Esegui esportazione”.
A questo punto è possibile aprire il file generato con Excel, ad esempio, o importarlo in Outlook, ecc.
Inhaltsverzeichnis
Esportazione di profili
Questa funzione consente di creare profili di esportazione predefiniti. Selezionare una volta tutti i campi richiesti e salvarli in un profilo (scheda Nuovo profilo). La prossima volta che si ha bisogno di queste impostazioni di esportazione, selezionare il profilo memorizzato e le impostazioni di campo predefinite verranno caricate automaticamente senza doverle selezionare nuovamente.
Importazione di dati da CSV
Con l’edizione enterprise di onOffice potete importare i vostri dati di contatto esterni e i vostri dati immobiliari esterni in formato *.csv.
Innanzitutto, è necessario preparare i dati da importare. Quando si esporta da Outlook, ad esempio, ci sono molte colonne non necessarie nel file CSV. Colonne come Street business2 e Street business3 possono essere normalmente eliminate. Tuttavia, se volete importare il contenuto, dovete prima creare i campi corrispondenti in onOffice.
Nota:
Eliminare le colonne non necessarie nel file CSV!
Per avviare un’importazione CSV, fare clic su Extra >> Importazione dati da CSV e selezionare la funzione di importazione desiderata.
1) Importazione di contatti in CSV
Selezionate il file CSV sul vostro computer con il pulsante “Sfoglia” e caricatelo su onOffice enterprise edition con il pulsante “Carica”. Dopo un caricamento riuscito, i campi noti dal file CSV vengono visualizzati automaticamente sotto la voce “Nome campo CSV”. Non appena sono disponibili campi aziendali adatti, questi vengono automaticamente assegnati al nome del campo CSV appropriato. I campi sconosciuti sono inizialmente etichettati come “non importare” per impostazione predefinita, ma possono essere assegnati manualmente a un campo specifico.
Assicurarsi di selezionare la categoria corretta, in quanto ciò modificherà i valori in Campi.

Per il controllo dei duplicati sono disponibili diverse opzioni. Selezionare il controllo desiderato e spuntare i campi da controllare. Si noti che i record di dati che corrispondono ai criteri di duplicazione del file CSV non vengono creati ex novo in Enterprise.
Dopo aver effettuato tutte le impostazioni, è possibile avviare l’importazione CSV facendo clic sul pulsante “Importa”.
2) Importazione CSV
L’importazione di immobile funziona allo stesso modo dell’importazione di indirizzi CSV. Per ulteriori dettagli, vedere sopra.
3) Importazione del registro del broker in formato CSV
È possibile importare le voci del libro dei broker, ma i campi devono essere assegnati con cura. Se non siete sicuri, contattate il Supporto di onOffice support@onoffice.com
Utilizzando l’opzione “Importazione dati dal portale”, potete, ad esempio, trasferire automaticamente gli immobili da Immobilienscout alla vostra edizione enterprise di onOffice.
Ulteriori informazioni su questa funzione sono disponibili qui.
In genere le informazioni sul record di dati possono essere richiamate solo da utenti con l’autorizzazione“Richiama informazioni sul record di dati”. Tramite il menu “Extra”, la voce è disponibile solo nella visualizzazione dettagliata di un record di immobile o di indirizzo.
Se si richiamano le informazioni sul record di dati tramite il menu, vengono visualizzate prima le informazioni di base: creato il, creato da, ecc.
Tutte le modifiche ai dati vengono visualizzate nelle informazioni estese. Qui è possibile selezionare un periodo di tempo (massimo 360 giorni) a partire dal quale visualizzare le modifiche apportate al record di dati. Nel caso di immobile multilingue, è possibile scegliere anche tra i singoli record di dati linguistici, poiché potrebbero essere state apportate modifiche diverse.
Si apre la panoramica dei trasferimenti del portale. Fornisce una rapida panoramica dei trasferimenti del portale e del loro stato.
In onOffice è possibile importare i dati degli immobili da altri software o da altre versioni di onOffice. Questi dati sugli immobili devono essere inviati all’interfaccia di importazione della vostra versione di onOffice in formato OpenImmo. Informazioni dettagliate sono disponibili su OpenImmo-Import.
Questo punto è disponibile solo se si utilizza il sistema di diritti semplice .
Qui troverete un elenco dei vostri preferiti.
Le impostazioni predefinite del software sono impostate in modo da poter lavorare direttamente con onOffice enterprise. Avete anche la possibilità di effettuare diverse regolazioni di precisione nella vostra applicazione onOffice. L’amministrazione utenti integrata consente di creare utenti e di assegnare loro diritti individuali. È possibile modificare i campi delle maschere di input, i menu ecc. tramite l’amministrazione.
L’impostazione “Notifiche” può essere utilizzata per verificare come sono impostate le impostazioni nel browser. Le impostazioni di notifica già effettuate possono essere modificate solo nelle impostazioni del browser.
Le descrizioni dettagliate della maggior parte delle funzioni della voce di menu Impostazioni sono disponibili qui.

 Introduzione
Introduzione Dashboard
Dashboard Contatti
Contatti Immobili
Immobili Email
Email Calendario
Calendario Compiti
Compiti Cruscotto di monitoraggio acquisizione
Cruscotto di monitoraggio acquisizione Cruscotto di monitoraggio
Cruscotto di monitoraggio Gruppi
Gruppi Intranet
Intranet Invio automatico della brochure
Invio automatico della brochure Manager delle richieste
Manager delle richieste Manager dei processi
Manager dei processi Marketing Box
Marketing Box Modulo multilingue
Modulo multilingue Modulo multi-immobile
Modulo multi-immobile Modulo progetti
Modulo progetti Modulo statistiche
Modulo statistiche PDF presentazione
PDF presentazione Sincronizzazione onOffice
Sincronizzazione onOffice Smart site 2.0
Smart site 2.0 Statistiche immobili e contatti
Statistiche immobili e contatti Tracciamento dell’orario di lavoro
Tracciamento dell’orario di lavoro Vetrina TV
Vetrina TV Accesso rapido
Accesso rapido Aggiornamento di massa
Aggiornamento di massa Calcolo con formule
Calcolo con formule Comunicazione clienti
Comunicazione clienti Contatti da appunti
Contatti da appunti Importazione immobili
Importazione immobili Impostazioni
Impostazioni Link preferiti
Link preferiti Modelli
Modelli Portali
Portali Strumenti esterni
Strumenti esterni Testo rapido
Testo rapido Passo dopo passo
Passo dopo passo