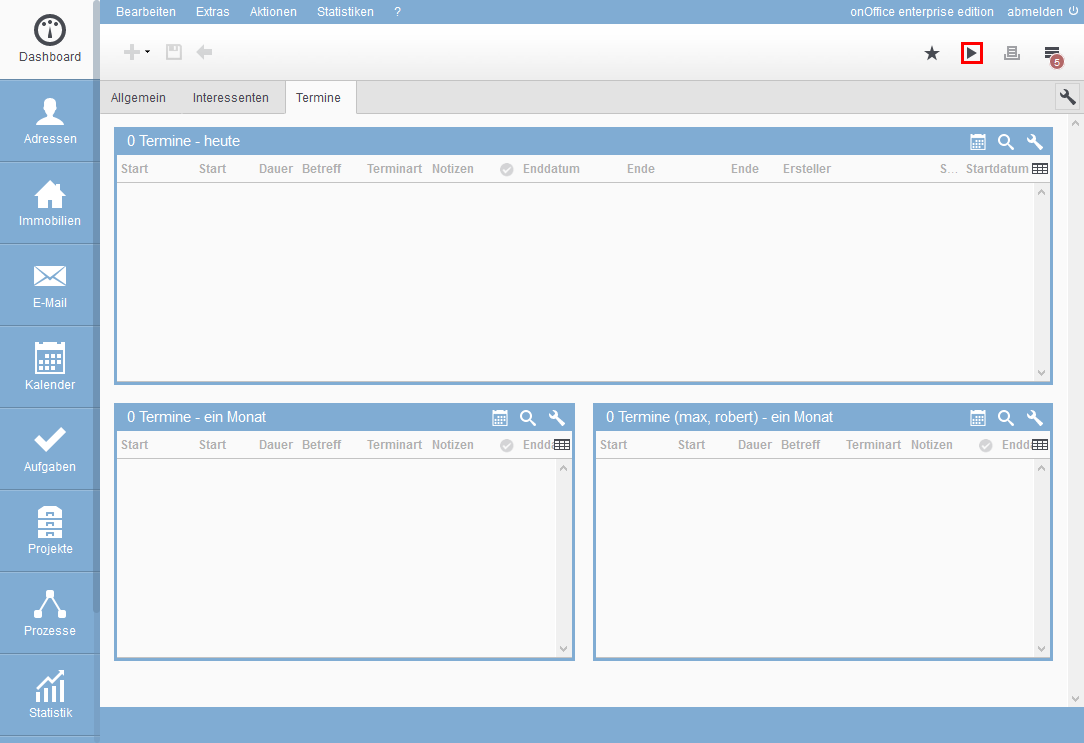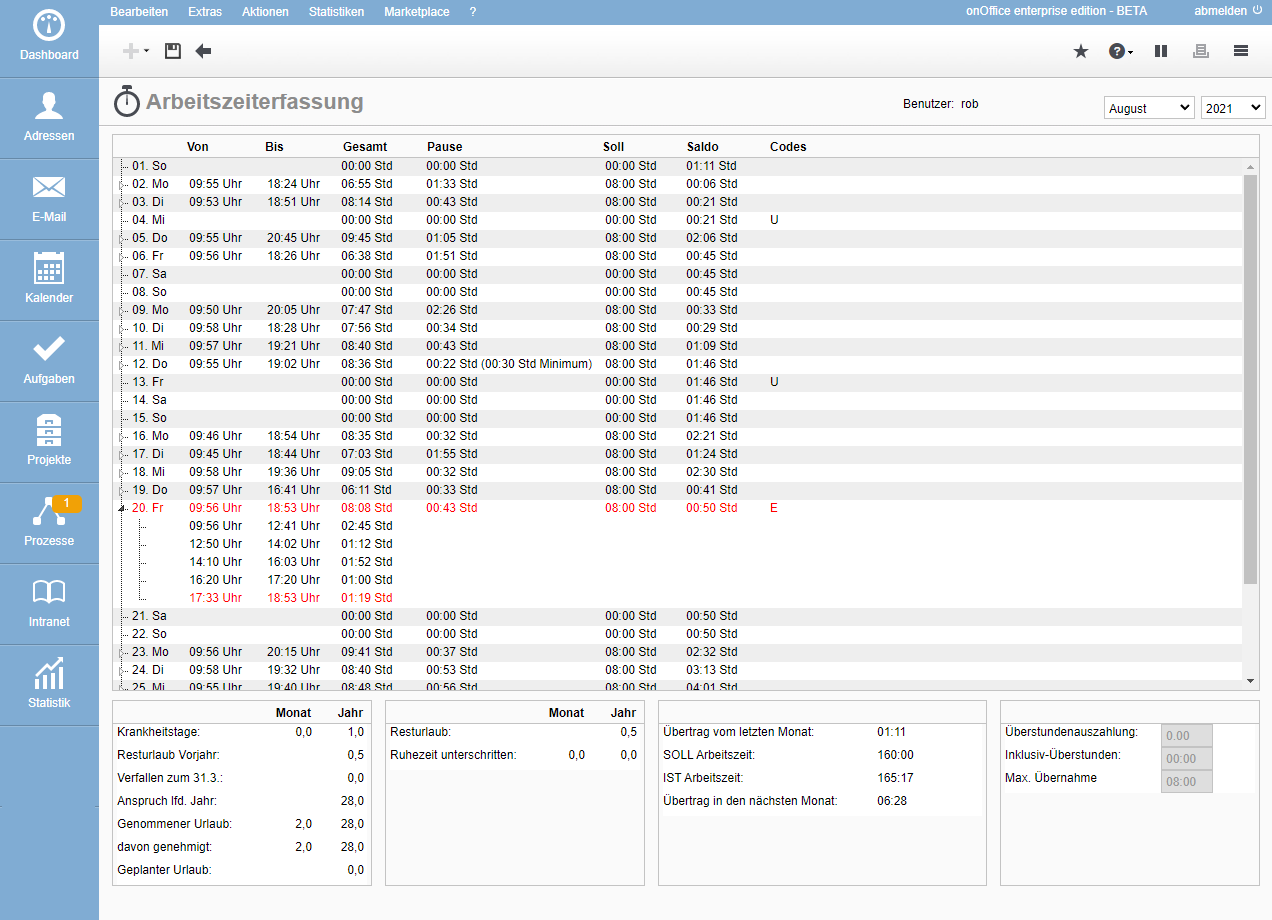You are here: Home / Moduli aggiuntivi / Tracciamento dell'orario di lavoro / Utilizzare il tracciamento dell'orario di lavoro
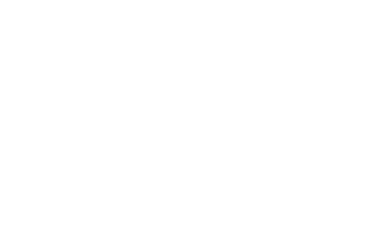
Tracciamento dell'orario di lavoro
Utilizzare il tracciamento dell’orario di lavoro
Avvio/arresto del tracciamento dell’orario di lavoro
Il “riquadro tracciamento dell’orario di lavoro” è integrato nella parte superiore destra di ogni pagina del software.
Nota:
Si noti che il tracciamento dell’orario di lavoro è indipendente dalla registrazione o dalla disconnessione in onOffice enterprise edition. La registrazione dell’orario di lavoro deve essere avviata/interrotta consapevolmente e attivamente.
Il tempo di lavoro si avvia con il simbolo ![]() . Durante una pausa o alla fine della giornata lavorativa, è possibile mettere in pausa l’orario di lavoro in qualsiasi scheda del browser utilizzando l’icona.
. Durante una pausa o alla fine della giornata lavorativa, è possibile mettere in pausa l’orario di lavoro in qualsiasi scheda del browser utilizzando l’icona.![]()
Se si è commesso un errore nella registrazione dell’orario di lavoro o ci si è dimenticati di farlo, è possibile correggerlo nella panoramica dell’orario di lavoro.
È inoltre possibile vedere l’orario di lavoro o le ore di pausa registrate oggi come suggerimento se si posiziona il mouse sulla casella di registrazione dell’orario di lavoro per un momento.
Panoramica degli orari di lavoro
Quante ore ho lavorato? Quanti ne devo lavorare? Quali giorni sono stati riconosciuti come ferie? Quali altre vacanze posso programmare?
Tutti questi dati si trovano nella panoramica del tracciamento dell’orario di lavoro: Modifica >> Tracciamento dell’orario di lavoro. All’apertura, viene sempre visualizzato il mese corrente fino al giorno corrente. Gli orari di lavoro dei mesi/anni precedenti possono essere visualizzati tramite la selezione in alto a destra.
Con l’ autorizzazione dell’utente , è possibile visualizzare la registrazione dell’orario di lavoro di altri utenti. Questo include anche i tempi di lavoro degli utenti disattivati in modo permanente.
La presentazione è suddivisa nelle seguenti aree.
- Elenco dei giorni con le ore registrate
Qui si trova una tabella riassuntiva con i giorni e le ore registrate. Nei giorni in cui sono stati registrati gli orari di lavoro, davanti al giorno appare un piccolo triangolo che può essere utilizzato per visualizzare i dati del giorno in dettaglio. In questo modo è possibile vedere esattamente quando l’ora è stata avviata o interrotta.
La colonna Codici sulla destra indica se si tratta di un giorno festivo, di una festività, ecc. Gli orari o i giorni di lavoro modificati successivamente sono indicati in rosso. - Giorni di ferie/malattia
Qui vengono visualizzati i giorni di ferie/malattia dell’anno selezionato. - Ferie residue / periodo di riposo
Qui vengono visualizzati le ferie residue e il numero di volte in cui non è stato raggiunto il periodo di riposo impostato. Le ferie rimanenti visualizzate è il numero di giorni di ferie ancora disponibili e non ancora pianificati. Il periodo di riposo può essere impostato nelle impostazioni per la registrazione dell’orario di lavoro. Per poter trasferire le ferie residue, è necessario impostare un valore per “Ferie residue valide fino a” nelle impostazioni . - Saldo ore
Saldo delle ore effettive/target/straordinarie e del riporto per il mese visualizzato. Nel caso di straordinari inclusi, il “saldo positivo” cambia solo quando viene superato l’orario target più gli straordinari inclusi. - Pagamento degli straordinari
Se è stato concordato il pagamento degli straordinari e l’utente è autorizzato a modificare il numero di ore, è possibile inserire qui il numero di ore corrispondente. - Selezione dell’utente e del mese
In questa sezione è possibile selezionare il mese e l’anno per i quali visualizzare i dati.
I dipendenti che devono gestire gli orari di lavoro possono anche selezionare gli utenti per i quali visualizzare l’orario di lavoro. A tal fine, il dipendente deve ottenere l’autorizzazione d’uso corrispondente.
I singoli mesi possono anche essere stampati insieme ai dettagli utilizzando il pulsante “Stampa”.
Modifica dell’orario di lavoro
Se hai commesso un errore nella registrazione dell’orario di lavoro, puoi correggerlo da solo; il numero di giorni di ritardo è determinato dal tuo capo.
Nella panoramica della registrazione dell’orario di lavoro, è possibile modificare l’orario di lavoro per tutti i giorni che hanno un simbolo più all’estrema destra.
- Inserire un blocco di tempo di lavoro aggiuntivo: Il simbolo più viene utilizzato per inserire una riga nei dettagli del giorno, per la quale vengono poi inseriti gli orari di inizio e fine del blocco di lavoro.
- Modificare gli orari esistenti: Se nei dettagli del giorno esistono già blocchi di lavoro diversi, è sufficiente fare clic sulla voce di orario e inserire il nuovo valore.
- Tempi modificabili: L’orario di un giorno può essere successivamente corretto nella vista mensile se l’utente ha impostato l’impostazione Orari di lavoro visibili in Diritti su un valore diverso da “Solo propri”.
Ogni modifica viene salvata tramite il simbolo del disco e viene richiesto un motivo, anch’esso memorizzato nel database. Il motivo viene visualizzato al passaggio del mouse su questo giorno. Dopo una modifica, il blocco dell’orario di lavoro che è stato modificato e il giorno sono visualizzati in rosso. Nella colonna “Codici” viene visualizzata anche una “E”.
I dipendenti che devono gestire gli orari di lavoro possono modificare tutti i giorni retroattivamente e anche modificare l’orario target per i singoli giorni. Questa modifica comporta anche un carattere rosso. A tal fine, il dipendente deve ottenere l’autorizzazione d’uso corrispondente.
Richiesta ferie
I giorni di ferie vengono conteggiati nel tracciamento dell’orario di lavoro. I dati vengono ricavati dalla gestione degli appuntamenti.
A tal fine, le ferie vengono inserite come appuntamenti nel calendario, viene richiesta l’autorizzazione e quindi viene addebitato.
Richiesta
Per la richiesta di ferie viene inserito un appuntamento nel calendario, che richiede i seguenti dettagli:
- Dati di base
- Tipologia appuntamento: Ferie
- Data: primo giorno di vacanza
- Inizio/fine: Spuntare l’appuntamento per l’intera giornata o inserire gli orari per la mezza giornata.
- Opzioni
- Ripetizione: Giornaliero
- Inizio/fine ripetizione: Inizio e fine della vacanza. I fine settimana/festivi non vengono conteggiati come ferie.
Per gli appuntamenti in vacanza, il pop-up dell’appuntamento mostrerà se per l’appuntamento non è stata ancora inviata la richiesta approvazione. La richiesta viene inviata tramite la barra delle azioni nel pop-up dell’appuntamento. Selezionare Ulteriori azioni >> Richiesta di approvazione. La richiesta viene inviata al responsabile del gruppo o all’indirizzo e-mail memorizzato nelle impostazioni di base e si riceverà un’e-mail con il risultato.
Una volta richiesta l’approvazione, i periodi di appuntamento NON possono essere modificati. Se necessario, l’appuntamento deve essere annullato dal responsabile e deve essere presentata una nuova domanda.
Dopo l’invio della richiesta di approvazione e l’approvazione, si applicano i “diritti speciali” per la modifica e la cancellazione. Ciò significa che l’appuntamento può essere modificato o cancellato solo dai responsabili del gruppo.
Autorizzazione
I responsabili di un gruppo di uffici, l’indirizzo diverso nei dati di base del gruppo o l’indirizzo e-mail memorizzato nelle impostazioni di base ricevono le richieste di ferie con le date corrispondenti via e-mail. La vacanza può essere approvata o rifiutata direttamente tramite un link nell’e-mail. L’utente che ha richiesto la vacanza sarà informato dell’approvazione o della cancellazione via e-mail.
Gli orari delle ferie vengono registrati correttamente solo se gli orari di lavoro previsti sono stati inseriti correttamente per i giorni feriali
[Infobox]
Le date delle vacanze impostate privatamente non possono essere cancellate/modificate dal responsabile/amministratore dopo l’approvazione! Non è quindi più possibile spostare.
[/infobox]
Malattia
Anche per la malattia viene creato un appuntamento con il tipo di appuntamento “Malato”. I periodi corrispondenti vengono quindi inseriti nel tracciamento dell’orario di lavoro.
Giorni festivi
I giorni festivi visualizzati dipendono dallo stato federale dell’utente nei dati dell’utente in Extra >> Impostazioni >> Utente >> Dati di base >> Imprint.
Chiusura aziendale
Se un utente autorizzato ha inserito una chiusra aziendale che vale anche per l’utente corrente, viene visualizzato con un orario di lavoro target di 00:00 e il codice “BR”.
Periodi di riposo
Il periodo di riposo minimo può essere impostato nelle impostazioni per la registrazione dell’orario di lavoro.
Questo campo consente di configurare le normative nazionali o europee per la direttiva sull’orario di lavoro. Se viene inserito un valore superiore a 00:00, l’utente riceve un messaggio all’inizio dell’orario di lavoro se nelle ultime 24 ore non ha rispettato il periodo di riposo inserito. Se tuttavia inizia l’orario di lavoro, la persona che è memorizzata anche per altre autorizzazioni all’appuntamento viene informata via e-mail. Questo viene indicato nella registrazione dell’orario di lavoro con il codice RZ come “tempo di riposo non goduto”.
Tempo di lavoro mobile
Se l’orario di lavoro è stato avviato nell’app onOffice, viene indicato con il codice “M” per “mobile time recording”.
Compiti
È inoltre possibile utilizzare la funzione di registrazione dell’orario di lavoro per registrare il tempo dedicato ai singoli compiti. Nella barra delle azioni dei compiti è presente il pulsante “Avvia il rilevamento del tempo” o “Interrompi il rilevamento del tempo”.
Compiti nella barra laterale
Inoltre, nella barra laterale compare l’area “Compiti”, dove è possibile vedere chi sta lavorando a un determinato ticket.
È possibile utilizzare le impostazioni per specificare quali utenti vengono visualizzati.
Non esiste un compito esplicito per le attività standard, come l’elaborazione delle e-mail, ma è possibile selezionare una dei compiti standard nel menu a discesa.
Questi compiti standard devono essere stati creati in precedenza per ogni utente; è possibile creare un compito e contrassegnarla come compito ricorrente utilizzando la casella di controllo ricorrente.
Si può quindi rimandare il compito alla fine del trimestre o alla fine dell’anno, ad esempio. Viene quindi creato un nuovo compito per il periodo di valutazione successivo, che viene poi monitorato.
L’ indicatore di tracciamentoviene utilizzato per ottimizzare l’uso del tracciamento.

 Introduzione
Introduzione Dashboard
Dashboard Contatti
Contatti Immobili
Immobili Email
Email Calendario
Calendario Compiti
Compiti Cruscotto di monitoraggio acquisizione
Cruscotto di monitoraggio acquisizione Cruscotto di monitoraggio
Cruscotto di monitoraggio Gruppi
Gruppi Intranet
Intranet Invio automatico della brochure
Invio automatico della brochure Manager delle richieste
Manager delle richieste Manager dei processi
Manager dei processi Marketing Box
Marketing Box Modulo multilingue
Modulo multilingue Modulo multi-immobile
Modulo multi-immobile Modulo progetti
Modulo progetti Modulo statistiche
Modulo statistiche PDF presentazione
PDF presentazione Sincronizzazione onOffice
Sincronizzazione onOffice Smart site 2.0
Smart site 2.0 Statistiche immobili e contatti
Statistiche immobili e contatti Tracciamento dell’orario di lavoro
Tracciamento dell’orario di lavoro Vetrina TV
Vetrina TV Accesso rapido
Accesso rapido Aggiornamento di massa
Aggiornamento di massa Calcolo con formule
Calcolo con formule Comunicazione clienti
Comunicazione clienti Contatti da appunti
Contatti da appunti Importazione immobili
Importazione immobili Impostazioni
Impostazioni Link preferiti
Link preferiti Modelli
Modelli Portali
Portali Strumenti esterni
Strumenti esterni Testo rapido
Testo rapido Passo dopo passo
Passo dopo passo