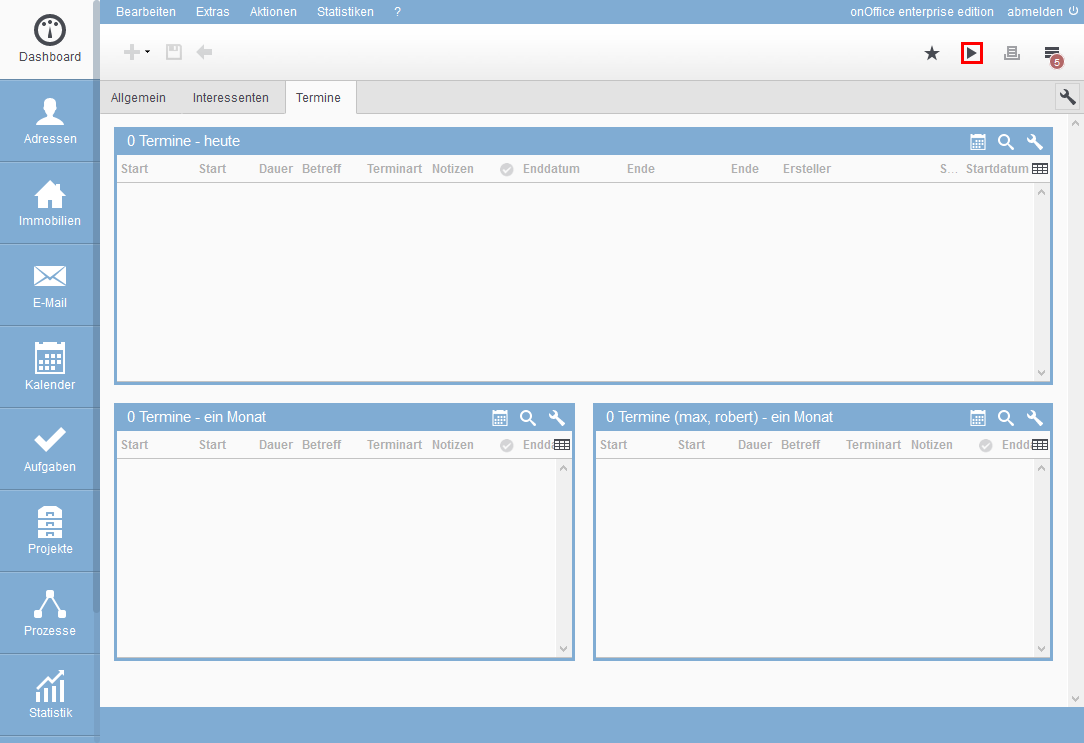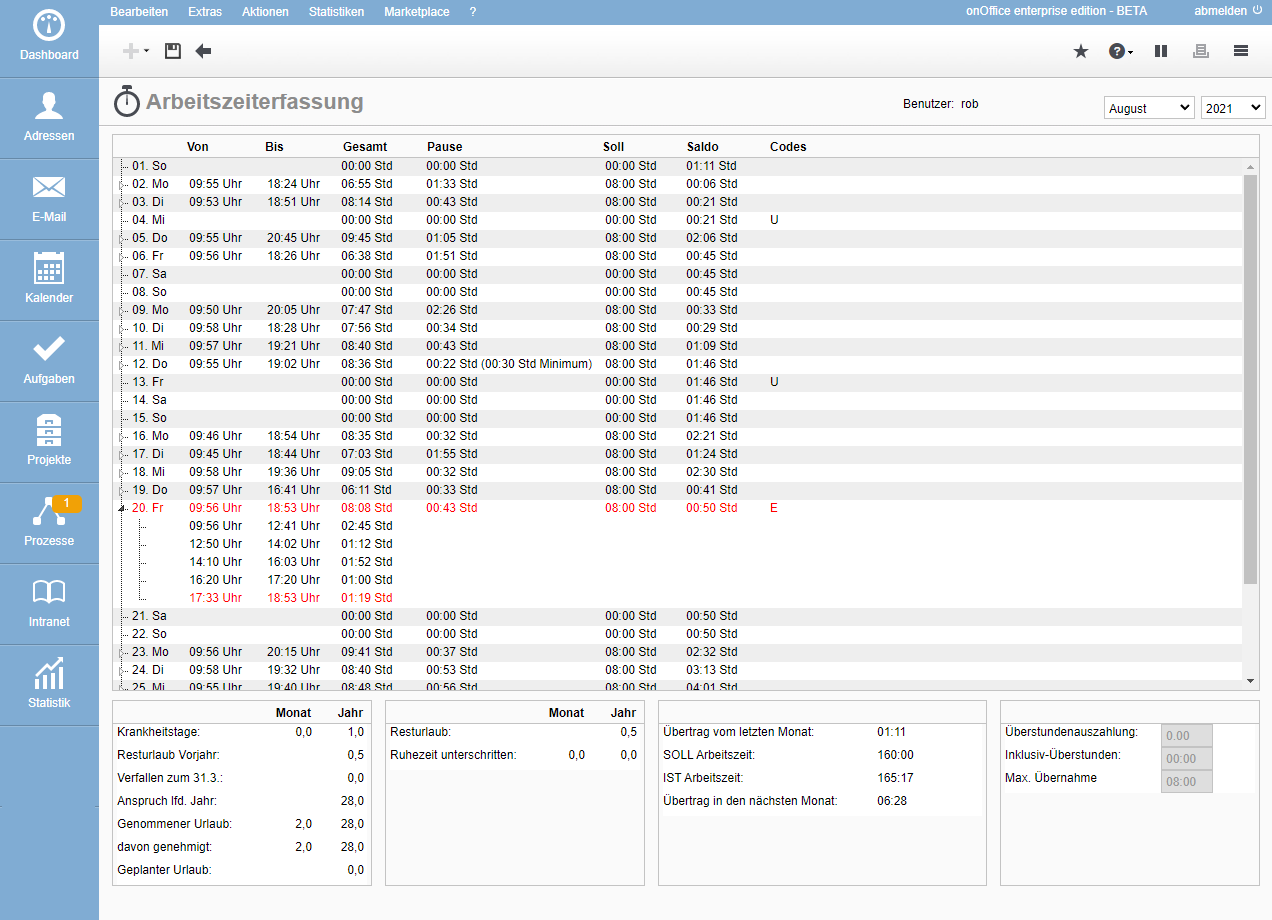Sie befinden sich hier: Home / Zusatzmodule / Arbeitszeiterfassung / Arbeitszeiterfassung nutzen
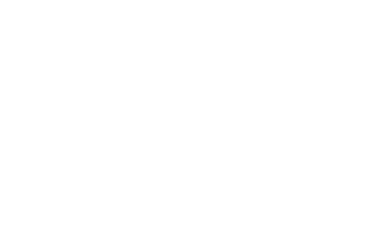
Arbeitszeiterfassung
Arbeitszeiterfassung nutzen
Arbeitszeiterfassung Start/Stopp
Auf jeder Seite der Software ist die “Arbeitszeiterfassungsbox” oben rechts eingebaut.
Hinweis:
Bitte beachten Sie, die Arbeitszeiterfassung geschieht unabhängig von der An- oder Abmeldung in onOffice enterprise edition. Die Arbeitszeiterfassung muss bewusst und aktiv gestartet/gestoppt werden.
Die Arbeitszeit wird über das Symbol![]() gestartet. Bei einer Pause oder zum Feierabend kann die Arbeitszeit in einem beliebigen Browser Tab durch das Symbol
gestartet. Bei einer Pause oder zum Feierabend kann die Arbeitszeit in einem beliebigen Browser Tab durch das Symbol ![]() angehalten werden.
angehalten werden.
Wenn Sie sich bei der Erfassung der Arbeitszeit verklickt haben oder diese vergessen haben, können Sie das auf der Übersicht der Arbeitszeit korrigieren.
Die heutigen erfassten Arbeitsstunden bzw. Pausenstunden bekommen Sie auch als Tipp angezeigt, wenn Sie die Maus einen Moment über der Arbeitszeiterfassungsbox positionieren.
Übersicht der Arbeitszeit
Wie viele Stunden habe ich gearbeitet? Wie viele sollte ich arbeiten? Welche Tage sind als Urlaub erfasst worden? Was kann ich noch an Urlaubstagen verplanen?
Alle diese Daten sind in der Übersicht der Arbeitszeiterfassung zu finden: Bearbeiten >> Arbeitszeiterfassung. Beim Öffnen wird immer der aktuelle Monat bis zum heutigen Tag angezeigt. Die Arbeitszeiten vergangener Monate/Jahre können über die Auswahl rechts oben angezeigt werden.
Mit dem entsprechenden Benutzerrecht können Sie die Arbeitszeiterfassung auch für andere Benutzer einsehen. Das umfasst auch die Arbeitszeiten von permanent deaktivierten Benutzern.
Die Darstellung gliedert sich in folgende Bereiche.
- Liste der Tage mit den erfassten Stunden
Hier finden Sie eine Übersichtstabelle mit den Tagen und den erfassten Stunden. An Tagen mit erfassten Arbeitszeiten erscheint vor dem Tag ein kleines Dreieck, mit dem Sie die Daten des Tages im Detail anzeigen lassen können. So können Sie genau sehen, wann die Zeit gestartet bzw. gestoppt wurde.
In der Spalte Codes rechts wird angezeigt, ob es sich um einen Urlaubstag, Feiertag etc. handelt. Nachträglich geänderte Arbeitszeiten bzw. Tage werden in roter Schrift dargestellt. - Urlaubstage/ Krankheitstage
Hier werden die Urlaubstage/Krankheitstage des gewählten Jahres angezeigt. - Resturlaub / Ruhezeit
Hier wird der Resturlaub angezeigt sowie wie oft die eingestellte Ruhezeit unterschritten wurde. Der angezeigte Resturlaub ist die Zahl der noch verfügbaren und nicht verplanten Urlaubstage. Die Ruhezeit kann in den Einstellungen für die Arbeitszeiterfassung gesetzt werden. Beachten Sie, dass in den Einstellungen ein Wert für “Resturlaub gültig bis” gesetzt sein muss, damit der Resturlaub übertragen werden kann. - Stundensaldo
Saldo der IST/SOLL/Überstunden und des Übertrages für den angezeigten Monat. Bei Inklusiv-Überstunden ändert sich das “Plus-Saldo” erst, wenn Sollzeit plus Inklusiv-Überstunden überschritten sind. - Überstundenauszahlung
Wenn eine Auszahlung der Überstunden vereinbart ist und der Benutzer deren Anzahl anpassen darf, kann hier die entsprechende Stundenzahl eingegeben werden. - Benutzer und Monatsauswahl
Hier kann der Monat und das Jahr ausgewählt werden, für den die Daten angezeigt werden sollen.
Mitarbeiter, die die Arbeitszeiten verwalten sollen, können hier auch die Benutzer auswählen, für die Arbeitszeit angezeigt werden soll. Dazu muss der Mitarbeiter das entsprechende Benutzerrecht bekommen.
Die einzelnen Monate können über den Button “Drucken” auch samt Details ausgedruckt werden.
Ändern der Arbeitszeit
Wenn man sich bei der Erfassung der Arbeitszeit vertan hat, kann man diese selber korrigieren, wie viele Tage rückwirkend legt der Chef fest. In der Übersicht der Arbeitszeiterfassung, kann man für alle Tage, die ganz rechts ein Plus-Symbol haben die Arbeitszeit ändern.- Zusätzlichen Arbeitszeitblock eintragen: Über das Plus-Symbol wird in den Tagesdetails eine Zeile eingefügt, für die man dann die Anfangs- und Endzeit des Arbeitsblocks einträgt.
- Vorhandene Zeiten ändern: Sind in den Tagedetails bereits verschiedene Arbeitsblöcke vorhanden, können Sie einfach in die Uhrzeitangabe klicken und dann den neuen Wert eintragen.
Urlaub beantragen
Die Abrechnung der Urlaubstage erfolgt in der Arbeitszeiterfassung. Die Daten dazu werden aus der Terminverwaltung genommen.
Dazu wird Urlaub als Termin in den Kalender eingetragen, die Genehmigung beantragt und danach verrechnet.
Antrag
Für einen Urlaubsantrag wird ein Termin im Kalender eingetragen, der die folgenden Angaben benötigt:
- Grunddaten
- Terminart: Urlaub
- Datum: erster Urlaubstag
- Beginn/Ende: Ganztagstermin anhaken oder Uhrzeiten eintragen für einen halben Tag.
- Optionen
- Wiederholung: Täglich
- Wiederholung Beginn/Ende: Anfang und Ende des Urlaubes. Wochenende/Feiertage werden nicht als Urlaubstage gezählt.
Für die Urlaubstermine wird dann im Termin Popup eingeblendet, ob der Termin nicht beantragt/beantragt ist. Den Antrag senden Sie über die Aktionenleiste im Terminpopup. Bitte wählen Sie dazu Weitere Aktionen >> Genehmigung beantragen. Der Antrag wird an den Gruppenleiter, oder die in den Grundeinstellungen hinterlegte E-Mail-Adresse gesendet und über das Ergebnis bekommen Sie eine E-Mail.
Nachdem der Termin beantragt wurde, können die Terminzeiträume NICHT mehr verändert werden. Gegebenenfalls muss der Termin durch den Gruppenleiter gelöscht werden und ein neuer Antrag gestellt werden.
Nach dem Abschicken der Genehmigungsanfrage und der Termingenehmigung gelten nämlich “Sonderrechte” für das Editieren und Löschen. Dadurch lässt sich der Termin nur noch durch Gruppenleiter bearbeiten oder löschen.
Genehmigung
Leiter einer Bürogruppe, die abweichende Adresse in den Gruppengrunddaten oder die in den Grundeinstellungen hinterlegte E-Mail-Adresse bekommen die Urlaubsanträge mit den entsprechenden Termindaten per E-Mail zugeschickt. In der E-Mail kann über einen Link der Urlaub direkt genehmigt oder abgelehnt werden. Der Nutzer, welcher den Urlaub beantragt hat, wird über Genehmigung oder Absage per E-Mail informiert.
Krankmeldung
Für Krankmeldungen wird ebenfalls ein Termin angelegt mit der Terminart “Krank”. Die entsprechenden Zeiträume werden dann in der Arbeitszeiterfassung eingetragen.
Feiertage
Die angezeigten Feiertage richten sich nach dem Bundesland des Benutzers in den Benutzerdaten unter Extras >> Einstellungen >> Benutzer >> Grunddaten >> Impressum.
Betriebsruhe
Hat ein berechtigter Benutzer eine Betriebsruhe eingetragen, die auch für den aktuellen Benutzer gilt, so wird sie mit einer Soll-Arbeitszeit von 00:00 Std und dem Code “BR” angezeigt.
Ruhezeiten
Die minimale Ruhezeit kann in den Einstellungen für die Arbeitszeiterfassung gesetzt werden.
Über dieses Feld haben Sie die Möglichkeit nationale oder EU-weite Regelungen zur Arbeitszeitrichtlinie zu konfigurieren. Ist ein Wert größer 00:00 eingetragen, erhält der Benutzer beim Start der Arbeitszeit einen Hinweis, sofern er innerhalb der vergangenen 24 Stunden die eingetragene Ruhezeit unterschritten hat. Startet er die Arbeitszeit dennoch, wird derjenige per E-Mail darüber informiert, der auch für sonstige Termingenehmigungen hinterlegt ist. In der Arbeitszeiterfassung wird dies mit dem Code RZ als “Ruhezeit unterschritten” dargestellt.
Mobile Arbeitszeit
Wurde die Arbeitszeit in der onOffice-App gestartet, wird dies mit dem Code “M” für “mobile Zeiterfassung” dargestellt.
Aufgaben
Mit der Arbeitszeiterfassung können Sie auch erfassen, wie viel Zeit in einzelne Aufgaben geflossen ist. Dazu gibt es in der Aktionenleiste der Aufgaben den Button “Timetracking starten” bzw. “Timetracking stoppen”.
Aufgaben in der Seitenleiste
Zusätzlich erscheint in der Seitenleiste der Bereich “Aufgaben” mit dem Sie sehen können wer welches Ticket gerade bearbeitet.
Sie können dort über die Einstellungen festlegen, welche Benutzer angezeigt werden.
Für Standardaufgaben wie z.B. E-Mailbearbeitung gibt es keine explizite Aufgabe, dafür können Sie eine der Standardaufgaben im Dropdown wählen.
Diese Standardaufgaben müssen zuvor pro Benutzer erstellt worden sein und über da erfassen, können Sie eine Aufgabe erstellen und diese über die Checkbox Favorit als Standardaufgabe markieren.
Danach können Sie z.B. die Aufgabe bis zum Quartalsende oder Jahresende zurückstellen. Danach wird für den nächsten Auswertungszeitraum eine neue Aufgabe erstellt auf die dann getrackt wird.
Damit das Tracking optimal eingesetzt werden kann, gibt es den Trackingindikator.

 Einstieg
Einstieg Dashboard
Dashboard Adressen
Adressen Immobilien
Immobilien E-Mail
E-Mail Kalender
Kalender Aufgaben
Aufgaben Statistik-Baukasten
Statistik-Baukasten Immobilien- / Adressstatistik
Immobilien- / Adressstatistik Anfragenmanager
Anfragenmanager Schaufenster-TV
Schaufenster-TV Akquise-Cockpit
Akquise-Cockpit Marketing Box
Marketing Box Erfolgscockpit
Erfolgscockpit Prozessmanager
Prozessmanager Gruppen
Gruppen onOffice Sync
onOffice Sync Präsentations PDFs
Präsentations PDFs Faktura
Faktura Smart site 2.0
Smart site 2.0 Projektverwaltung
Projektverwaltung Arbeitszeiterfassung
Arbeitszeiterfassung Objektwertanalyse
Objektwertanalyse Mehrsprachenmodul
Mehrsprachenmodul Automatischer Exposéversand
Automatischer Exposéversand Multi-Objekt-Modul
Multi-Objekt-Modul Intranet
Intranet Revisionssichere Mailarchivierung
Revisionssichere Mailarchivierung Favoriten Links
Favoriten Links Textbausteine
Textbausteine Immobilienimport
Immobilienimport onOffice-MLS
onOffice-MLS Portale
Portale Adressen aus Zwischenablage
Adressen aus Zwischenablage Massenaktualisierung
Massenaktualisierung Rechnen mit Formeln
Rechnen mit Formeln Schnellzugriff
Schnellzugriff Vorlagen
Vorlagen Einstellungen
Einstellungen Kundenkommunikation
Kundenkommunikation Externe Tools
Externe Tools Schritt für Schritt
Schritt für Schritt