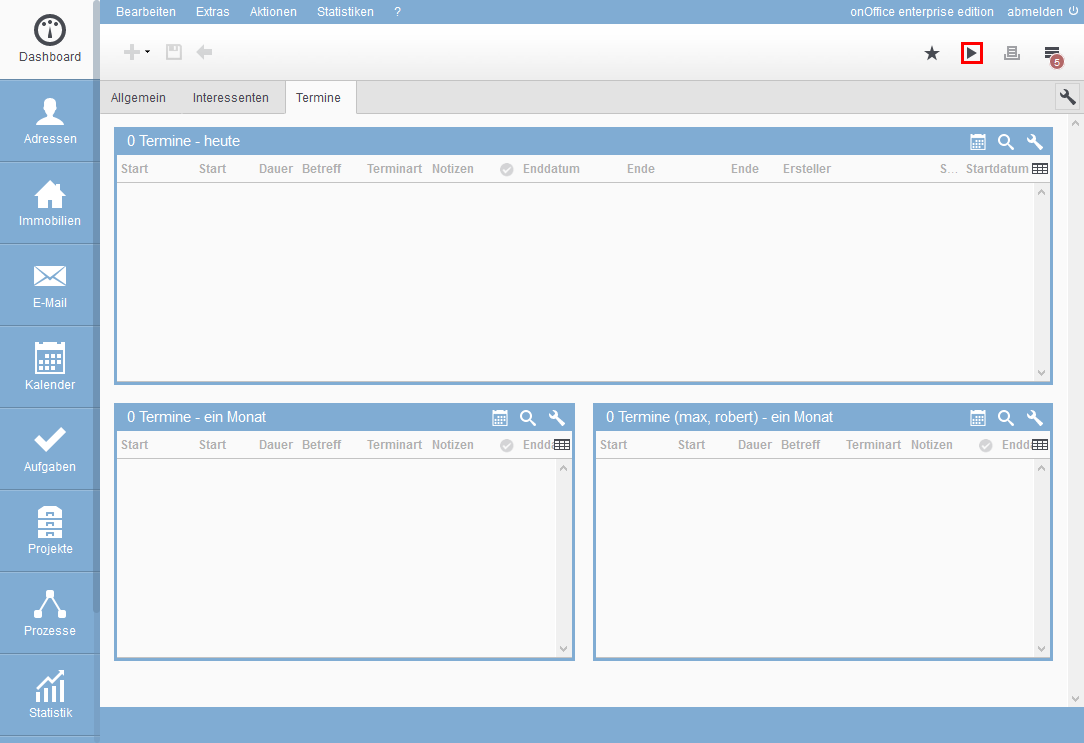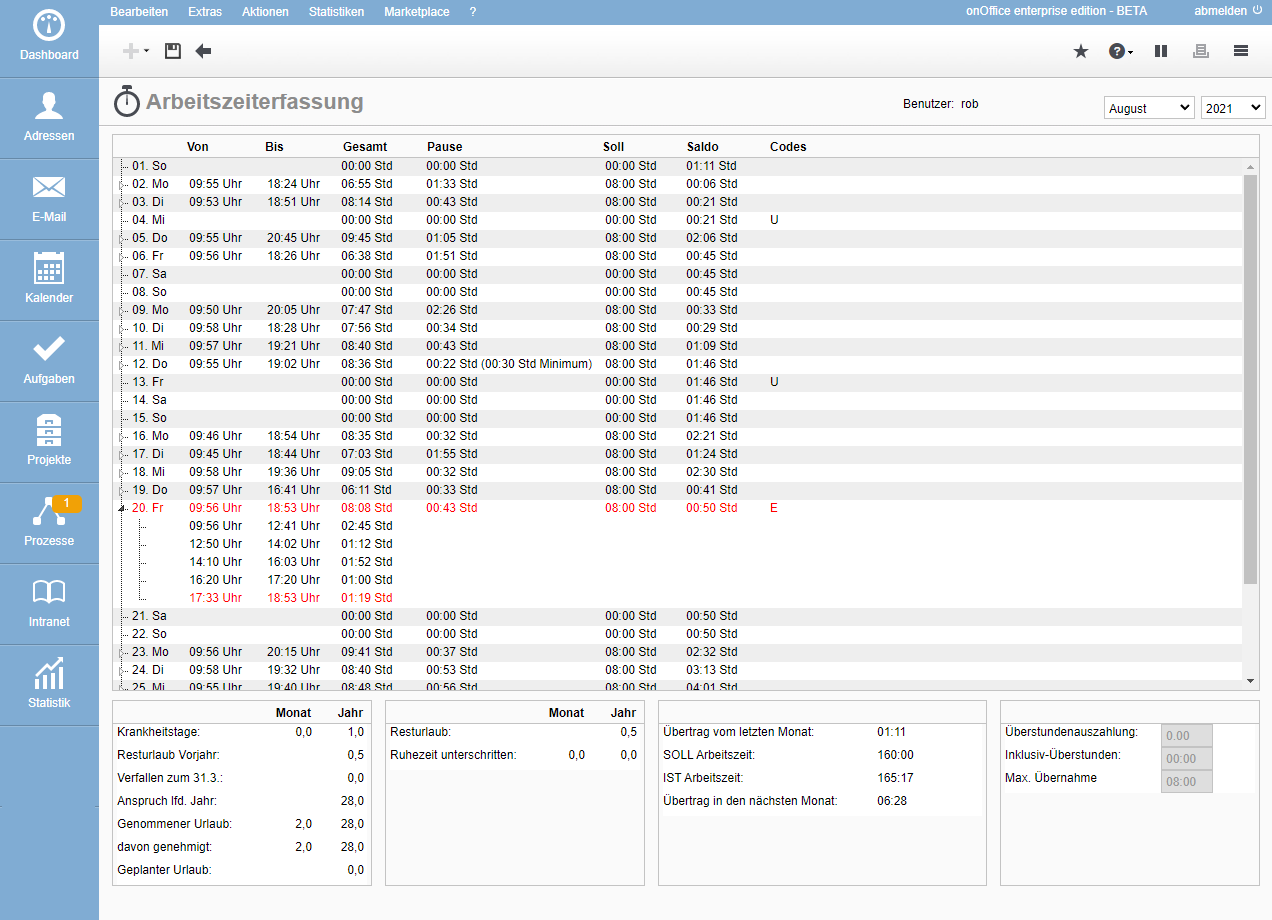Usted está aquí: Home / Módulos adicionales / Registro de la jornada laboral / Utilizar el registro de la jornada laboral
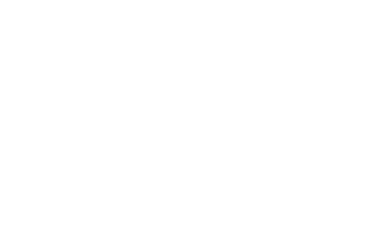
Registro de la jornada laboral
Utilizar el registro de la jornada laboral
Iniciar/Detener del registro de la jornada laboral
En todas las páginas del programa, el «cuadro de registro de la jornada laboral» está integrado en la parte superior derecha.
Nota:
Por favor, tenga en cuenta que el registro de la jornada laboral se produce independientemente del inicio o cierre de sesión en la edición de onOffice enterprise. El registro de la jornada laboral debe iniciarse/pararse de forma consciente y activa.
El registro de la jornada laboral se inicia mediante el símbolo ![]() . Durante una pausa o al final de la jornada laboral, el registro de la jornada laboral puede pausarse en cualquier pestaña del navegador pulsando el icono
. Durante una pausa o al final de la jornada laboral, el registro de la jornada laboral puede pausarse en cualquier pestaña del navegador pulsando el icono ![]() .
.
Si ha pulsado de forma incorrecta el registro de la jornada laboral o lo ha olvidado, puede corregirlo en la vista general del registro de la jornada laboral.
Las horas de la jornada o de pausas registradas hoy también se muestran como consejo si sitúa el ratón sobre la casilla del registro de la jornada laboral durante un momento.
Resumen del registro de la jornada laboral
¿Cuántas horas he trabajado? ¿Cuántas debo trabajar? ¿Qué días se han registrado como vacaciones? ¿Qué otros días de vacaciones puedo planificar?
Todos estos datos pueden consultarse en el resumen del registro de la jornada laboral: Editar >> Registro de la jornada laboral. Cuando se abre, siempre se muestra el mes en curso hasta el día actual. Las horas de la jornada de los últimos meses/años pueden visualizarse mediante la selección de la parte superior derecha.
Con el derecho de usuario correspondiente, también puede ver el registro de jornada laboral de otros usuarios. Esto incluye también las horas de la jornada de los usuarios desactivados permanentemente.
La presentación se divide en las siguientes secciones.
- Lista de días con horas registradas
Aquí encontrará una tabla resumen con los días y las horas registradas. En los días con horas de jornada registradas, aparece un pequeño triángulo delante del día, con el que puede visualizar los datos del día en detalle. Esto le permite ver exactamente cuándo se inició o se detuvo la hora.
La columna Códigos de la derecha muestra si se trata de un día festivo, feriado, etc. Los horarios o días de jornada modificados posteriormente se muestran en rojo. - Vacaciones/días de baja
Aquí se muestran las vacaciones/ días de baja del año seleccionado. - Permiso restante / período de descanso
Aquí se muestra el permiso restante, así como cuántas veces se ha reducido el período de descanso establecido. Las vacaciones restantes mostradas son el número de días de vacaciones aún disponibles y no previstos. El periodo de descanso puede establecerse en los ajustes para registrar la jornada laboral. Tenga en cuenta que en los ajustes debe establecerse un valor para «Vacaciones restantes válidas hasta» para que puedan transferirse las vacaciones restantes. - Saldo de horas
Saldo de horas reales/objetivo/horas extraordinarias y prórrogas para el mes indicado. En el caso de las horas extraordinarias incluidas, el «saldo positivo» sólo cambia cuando se supera el tiempo teórico más las horas extraordinarias incluidas. - Pago de horas extraordinarias
Si se ha acordado el pago de horas extraordinarias y se permite al usuario ajustar su número, puede introducirse aquí el número de horas correspondiente. - Selección de usuario y mes
Aquí se pueden seleccionar el mes y el año para los que se deben mostrar los datos.
Los miembros del personal que deben gestionar las horas de la jornada laboral también pueden seleccionar aquí los usuarios para los que se deben mostrar la jornada laboral. Para ello, el empleado debe disponer del derecho de usuario correspondiente.
Los meses individuales también pueden imprimirse con detalles mediante el botón «Imprimir».
Modificación de la jornada laboral
Si ha cometido un error al registrar su tiempo de trabajo, puede corregirlo usted mismo; el número de días de retraso lo determina su jefe.
En la vista general del registro del tiempo de trabajo, puede modificar el tiempo de trabajo de todos los días que tengan un símbolo más en el extremo derecho.
- Introduzca un bloque de la jornada laboral adicional: Mediante el símbolo más, se inserta una línea en los detalles del día para la que se introduce a continuación la hora de inicio y fin del bloque de la jornada.
- Modificar los horarios existentes: Si ya hay diferentes bloques de la jornada en los detalles del día, puede simplemente hacer clic en la entrada de tiempo y luego introducir el nuevo valor.
- Tiempos objetivo editables: La hora objetivo de un día puede corregirse posteriormente en la vista mensual si el usuario ha configurado el ajuste Horarios de trabajo visibles en Derechos con un valor distinto de «Sólo propios».
Cada cambio se guarda mediante el símbolo del disquete y se solicita un motivo, que también se almacena en la base de datos. El motivo se muestra entonces al pasar el ratón por encima de ese día. Tras una modificación, el bloque de horario de la jornada que se ha editado y el día se muestran en rojo. También aparece una «E» en la columna «Códigos».
Los empleados que deben gestionar los horarios de trabajo pueden editar todos los días con carácter retroactivo y también editar el tiempo teórico para días concretos. Este cambio también da lugar a una fuente roja. Para ello, el empleado debe disponer del derecho de usuario correspondiente.
Solicitud de excedencia
Los días de vacaciones se contabilizan en el registro de la jornada laboral. Los datos para ello proceden de la gestión de citas.
Para ello, las vacaciones se introducen como una cita en el calendario, se solicita su aprobación y, a continuación, se calculan.
Solicitar
Se introduce una fecha en el calendario para una solicitud de vacaciones, que requiere la siguiente información:
- Datos básicos
- Tipo de cita: Vacaciones
- Fecha: primer día de vacaciones
- Inicio/Fin: Marque la cita de jornada completa o introduzca las horas para media jornada.
- Opciones
- Repetición Diario
- Repetición Inicio/Fin: Comienzo y fin de las vacaciones. Los fines de semana y las vacaciones no se contabilizan como días de permiso.
Para las citas de vacaciones, la ventana emergente de citas muestra si la cita no ha sido solicitada. La solicitud se envía a través de la barra de acciones de la ventana emergente de la cita. Para ello, seleccione Otras acciones >> Solicitar autorización. La solicitud se envía al responsable del grupo o a la dirección de correo electrónico almacenada en los ajustes básicos y usted recibe un correo electrónico con el resultado.
Una vez solicitada la cita, los periodos de cita NO PUEDEN modificarse. En caso necesario, el responsable del grupo deberá eliminar la cita y presentar una nueva solicitud.
Tras la presentación de la solicitud de aprobación y la aprobación, se aplican «derechos especiales» de edición y eliminación. Esto significa que la cita sólo puede ser editada o eliminada por los jefes de grupo.
Aprobación
Los jefes de un grupo de oficinas, el contacto diferido en los datos básicos del grupo o la dirección de correo electrónico almacenada en los ajustes básicos reciben por correo electrónico las solicitudes de vacaciones con los datos de citas correspondientes. En el correo electrónico, la baja puede aprobarse o rechazarse directamente a través de un enlace. El usuario que haya solicitado las vacaciones será informado de la aprobación o cancelación por correo electrónico.
Las fechas de vacaciones que se han fijado de forma privada no pueden ser borradas/editadas por el jefe de equipo/administrador tras su aprobación Por lo tanto, ya no es posible desplazarse
Nota de enfermedad
Para las notificaciones de enfermedad, también se crea una cita con el tipo de cita «enfermo». A continuación, se introducen los periodos de tiempo correspondientes en el registro de la jornada laboral.
Vacaciones
Los días festivos mostrados dependen del estado federal del usuario en los datos de usuario en Extras >> Ajustes >> Usuario >> Datos básicos >> Aviso Legal.
Descanso
Si un usuario autorizado ha introducido un descanso de la empresa que también se aplica al usuario actual, se muestra con un horario de la jornada objetivo de 00:00 horas y el código «BR».
Periodos de descanso
El periodo mínimo de descanso puede establecerse en los ajustes para el registro de la jornada laboral.
Este campo le da la opción de configurar la normativa nacional o de la UE sobre la Directiva relativa a la jornada laboral. Si se introduce un valor superior a 00:00, el usuario recibe un mensaje al inicio del tiempo de la jornada si en las últimas 24 horas ha quedado por debajo del tiempo de descanso introducido. Si de todos modos comienza la jornada laboral, se informa por correo electrónico a la persona que también está almacenada para otras aprobaciones de citas. En el registro de la jornada laboral, esto se muestra con el código RZ como «Tiempo de descanso no alcanzado».
Tiempo de jornada móvil
Si el tiempo de la jornada se inició en la aplicación onOffice, se muestra con el código «M» de «registro de tiempo móvil».
Tareas
Con el registro de la jornada laboral, también puede registrar cuánto tiempo se ha dedicado a cada una de las tareas. Para ello, en la barra de acciones de las tareas se encuentra el botón «Iniciar Timetracking» o «Detener Timetracking».
Tareas en la barra lateral
Además, el área «Tareas» aparece en la barra lateral para que pueda ver quién está trabajando actualmente en qué ticket.
Puede utilizar la configuración para determinar qué usuarios se muestran.
No hay una tarea explícita para las tareas estándar, como el tratamiento del correo electrónico, pero puede seleccionar una de las tareas estándar en el desplegable.
Estas tareas estándar deben haber sido creadas previamente por el usuario y marcarla como tarea estándar mediante la casilla de favorito.
Después, puede, por ejemplo, aplazar la tarea hasta el final del trimestre o el final del año. Después, se crea una nueva tarea para el siguiente periodo de evaluación, que se somete a seguimiento.
Para garantizar un uso óptimo del seguimiento, existe el indicador de seguimiento.

 Entrada
Entrada Panel de control
Panel de control Contactos
Contactos Inmuebles
Inmuebles Correo electrónico
Correo electrónico Calendario
Calendario Tareas
Tareas Análisis de valor del inmueble
Análisis de valor del inmueble Configurador de estadísticas
Configurador de estadísticas Envío automático de exposés
Envío automático de exposés Estadística del inmueble / contactos
Estadística del inmueble / contactos Factura
Factura Gestión de procesos
Gestión de procesos Gestión de proyectos
Gestión de proyectos Gestor de solicitudes
Gestor de solicitudes Grupos
Grupos Intranet
Intranet Marketing-Box
Marketing-Box Módulo multilingüe
Módulo multilingüe Módulo multipropiedad
Módulo multipropiedad onOffice Sync
onOffice Sync Panel de captación
Panel de captación Panel de resultados
Panel de resultados Presentación modo TV escaparate
Presentación modo TV escaparate Presentaciones PDFs
Presentaciones PDFs Registro de la jornada laboral
Registro de la jornada laboral Smart site 2.0
Smart site 2.0 Acceso rápido
Acceso rápido Actualización masiva
Actualización masiva Ajustes
Ajustes Cálculo con fórmulas
Cálculo con fórmulas Comunicación con los clientes
Comunicación con los clientes Contactos desde el Portapapeles
Contactos desde el Portapapeles Enlaces favorito
Enlaces favorito Herramientas externas
Herramientas externas Importación de inmuebles
Importación de inmuebles Módulos de texto
Módulos de texto Plantillas
Plantillas Portales
Portales onOffice-MLS
onOffice-MLS Tutoriales
Tutoriales Paso a paso
Paso a paso