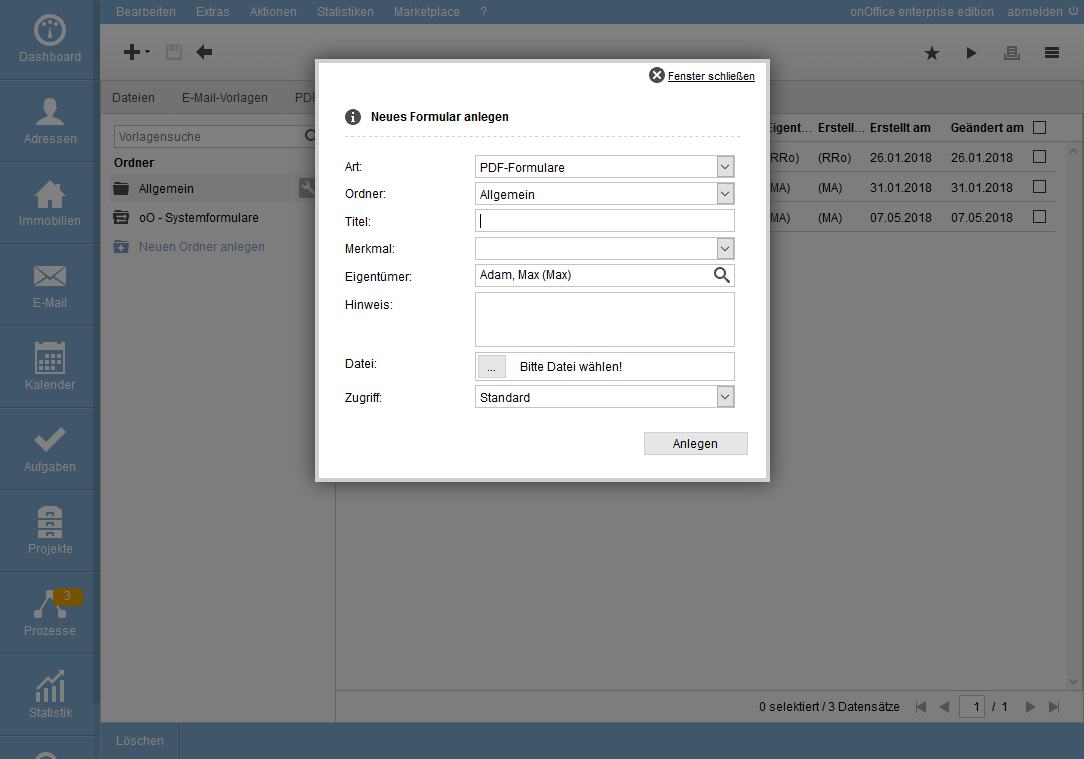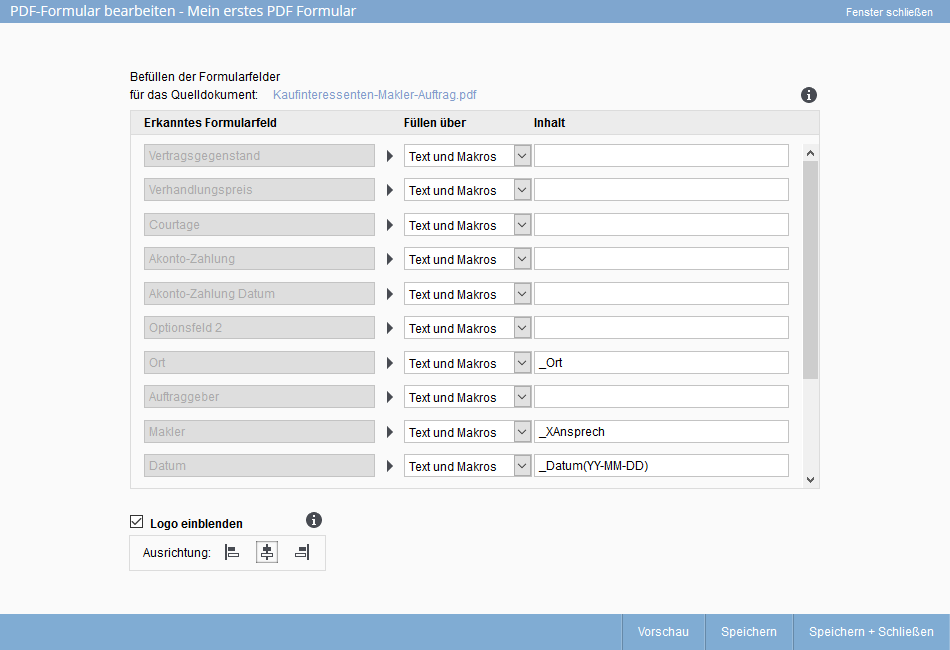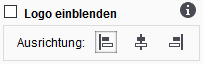Sie befinden sich hier: Home / Extras / Vorlagen / Vorlagenverwaltung / Vorlagen PDF-Formular
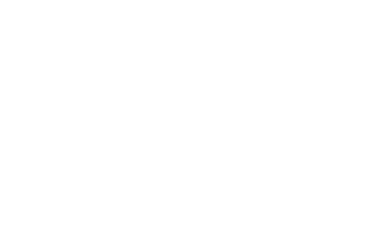
Vorlagen
Vorlagen PDF-Formular
PDF-Formulare anlegen
Das Anlegen von PDF-Formularen erfolgt wie bei allen anderen Reitern über das Plus-Symbol ![]() . Es öffnet eine Lightbox, in die die nötigen Angaben zur Erstellung eingegeben werden. Bitte beachten Sie, dass Sie mit onOffice enterprise edititon keine Formulare erstellen können, sondern nur bereits vorhandenes PDF-Dokument mit Formularfeldern als Basis nutzen können.
. Es öffnet eine Lightbox, in die die nötigen Angaben zur Erstellung eingegeben werden. Bitte beachten Sie, dass Sie mit onOffice enterprise edititon keine Formulare erstellen können, sondern nur bereits vorhandenes PDF-Dokument mit Formularfeldern als Basis nutzen können.
In dieser Eingabemaske können Sie den Titel und auch ein Hinweis, welcher bei Verwendung der Vorlage angezeigt wird, eintragen. Wenn alle nötigen Angaben gemacht und alle Dateien hochgeladen sind können Sie die Felder das PDF-Formular über ‘Anlegen’ erstellen. Es öffnet sich ein Popup, in dem Sie den Formularfelder Inhalt zuweisen können.
In dem geöffneten Bearbeiten-Popup finden Sie einen Link zum Ursprungs PDF-Dokument, aus dem PDF-Formular angelegt wurde. Darunter wird angezeigt, welche Verknüpfung (Immobilie und/oder Adresse) für das PDF-Formular nötig sind. Je nach Eingabe in den Formularfeldern wird das automatisch gesetzt. So wird die Adressverknüpfung nötig und angehakt, sobald Adressmakros benutzt werden. Ebenso werden die Immobilien Verknüpfung gesetzt.
Im nächsten Bereich können die einzelnen Formularfelder bearbeitet werden. In der linken Spalte werden die erkannten Formularfelder angezeigt, diese können nicht mehr editiert werden. Zu jedem Formularfeld gibt es über das Dreieckssymbol ![]() eine Beschreibung, was in den Felder hinterlegt werden darf. Werden Ihnen kein Dreieckssymbol
eine Beschreibung, was in den Felder hinterlegt werden darf. Werden Ihnen kein Dreieckssymbol ![]() angezeigt, wurden im PDF-Dokument bei der Erstellung keine Angaben zu dem Feld eingetragen.
angezeigt, wurden im PDF-Dokument bei der Erstellung keine Angaben zu dem Feld eingetragen.
In der mittleren Spalte können Sie festlegen über welche Eingabe in der rechten Spalte das Formularfeld befüllt werden. Zur Auswahl stehen Makroersetzung, Freitext und Formel.
- Texte und Makros: hier können Sie Adress-, Immobilien-, Benutzer- oder Gruppen-Makros eintragen. Beachten Sie, dass Sie keine Bildmakros wie _UserFoto funktionieren. Des weiteren können Sie falls ein Feld mit Auswahlmöglichkeiten in dem Formular eingebaut ist, die Vorauswahl festlegen. Handelt es sich um ein reines Textfeld kann Text eingetragen werden.
- Formel: können wie in der Administration eingebunden werden. Die genaue Formelhandhabung können Sie hier einsehen.
Logo Einstellungen
Unter den Einstellungen für die einzelnen Formularfelder können Sie einstellen ob und wo ihr Logo angezeigt wird. Das Logo wird im fertigen Formular nur auf der ersten Seite angezeigt. Es wird zunächst das Logo aus den Grundeinstellungen angezeigt, sollten Sie das Gruppenmodul nutzen und in einer Bürogruppe sein, wird das Logo aus den Einstellungen der Gruppe genutzt.
Einstellungen & Löschen
Über das Schraubenschlüssel “Mouseover” ![]() werden die Einstellungen der PDF-Formulare geöffnet. Sie können den Titel, den Hinweistext etc. ändern.
werden die Einstellungen der PDF-Formulare geöffnet. Sie können den Titel, den Hinweistext etc. ändern.
Den Eintrag zum Löschen der PDF-Formulare finden Sie ebenfalls hier. Mehrere PDF-Formulare auf einmal können über die Listenansicht gelöscht werden (Checkbox und Aktionenleiste >> Löschen ).
Bearbeiten
Über das Stiftsymbol ![]() können Sie die PDF-Formulare bearbeiten, es öffnet sich das Popup mit den Formularfeldern wie beim Erstellen.
können Sie die PDF-Formulare bearbeiten, es öffnet sich das Popup mit den Formularfeldern wie beim Erstellen.
Bitte beachten Sie, das PDF-Formulare keine Mehrsprachigkeit besitzen.

 Einstieg
Einstieg Dashboard
Dashboard Adressen
Adressen Immobilien
Immobilien E-Mail
E-Mail Kalender
Kalender Aufgaben
Aufgaben Statistik-Baukasten
Statistik-Baukasten Immobilien- / Adressstatistik
Immobilien- / Adressstatistik Anfragenmanager
Anfragenmanager Schaufenster-TV
Schaufenster-TV Akquise-Cockpit
Akquise-Cockpit Marketing Box
Marketing Box Erfolgscockpit
Erfolgscockpit Prozessmanager
Prozessmanager Gruppen
Gruppen onOffice Sync
onOffice Sync Präsentations PDFs
Präsentations PDFs Faktura
Faktura Smart site 2.0
Smart site 2.0 Projektverwaltung
Projektverwaltung Arbeitszeiterfassung
Arbeitszeiterfassung Objektwertanalyse
Objektwertanalyse Mehrsprachenmodul
Mehrsprachenmodul Automatischer Exposéversand
Automatischer Exposéversand Multi-Objekt-Modul
Multi-Objekt-Modul Intranet
Intranet Revisionssichere Mailarchivierung
Revisionssichere Mailarchivierung Favoriten Links
Favoriten Links Textbausteine
Textbausteine Immobilienimport
Immobilienimport onOffice-MLS
onOffice-MLS Portale
Portale Adressen aus Zwischenablage
Adressen aus Zwischenablage Massenaktualisierung
Massenaktualisierung Rechnen mit Formeln
Rechnen mit Formeln Schnellzugriff
Schnellzugriff Vorlagen
Vorlagen Einstellungen
Einstellungen Kundenkommunikation
Kundenkommunikation Externe Tools
Externe Tools Schritt für Schritt
Schritt für Schritt