You are here: Home / Extras / Templates / Template management / Templates PDF Form
Templates PDF Form
Templates
 Acquisition Cockpit
Acquisition Cockpit API module
API module Audit-proof mail archiving
Audit-proof mail archiving Automatic brochure distribution
Automatic brochure distribution Automatic CSV export
Automatic CSV export Billing
Billing Groups
Groups Intranet
Intranet Marketing box
Marketing box Multi Property module
Multi Property module Multilingual Module
Multilingual Module Online feedback
Online feedback onOffice sync
onOffice sync Presentation PDFs
Presentation PDFs Process manager
Process manager Project management
Project management Property value analyses
Property value analyses Request manager
Request manager Showcase TV
Showcase TV Smart site 2.0
Smart site 2.0 Statistic Tab
Statistic Tab Statistics toolbox
Statistics toolbox Success cockpit
Success cockpit Telephone module
Telephone module Time recording
Time recording Whatsapp Web
Whatsapp WebYou are here: Home / Extras / Templates / Template management / Templates PDF Form
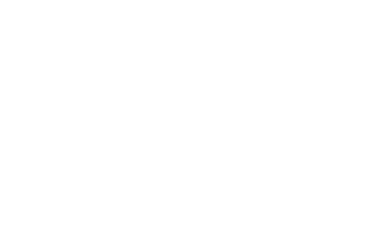
Templates
Hier finden Sie
As with all other tabs, PDF forms are created via the plus symbol ![]() in the template management(Edit >> Templates / Files >> PDF Forms tab) for PDF forms. It will open a lightbox where you can enter the necessary information to create it. Please note that you cannot create forms with onOffice enterprise edititon, you can only use existing PDF document with form fields as a basis.
in the template management(Edit >> Templates / Files >> PDF Forms tab) for PDF forms. It will open a lightbox where you can enter the necessary information to create it. Please note that you cannot create forms with onOffice enterprise edititon, you can only use existing PDF document with form fields as a basis.
In this input mask you can enter the title and also a hint, which will be displayed when using the template. When all the necessary information is provided and all the files are uploaded, you can create the fields the PDF form via ‘Create’. A popup opens where you can assign content to the form fields.
In the opened Edit popup you will find a link to the origin PDF document from which PDF form was created. Below that, you will see which link (property and/or address) is necessary for the PDF form. Depending on the input in the form fields, this is set automatically. So the address link is necessary and checked as soon as address macros are used. Likewise, the property linkage is set.
In the next area, the individual form fields can be edited. The recognized form fields are displayed in the left column, these can no longer be edited. For each form field, there is a description of what may be stored in the fields via the triangle symbol ![]() . If you do not see a triangle symbol
. If you do not see a triangle symbol ![]() , no information about the field was entered in the PDF document when it was created.
, no information about the field was entered in the PDF document when it was created.
In the middle column you can specify which input in the right column will be used to fill the form field. You can choose between macro replacement, free text and formula.
Under the settings for the individual form fields you can set whether and where your logo is displayed. The logo is displayed in the finished form only on the first page. The logo from the basic settings will be displayed first. If you use the group module and are in an office group, the logo from the group settings will be used.
Via the wrench “Mouseover” ![]() the settings of the PDF forms are opened. You can change the title, hint text, etc.
the settings of the PDF forms are opened. You can change the title, hint text, etc.
You can also find the entry to delete the PDF forms here. Multiple PDF forms at once can be deleted from the list view (Checkbox and Actions Bar >> Delete ).
Via the pencil icon ![]() you can edit the PDF forms, the popup with the form fields will open as when creating.
you can edit the PDF forms, the popup with the form fields will open as when creating.
Please note that PDF forms are not multilingual.
