You are here: Home / Extras / Templates / Template management / Templates email
Templates email
Templates
 Acquisition Cockpit
Acquisition Cockpit API module
API module Audit-proof mail archiving
Audit-proof mail archiving Automatic brochure distribution
Automatic brochure distribution Automatic CSV export
Automatic CSV export Billing
Billing Groups
Groups Intranet
Intranet Marketing box
Marketing box Multi Property module
Multi Property module Multilingual Module
Multilingual Module Online feedback
Online feedback onOffice sync
onOffice sync Presentation PDFs
Presentation PDFs Process manager
Process manager Project management
Project management Property value analyses
Property value analyses Request manager
Request manager Showcase TV
Showcase TV Smart site 2.0
Smart site 2.0 Statistic Tab
Statistic Tab Statistics toolbox
Statistics toolbox Success cockpit
Success cockpit Telephone module
Telephone module Time recording
Time recording Whatsapp Web
Whatsapp WebYou are here: Home / Extras / Templates / Template management / Templates email
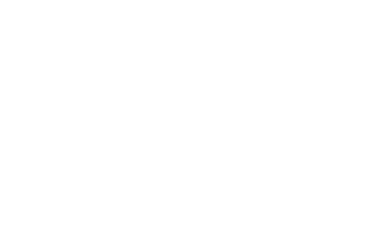
Templates
Inhaltsverzeichnis
In template management(Edit >> Templates / Files >> Email tab), you can create a template using the plus symbol ![]() . The necessary information is entered in a lightbox.
. The necessary information is entered in a lightbox.
Please enter a title, category etc. Please also specify the folder where the template should be created. When you select a property, it is saved in the activity and referral book entries that are created when you send an email with this template. You can create characteristics individually for your needs in the administration .
You can use the category to mark the template for special purposes. With the Activity entry category, the template appears when you open the dialog for creating the owner notification (example here: ) etc.
If a note is entered, it will be displayed later when you select the template when creating the letter.
All settings can be changed even after creation.
Click on “Create” to open a pop-up window. On the Content tab, enter the text of the email and the subject.
Choose the “HTML” format if you want to create a graphically appealing layout. To include images and links, you must open the extended menu line of the CKEditor via the button ![]() . How to create email templates in HTML is explained in detail in our webinars for email templates.
. How to create email templates in HTML is explained in detail in our webinars for email templates.
You can also use macros in the text itself. If you do not write the text here but copy it from Word, for example, please note that not all formatting can be copied from Word. In this case, please check the appearance of the email template via the “Preview” tab.
In the “Preview” tab, you can get an idea of what the finished email will look like. Please note that macros cannot be resolved.
With template management, you can not only use the standard attachments of the “normal” email composer, but also assign one or more attachments to each template. You can define the desired attachments in the “Attachments” tab. Brochures, PDF letter, PDF forms, document features from property, online (template management files) and own files are available. When selecting your own / private files, please note that as long as the template is set to public, it can be used by all users and the file can be viewed.
New templates can also be created by duplicating existing templates. You can find the corresponding entry in the source template settings.
Use the wrench ![]() to open the template settings. Here you can change the name, description, etc.
to open the template settings. Here you can change the name, description, etc.
The entry for deleting the template can also be found here. Several templates can be deleted at once via the list view (checkbox and action bar >> Delete).
Via the pencil icon ![]() you can edit the email templates, the popup with the tabs Content / Attachments / Preview will open, as when creating.
you can edit the email templates, the popup with the tabs Content / Attachments / Preview will open, as when creating.
If you want to insert a ready-made template or adopt the content of another template, this is often available as “source code”. After copying and pasting, the text then contains lots of "<" and ">" and technical gibberish.
Please delete the content again and activate the “Source code mode” in the template popup.
To do this, select “HTML” as the format and then open the advanced view of the CKEditorin the content area by clicking ![]() . Use the “Source code” button to switch to the source code view.
. Use the “Source code” button to switch to the source code view.
Now you can copy the text from the sample file and paste it in the editor.
After that, switch back to the ‘normal view’ by clicking the “Source code” button again. Now you should see the template in a readable form.
Via the tab “Preview” you get to see the finished email- WITHOUT replacing the macros, because neither addresses nor properties are assigned.
After that, please save the template.
