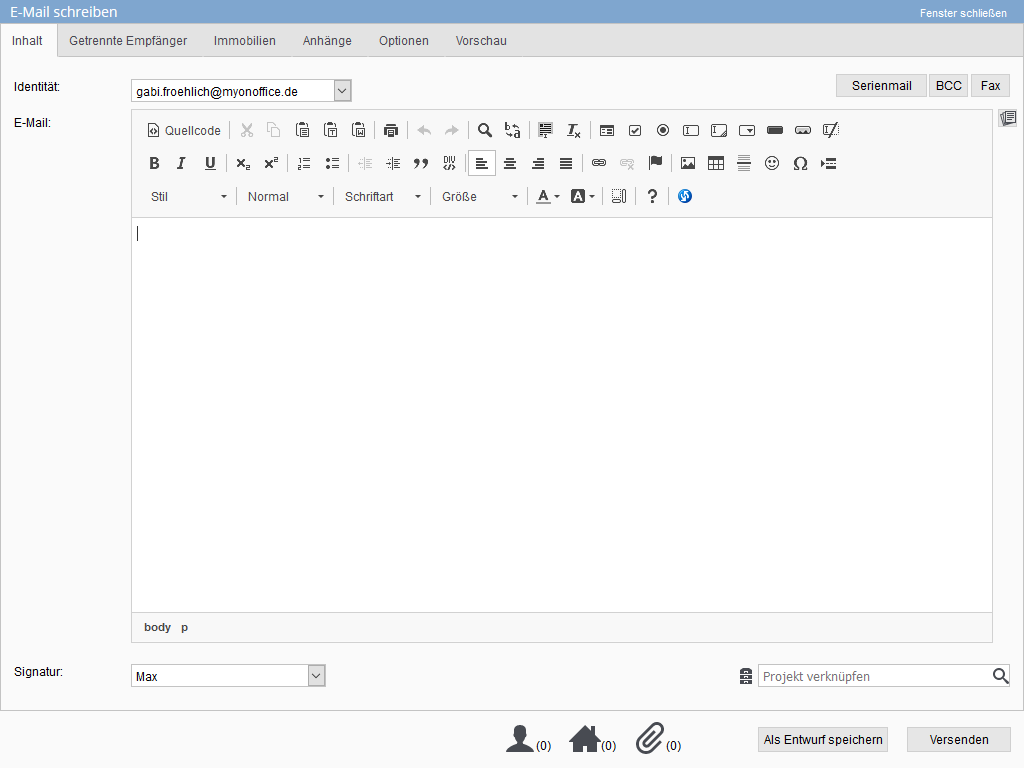You are here: Home / Extras / External Tools / CKEditor
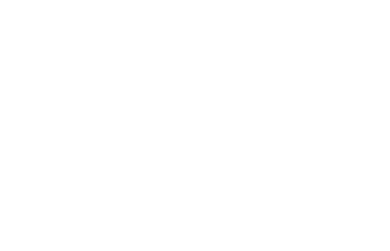
External Tools
CKEditor
The CKEditor is a free, web-based HTML editor that is integrated into onOffice and enables the creation of HTML-formatted emails (website format). The CKEditor supports common text editing functions such as the free formatting of texts and the insertion of individual tables, and also offers multiple options for inserting additional elements such as images, PDF documents or links.
In the E-Mail Dialog area, the CKEditor is initially displayed minimized. Click on the ![]() icon to maximize the CKEditor to full view. Clicking the icon again closes the full view again. The email template creation area displays the maximized view by default. Clicking on the
icon to maximize the CKEditor to full view. Clicking the icon again closes the full view again. The email template creation area displays the maximized view by default. Clicking on the ![]() symbol opens the full page view and closes it again.
symbol opens the full page view and closes it again.
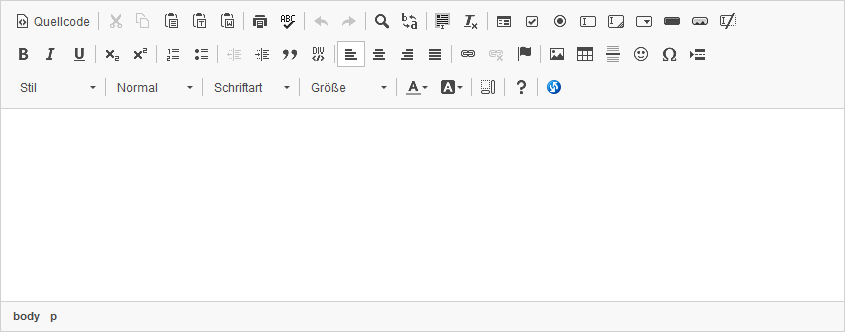
![]()
| The source code view allows you to view the HTML coding of your email generated in the background. The CKEditor converts each of your entries into source code. Entering source code is only recommended for advanced users! |
|
| Cuts out a selected section of text. | |
| Copies a selected text section to the clipboard. | |
| Pastes a copied text with all formatting | |
| Pastes a copied text without formatting. | |
| Offers the possibility to insert a text from Word. Here you can specify whether font and style definitions from Word are to be retained or removed. | |
| Prints the contents. | |
| Performs a spell check. | |
| Undoes the last change. | |
| Restores the undone action. | |
| Executes the search for a term. | |
| The searched term can be replaced by another term. | |
| Executes “Select All”. | |
| Removes formatting from the selected text |
![]()
Use of form elements is not suitable for sending emails
![]()
This bar lists some formatting options known from other text editors: bold, italic, underlined, etc:
| Fat. | |
| Italic. | |
| Underlined. | |
| Depressed. | |
| Superscript. | |
| Insert/remove numbered list. | |
| Insert/remove dotted list. | |
| Reduce infeed: Sets the text block to the left. | |
| Increase infeed: Sets the text block to the right. | |
| Opens a quote block. Click again to close the quote paragraph. | |
| Creates a DIV block: Not suitable for enamel | |
| Text is displayed left justified. | |
| Text is displayed centered. | |
| Text is displayed right-aligned. | |
| Text is displayed in justified type. |
Insert link elements
A link can be inserted by marking a text and selecting a link element.
| Inserts a link. 3 link types can be selected: |

- URL – Link to another website
- Anchor – link within the email
- email – Link to an email address (Clicking opens the mail program installed on the computer)
Protocol
- http:// – Linked to an external website
- https:// – Linked to a secure external website
- ftp:// – Linked to an external FTP address
- news:// – not suitable for sending by email
- all other protocols, e.g. also onOffice macro possible
Upload
Determines in which window the link is opened. Recommended for sending by email: New window.
Target page
Offers the possibility of uploading documents (e.g. .PDF or .doc) and making them available to the recipient for download.
Extended (for editing a link)
(for advanced students)
| Removes an already inserted link. | |
| Anchor: Marks and names text passages for references within the email. | |
| Inserts a picture. |
Specify in the image properties which image should be inserted and how it should be formatted.
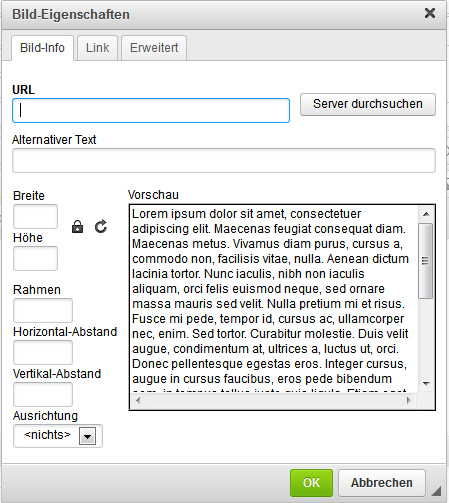
Picture info
“Browse Server” inserts an image that is already uploaded to the server.
Alternative text: Text that is displayed when the recipient has disabled the display of images in emails.
Width, Height: sets the width and height of the displayed image. The lock symbol locks the aspect ratio.
Link
Occupies the image with a hyperlink.
Extended (for editing the display)
(for advanced students)
| Inserts a table. |
Determine the table properties, such as the number of rows and columns, table width and height, etc.
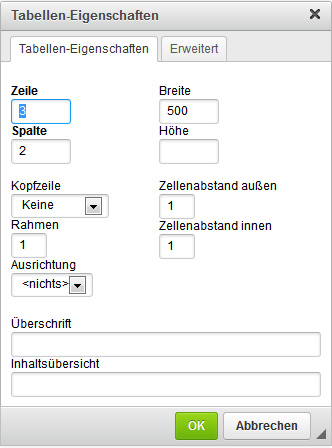
If a table has been created, the cell properties window can be opened by right-clicking on the existing table. In the cell properties you can set the width, height, background color, border color etc. of the selected cell.
| Inserts a horizontal line. | |
| Inserts a smiley face symbol. | |
| Inserts a special character. | |
| Inserts a page break (only effective when printing). |
![]()
In the lower formatting bar you will find various options for formatting your text.
| A predefined style can be selected. | |
| Select a format. | |
| Specifies the font. | |
| Defines the font size. | |
| Selecting the text color | |
| Selection of the background color. | |
| Blocks are displayed | |
| Help icon. | |
| Opens / closes the HTML editor. |
Select a specific section of text to format only that section.
Set a formatting beforehand if you want to write the following paragraph block of the email in a certain formatting.
By pressing the Enter key, the editor opens a new paragraph block. Each paragraph block is formatted separately in the CKEditor.
A line break within a paragraph block can be created by using the key combination Shift (upper case) + Enter.

 Introduction
Introduction Dashboard
Dashboard Addresses
Addresses Properties
Properties Email
Email Calender
Calender Tasks
Tasks Acquisition Cockpit
Acquisition Cockpit Audit-proof mail archiving
Audit-proof mail archiving Automatic brochure distribution
Automatic brochure distribution Billing
Billing Groups
Groups Intranet
Intranet Marketing box
Marketing box Multi Property module
Multi Property module Multilingual Module
Multilingual Module onOffice sync
onOffice sync Presentation PDFs
Presentation PDFs Process manager
Process manager Project management
Project management Property value analyses
Property value analyses Request manager
Request manager Showcase TV
Showcase TV Smart site 2.0
Smart site 2.0 Statistic Tab
Statistic Tab Statistics toolbox
Statistics toolbox Success cockpit
Success cockpit Time recording
Time recording Address from clipboard
Address from clipboard Boilerplates
Boilerplates Customer communication
Customer communication External Tools
External Tools Favorite links
Favorite links Formulas and calculating
Formulas and calculating Mass update
Mass update onOffice-MLS
onOffice-MLS Portals
Portals Property import
Property import Quick Access
Quick Access Settings
Settings Templates
Templates Step by step
Step by step