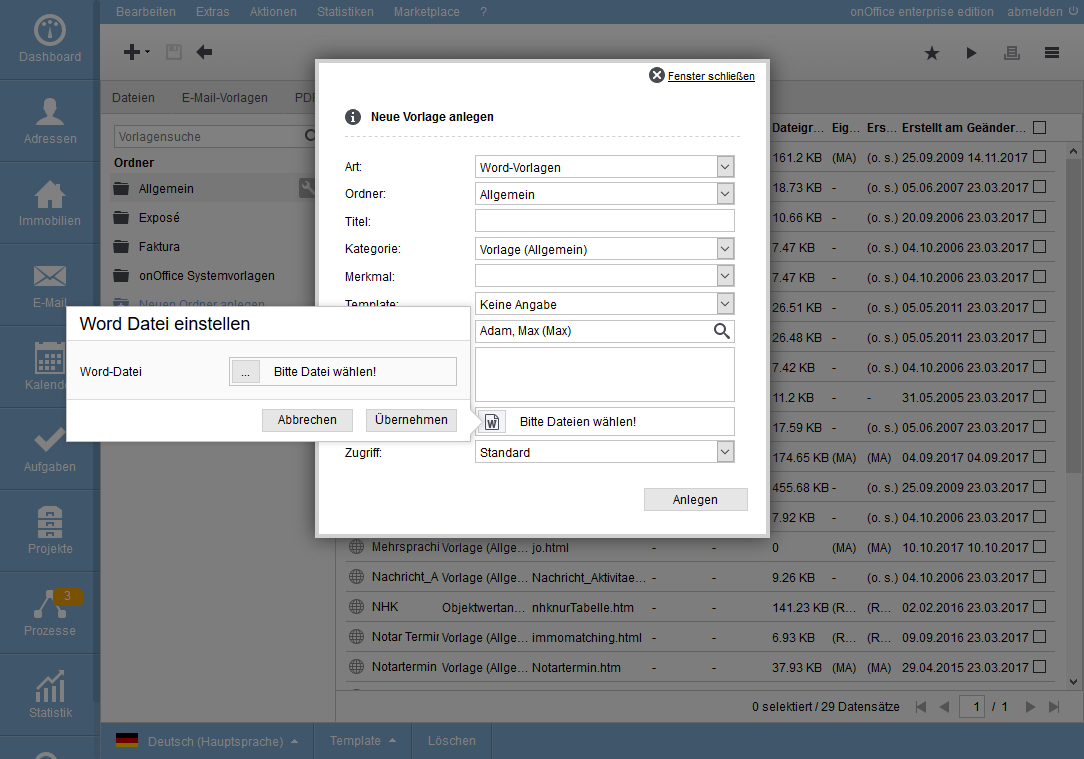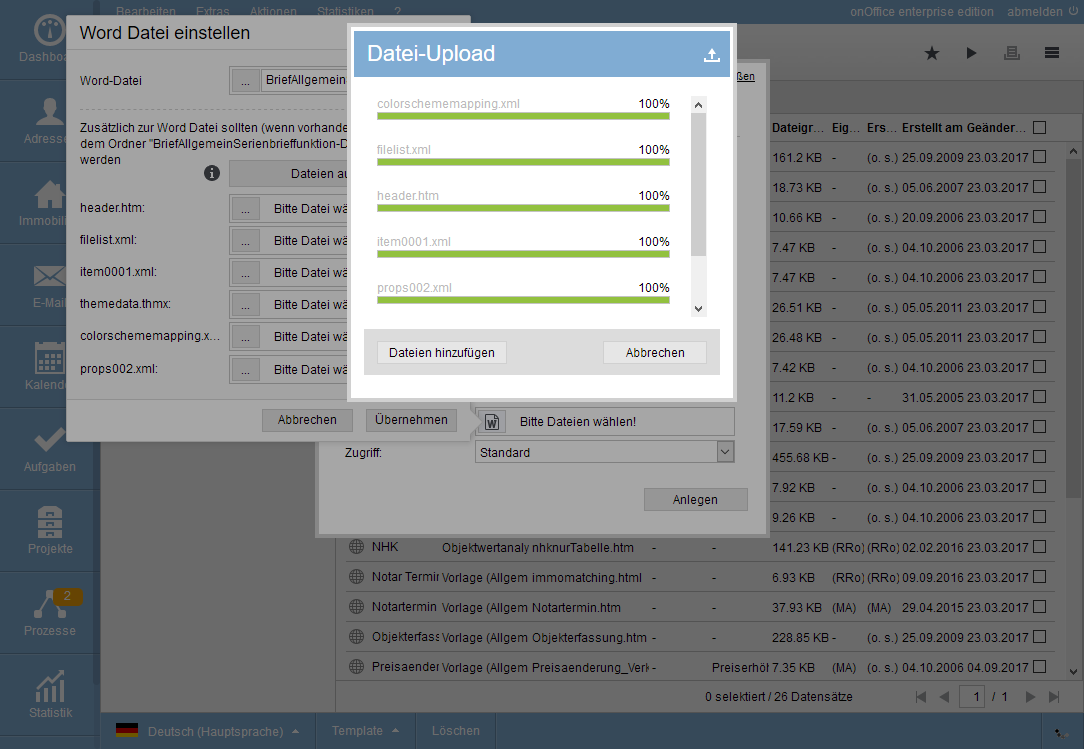You are here: Home / Extras / Templates / Template management / Templates Word / Templates
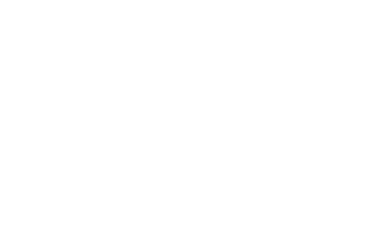
Templates
Templates Word / Templates
Hier finden Sie
The Wordupload tool will no longer be developed further. Please convert your Word letter templates to PDF letters .
Documents that are to contain a header or footer must be divided into one document for letter content and one for the remaining areas (such as the master paper in the printer). Both files are then stored in enterprise – the content as a Word template and the other part as a Word template. After that, the two are linked in the template management.
Here, as an example, the letter content is described in more detail, the template is created and deposited analogously.
In order to deposit your template/template in onOffice enterprise, it must first be created in Word and saved as a web file. After that, the template can be created in the template management.
Create templates
The creation is done via the plus icon ![]() , in a lightbox the necessary details are recorded and also the file with the template is uploaded.
, in a lightbox the necessary details are recorded and also the file with the template is uploaded.
Please enter a title, category, etc. accordingly. Please also specify the folder where the template should be created. If you select a feature, it will be stored in the activity and agent’s log entries that are generated when a letter is sent using this template. You can create features individually in the administration for your needs.
If a note is entered, it will be displayed later when selecting the template when creating a letter.
All settings can be changed even after creation.
Via “Please select files!” you can select and upload the template file previously created in Word. Please note, the file name may only contain letters, numbers and hyphen or underscore. There must not be any spaces. In addition to the actual file, Word has additional files stored in a special folder when saving as a web file. These files are also required, onOffice enterprise queries these files directly.
Via the multiupload (select file) these files can be uploaded at once.
Click on “Create” to create the template.
Settings & Delete
Use the wrench ![]() to open the template settings. You can change the name, description etc., assign a template or duplicate the template.
to open the template settings. You can change the name, description etc., assign a template or duplicate the template.
Depending on your user rights you will see more entries:
- Record rights; This entry is only available if the extended rights system is active. This allows you to control access for specific users or groups for the template.
- Duplicate template; after you enter the name of the new template, a duplicate is created.
- Delete template; Delete template
- Create template; you can create a template directly from a template. Please specify the folder and the name of the template.
Multiple templates at once can be deleted via the list view (checkbox and Actions bar >> Delete).
New templates can also be created by duplicating existing templates. You can find the corresponding entry in the source template settings.
Edit
The pen icon ![]() can be used to download existing Word templates for editing.
can be used to download existing Word templates for editing.
The safest way to do this is to re-upload the files in the settings.
Templates
Templates for Word templates have their own tab, but are not described separately, because the creation and editing is the same as for Word templates.
Assigning templates can be done in the settings of each template. Via the list of templates this can be done for several (checkbox and Actions bar >> Templates ).

 Introduction
Introduction Dashboard
Dashboard Addresses
Addresses Properties
Properties Email
Email Calender
Calender Tasks
Tasks Acquisition Cockpit
Acquisition Cockpit Audit-proof mail archiving
Audit-proof mail archiving Automatic brochure distribution
Automatic brochure distribution Billing
Billing Groups
Groups Intranet
Intranet Marketing box
Marketing box Multi Property module
Multi Property module Multilingual Module
Multilingual Module onOffice sync
onOffice sync Presentation PDFs
Presentation PDFs Process manager
Process manager Project management
Project management Property value analyses
Property value analyses Request manager
Request manager Showcase TV
Showcase TV Smart site 2.0
Smart site 2.0 Statistic Tab
Statistic Tab Statistics toolbox
Statistics toolbox Success cockpit
Success cockpit Time recording
Time recording Address from clipboard
Address from clipboard Boilerplates
Boilerplates Customer communication
Customer communication External Tools
External Tools Favorite links
Favorite links Formulas and calculating
Formulas and calculating Mass update
Mass update onOffice-MLS
onOffice-MLS Portals
Portals Property import
Property import Quick Access
Quick Access Settings
Settings Templates
Templates Step by step
Step by step