You are here: Home / Extras / Templates / Template management / Templates PDF Letter Templates
Templates PDF Letter Templates
Templates
 Acquisition Cockpit
Acquisition Cockpit API module
API module Audit-proof mail archiving
Audit-proof mail archiving Automatic brochure distribution
Automatic brochure distribution Automatic CSV export
Automatic CSV export Billing
Billing Groups
Groups Intranet
Intranet Marketing box
Marketing box Multi Property module
Multi Property module Multilingual Module
Multilingual Module Online feedback
Online feedback onOffice sync
onOffice sync Presentation PDFs
Presentation PDFs Process manager
Process manager Project management
Project management Property value analyses
Property value analyses Request manager
Request manager Showcase TV
Showcase TV Smart site 2.0
Smart site 2.0 Statistic Tab
Statistic Tab Statistics toolbox
Statistics toolbox Success cockpit
Success cockpit Telephone module
Telephone module Time recording
Time recording Whatsapp Web
Whatsapp WebYou are here: Home / Extras / Templates / Template management / Templates PDF Letter Templates
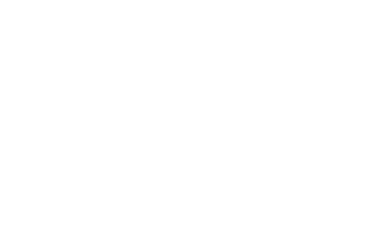
Templates
Hier finden Sie
Attention, with PDF letter templates a template must be used, this is not optional like with Word templates!
A prerequisite for creating a PDF letter template is – in addition to the corresponding user right – a PDF letter template. The basic settings such as page size, spacing, logos and fold marks etc. are stored in the templates. In addition, for some elements such as address block, the position and content is predefined in the form of macros. Thus, in a way, it corresponds to a corporate stationery. In the PDF letter template only the contents for certain specified area are possible.
To get started, a sample PDF letter template is stored based on a corresponding sample PDF letter template. Sample PDF letter templates (DIN 5008 B standard) are available, you can use them to create more PDF letter templates.
Own PDF letter templates can be created, edited and managed in PDFdesigner . There you will also find an example of the structure and division of the areas.
In the template management(Edit >> Templates / Files >> PDF letter templates tab), you can create a template using the plus symbol ![]() . The necessary details are entered in a lightbox.
. The necessary details are entered in a lightbox.
Once you have specified all the data, such as title, the template to be used (from PDFdesigner), etc., you can click “Create”. A popup will open where you can enter the subject and the content of the letter.
You can enter text and macros as content and then format the content. This is done via a menu bar with the icons of the CKEditor as it is also used in emails. Some important settings can be made to the text via the CKEditor. This way you can insert images, links, line breaks or separators into your letter texts.
Via the tab ‘Attachments’ you can define fixed attachments for the PDF letter, which will be generated automatically when sending, only brochures are possible. You can also specify whether the letter and the brochure(s) are output in one document.
Using the “Preview” button, in the Actions Panel, you can get an idea of how the finished letter will look like. A preview of the letter in the form of a PDF will be downloaded. The letter is generated without brochure, because no property can be set for the preview.
Via the wrench “Mouseover” ![]() the settings of the template are opened. You can change the title, hint text, etc. Besides, you can directly edit the template in PDFdesigner using the “Edit Template” button.
the settings of the template are opened. You can change the title, hint text, etc. Besides, you can directly edit the template in PDFdesigner using the “Edit Template” button.
You can also find the entry to delete the template here. Multiple templates at once can be deleted via the list view (checkbox and Actions bar >> Delete).
Using the pencil icon ![]() you can edit the PDF letter template, it will open the popup with the subject and content – or with the areas as when creating.
you can edit the PDF letter template, it will open the popup with the subject and content – or with the areas as when creating.
In the letter dialog you can also save the changes of the loaded template.
