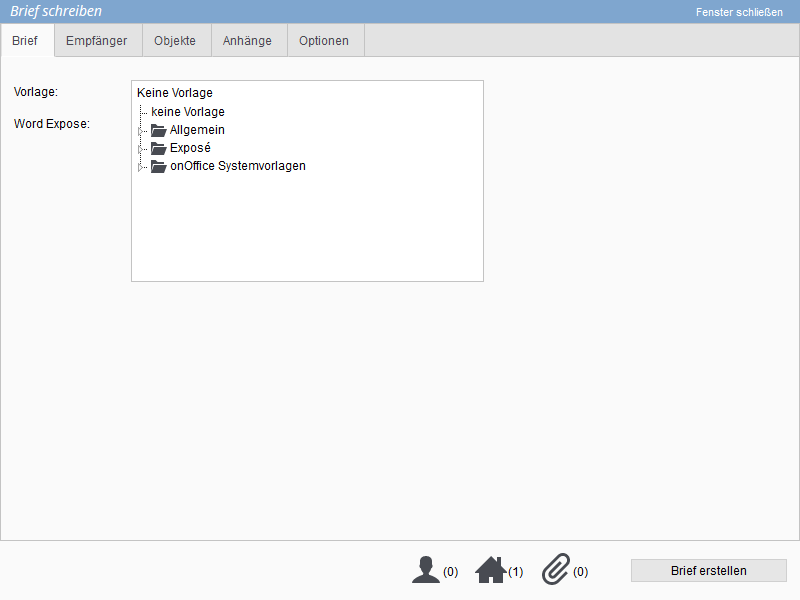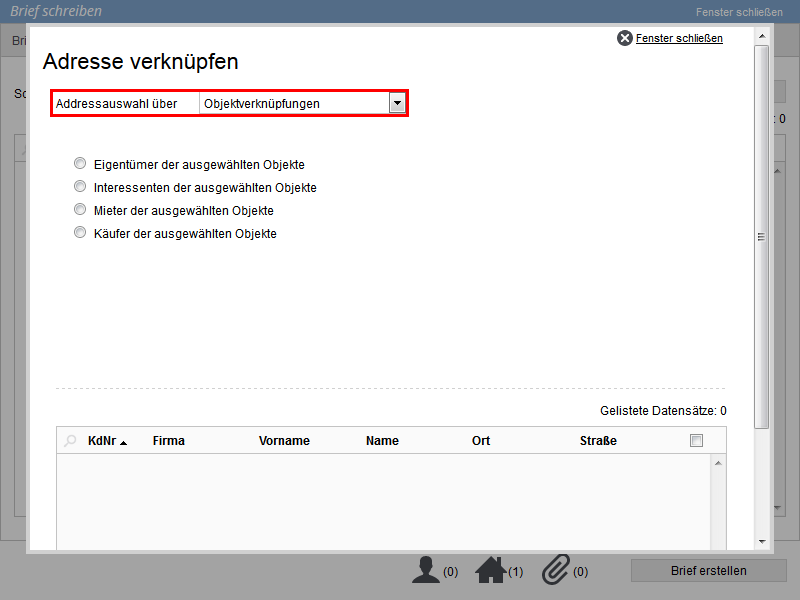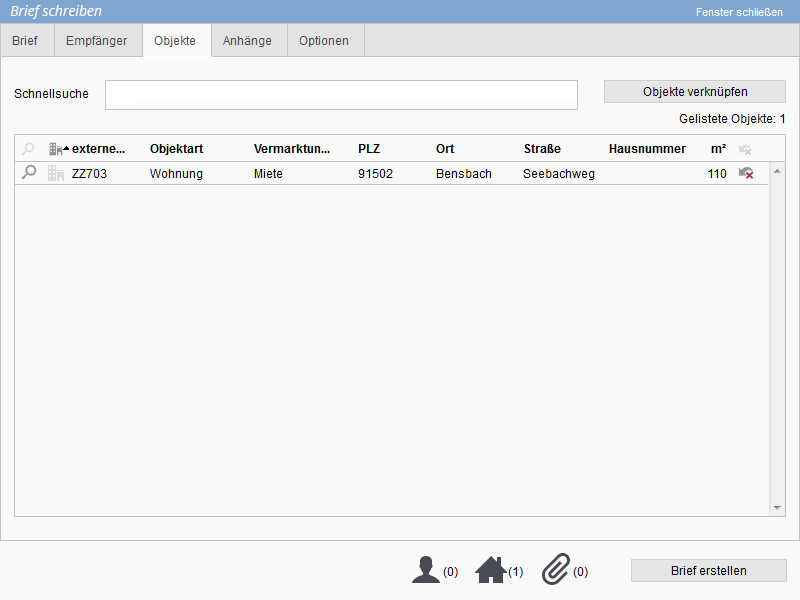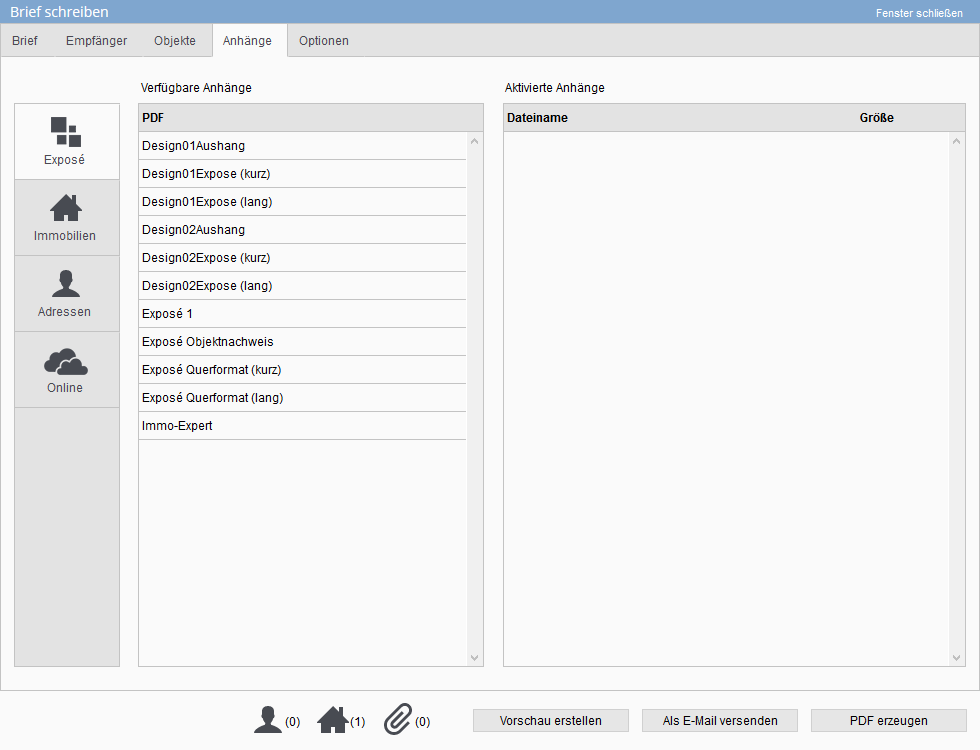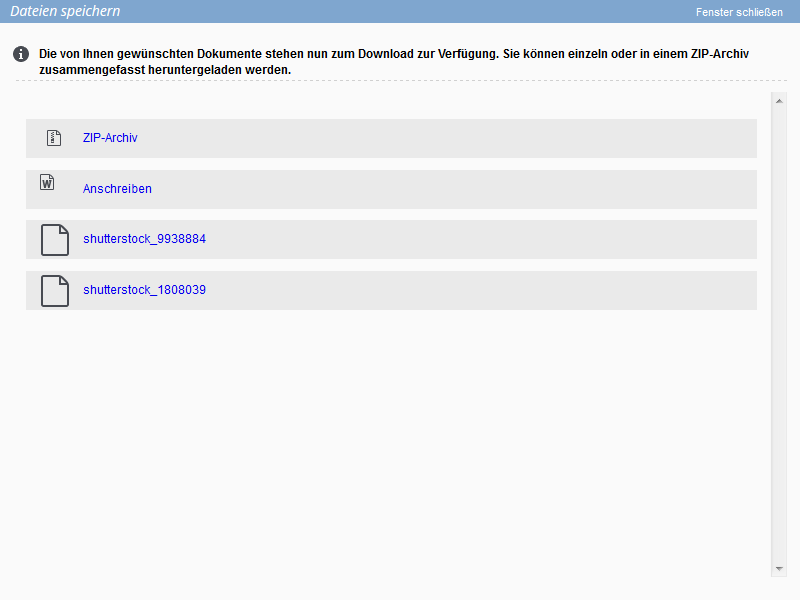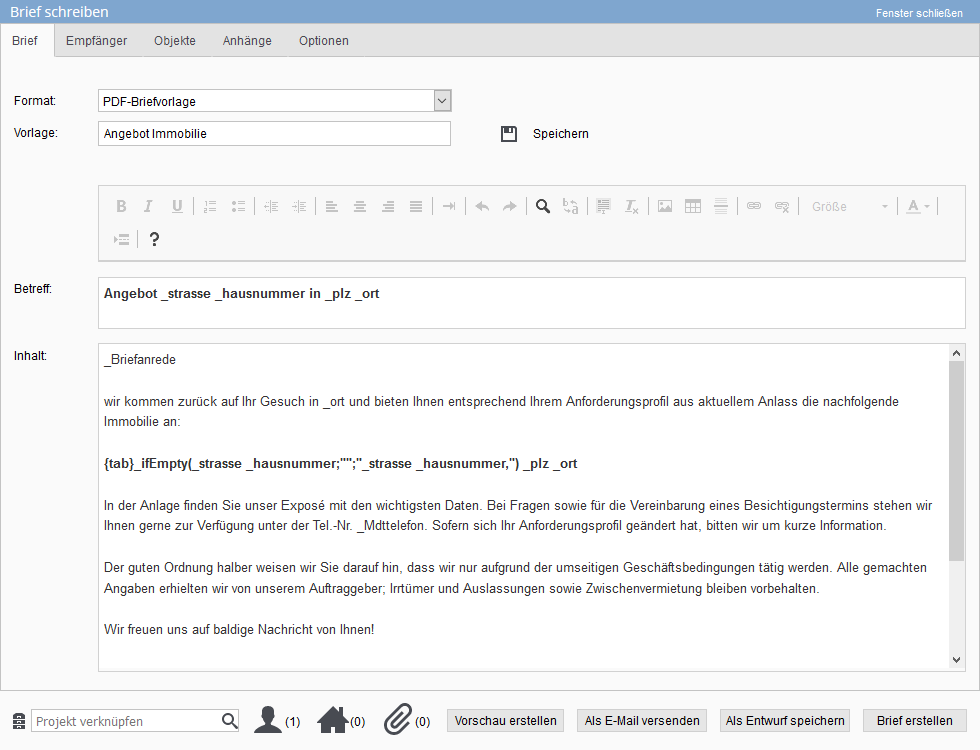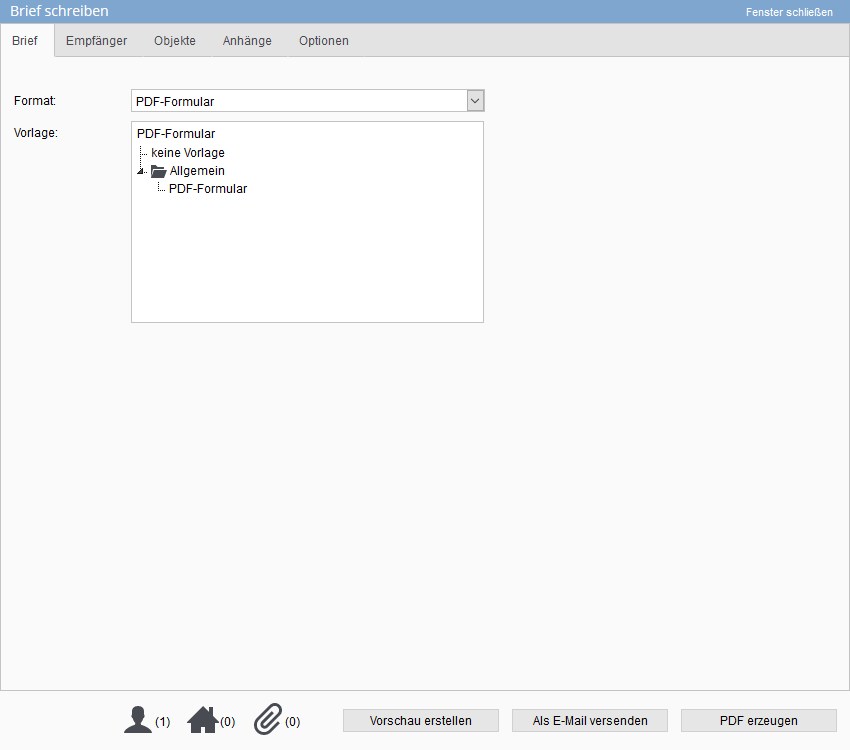You are here: Home / Extras / Customer communication / Letter
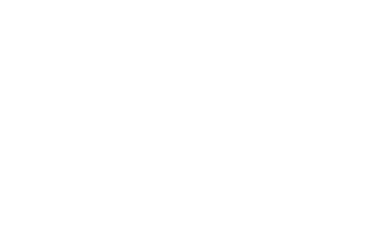
Customer communication
Letter
You can create letters in address and property records from the Actions Panel, via Contact >> Letter . Also in list views of properties and addresses, letters can be written directly to multiple recipients using the action bar Write >> Write Letter . Either the address data records or the property data records are linked accordingly. Besides there are some other places where “Create letter” or “Create Word” are present.
A special case are letters from the result list of the property search (addresses / property), letters created via the list actions have already linked properties and address.
Letters are in enterprise representative for writing with Word, PDF letters and PDF forms. All of them together are created via the letter dialog (the “Create Letter” popup).
The letter dialog contains tabs similar to the email dialog and also shows the number of linked addresses, properties and attachments at the bottom.
Letters are written to “addresses” as recipients, but often refer to properties. Therefore, links can be made to both and thus also use values from addresses and property via macros . As usual in enterprise, the data set from which the letter was created is already linked. You can add more at a time.
Templates and macros can be used to create letters quickly and easily.
The creation of letters is noted in the activities of the assigned address and property records. If a characteristic was defined in template management, this is also set. The created letters can be edited via the activities.
Letters to multiple recipients are created as a email merge and can be sorted by zip code or name.
Word letters, is the classic letter as you know it from the daily work many times. The templates for letters are created in the template management .
The activity entries are created as type of action “Letter” with kind of action “Outbox” and action characteristic “Word letter”.
Letters as a Word document can be created in address and property records as well as in the respective list views via the Actions bar, e.g. with Contact >> Letter . The “Create letter” popup will open.
As format please select “Word template” and then the desired template.
If a note has been stored for the selected template, it will be displayed in a note window.
You cannot change the content of the letter in Word letters in the letter dialog itself. The created letter will be downloaded at the end and edited in MS-Office Word.
Here you link the contactee(s) of the letter. Type the beginning of the name into the “Quick search” field, onOffice enterprise edition will then search for matching entries from the contact database and suggest them. The contact type and the supervisor are displayed.
If you do not know the name gerada exactly, you can search for contacts via “Link contacts”. You can perform a detailed search, add entire lists of contacts with worklists / filters or add contacts of owners, interested parties, buyers / tenants to a linked property.
From the list of displayed contacts, you can select which ones should be included in the list of recipients by clicking on the checkbox.
Notice:
Please note when using the property link:
- No property related macros may be used. Use free-form text.
- As “Interested parties of the selected properties” only the manually assigned interested parties are read out from the properties.
Here you link property. For example, type the beginning of the ext. ImmoNr. into the field “Quick search”, onOffice enterprise edition then searches for suitable entries and suggests them.
You can search for properties via “Link properties”. You can perform a detailed search or add entire lists of properties with worklists / filters .
From the list of displayed properties, you can determine which ones should be transferred to the list of recipients by checking the box.
Notice:
For property agencies, only the first property from the list is evaluated. To get entries for all properties, you must have entered the appropriate macros (“recursive macros”) in the template.
Here you can make further settings:
- You can set a resubmission for the recipients.
- Provide an individual comment text for the activities.
- The creation of activity entries can be controlled unless there is a general default, “Post email merge to agent’s log”.
- If you have linked one or more brochures to the PDF letter, you can use the ‘Brochure and cover letter’ option to decide whether you want to output them in separate documents or one document.
- For a letter to multiple recipients / serial letter you can specify whether the letters are created unsorted or sorted (last name or postal code).
After the text and all attachments etc. are in place, the letter can be created. For easier control, the number of linked recipients, properties as well as attachments are displayed at the very bottom of the popup next to the icons. Clicking Create Letter will create the document and make it available for download.
This creates a zip file of all documents and attachments for Word letters, and lists the Word document and attachments as individual files for download.
PDF letters are letters like the “previous” letters with Word, but offer some advantages and enhancements.
PDF letters can be created much easier with a template compliant to DIN 5008.
In addition, the PDF letter can also be sent directly as an email attachment (see Create preview / email / letter). If you are stuck writing a letter, you can save it as a draft.
Generally, PDF letter templates are created in the template management . Not all areas can be edited, but only the “fields” marked for this purpose in the template.
In contrast to Word letters, ready-made letters can be saved as templates directly from the letter dialog (Letter tab).
The activity entries are created as type of action “PDF letter” with kind of action “Outbox” or “Create email attachment” and action characteristic “PDF letter”.
PDF letters can be created in address and property records as well as in the respective list views via the Actions bar, e.g. with Contact >> Letter . The “Create letter” popup will open.
For the format, please choose “PDF Letter Template” and then choose the template you want.
If a note has been stored for the selected template, it will be displayed in a note window.
For PDF letters, the content can be created / modified directly in the letter dialog.
Depending on the PDF letter template, one or more text boxes appear. In the text boxes existing text can be adapted or own text can be entered. Ready-made formulations from the text modules ![]() can be used for this purpose. If you enter a lot of text, a second page will be created automatically.
can be used for this purpose. If you enter a lot of text, a second page will be created automatically.
You can also customize the format for the text to your liking, in the menu bar above each text box you will find the corresponding commands. This works like writing e-mails with the icons of the CKEditor.
Via “Create Preview” you can download the current state of the PDF letter for viewing. If you want to continue writing the letter when the time comes, you can save the letter as a draft.
You can create a new template by clicking the Save icon ![]() next to the template name. If you have the user right to modify templates, you can also modify the existing template.
next to the template name. If you have the user right to modify templates, you can also modify the existing template.
Here you link the contactee(s) of the letter. Type the beginning of the name into the “Quick search” field, onOffice enterprise edition will then search for matching entries from the contact database and suggest them. The contact type and the supervisor will be displayed
If you don’t know the exact name right now, you can search for contacts via “Link contacts”. You can perform a detailed search, add entire lists of contacts with worklists / filters or add contacts of owners, interested parties, buyers / tenants to a linked property.
From the list of displayed contacts, you can select which ones should be included in the list of recipients by clicking on the checkbox.
Notice:
Please note when using the property link:
- No property related macros may be used. Use free-form text.
- As “Interested parties of the selected properties” only the manually assigned interested parties are read out from the properties.
Accordingly, the linking of property works.
Notice:
For property agencies, only the first property from the list is evaluated. To get entries for all properties, you must have entered the appropriate macros (“recursive macros”) in the template.
Here you have the possibility to add brochures, files from linked contact / property records or from your own computer to the letter.
Brochures as attachments are generated for each linked property.
Here you can make further settings:
- You can set a resubmission for the recipients.
- Provide an individual comment text for the activities.
- The creation of activity entries can be controlled unless there is a general default,“Post mail merge to agent’s log“.
- If you have linked one or more brochures to the PDF letter, you can use the ‘Brochure and cover letter’ option to decide whether you want to output them in separate documents or one document.
- In the case of a letter to multiple recipients / serial letters, you can specify whether the letters are to be created unsorted or sorted (last name or postal code).
After the text and all attachments etc. are in place, the letter can be created. For easier control, the number of linked recipients, properties as well as attachments are displayed at the very bottom of the popup next to the icons. Next to them are the buttons for “Create Preview”, “Send as E-mail” and “Create Letter”.
- Create Preview; The preview also creates a PDF document, but only for the first contact record added – this does not have to be the first one in the list view.
- Send as e-mail; This will add the current PDF letter as an attachment to the e-mail dialog. The linked properties and contacts are also transferred (as separate recipients).
No macros are replaced during the transfer, only when the e-mail is sent are the macros replaced in the attached PDF document(s).
Create letter: The “Create letter” button creates the PDF letter for all recipients and, if selected, also adds the brochure attachments and files and makes them available for download.
This creates a zip file from all documents and attachments and lists the PDF letter and attachments as individual files for download.
With PDF forms you can fill form fields with data from the linked addresses and properties. The templates are created in the template management .
In addition, PDF forms can also be sent directly as an email attachment (see Preview / Create Email / PDF).
The activity entries are created as type of action “PDF letter” with kind of action “Outbox” or “Create email attachment” and action feature “PDF form”.
PDF forms can be created in address and property records as well as in the respective list views via the Actions bar, e.g. with Contact >> Letter . The “Create letter” popup will open.
Here you link the contactee(s) of the letter. Type the beginning of the name into the “Quick search” field, onOffice enterprise edition will then search for matching entries from the contact database and suggest them. The contact type and the supervisor are displayed.
If you don’t know the exact name right now, you can search for contacts via “Link contacts”. You can perform a detailed search, add entire lists of contacts with worklists / filters or add contacts of owners, interested parties, buyers / tenants to a linked property.
From the list of displayed contacts, you can select which ones should be included in the list of recipients by clicking on the checkbox.
Notice:
Please note when using the property link:
- No property related macros may be used. Use free-form text.
- As “Interested parties of the selected properties” only the manually assigned interested parties are read out from the properties.
Accordingly, the linking of property works.
Notice:
For property agencies, only the first property from the list is evaluated. To get entries for all properties, you must have entered the appropriate macros (“recursive macros”) in the template.
Here you have the possibility to add brochures, files from linked contact / property records or from your own computer to the letter.
Brochures as attachments are generated for each linked property.
Here you can make further settings:
- You can set a resubmission for the recipients.
- Provide an individual comment text for the activities.
- The creation of activity entries can be controlled unless there is a general default,“Post mail merge to agent’s log“.
- In the case of a letter to multiple recipients / serial letters, you can specify whether the letters are to be created unsorted or sorted (last name or postal code).
After the text and all attachments etc. are in place, the letter can be created. For easier control, the number of linked recipients, properties as well as attachments are displayed at the very bottom of the popup next to the icons. Next to it are the buttons for “Create Preview”, “Send as E-mail” and “Create PDF”.
- Create preview: The preview also creates a PDF document, but only for the first contact record added – this does not have to be the first one in the list view.
- Send as e-mail: This will add the current PDF form as an attachment to the email dialog. The linked properties and contacts are also transferred (as separate recipients).
No macros are replaced during the transfer, only when the e-mail is sent are the macros replaced in the attached PDF document(s). - Create PDF: The “Create letter” button creates the PDF form for all recipients and, if selected, also adds the brochure attachments and files and makes them available for download.
This creates a zip file from all documents and attachments and lists the PDF letter and attachments as individual files for download.

 Introduction
Introduction Dashboard
Dashboard Addresses
Addresses Properties
Properties Email
Email Calender
Calender Tasks
Tasks Acquisition Cockpit
Acquisition Cockpit Audit-proof mail archiving
Audit-proof mail archiving Automatic brochure distribution
Automatic brochure distribution Billing
Billing Groups
Groups Intranet
Intranet Marketing box
Marketing box Multi Property module
Multi Property module Multilingual Module
Multilingual Module onOffice sync
onOffice sync Presentation PDFs
Presentation PDFs Process manager
Process manager Project management
Project management Property value analyses
Property value analyses Request manager
Request manager Showcase TV
Showcase TV Smart site 2.0
Smart site 2.0 Statistic Tab
Statistic Tab Statistics toolbox
Statistics toolbox Success cockpit
Success cockpit Time recording
Time recording Address from clipboard
Address from clipboard Boilerplates
Boilerplates Customer communication
Customer communication External Tools
External Tools Favorite links
Favorite links Formulas and calculating
Formulas and calculating Mass update
Mass update onOffice-MLS
onOffice-MLS Portals
Portals Property import
Property import Quick Access
Quick Access Settings
Settings Templates
Templates Step by step
Step by step