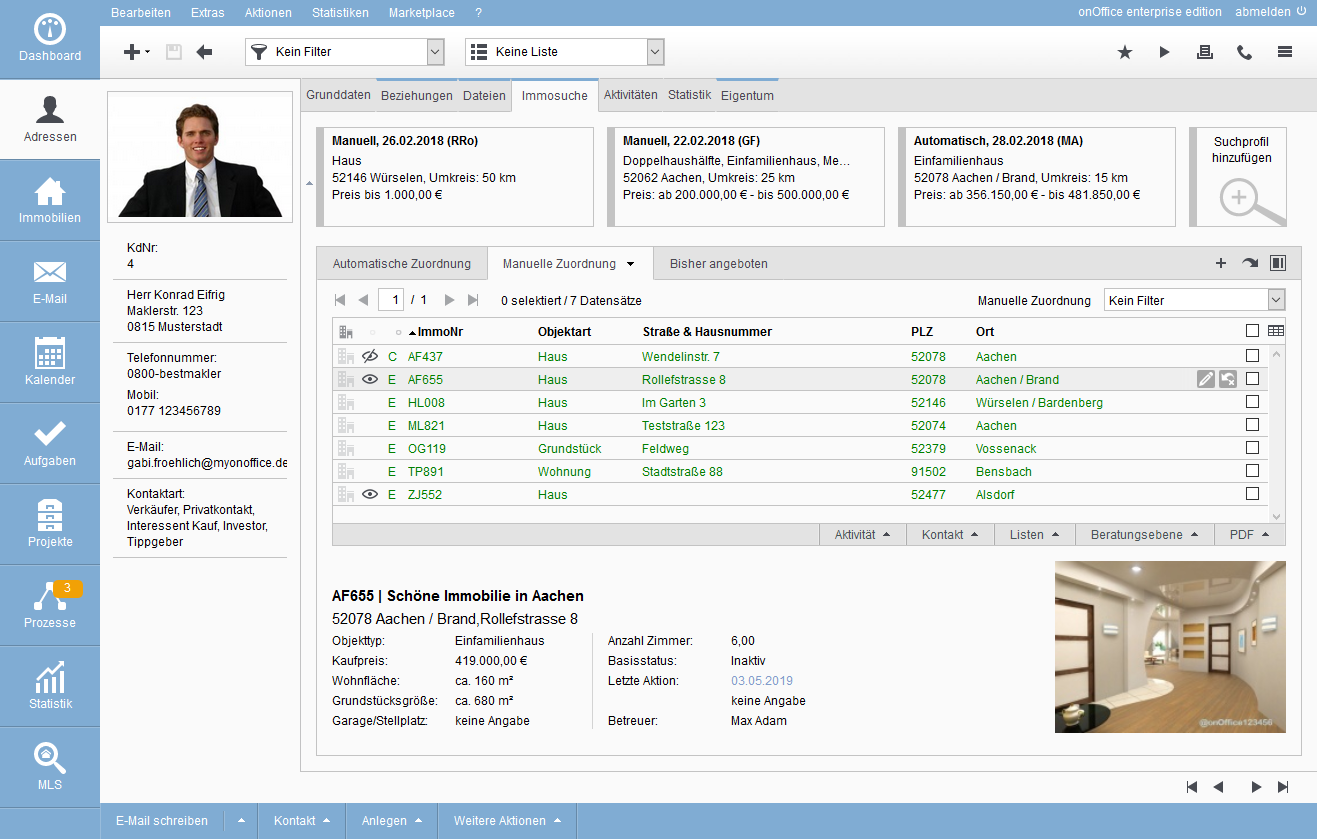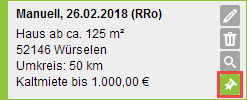You are here: Home / Modules / Addresses / Address detail view / Property search - overview
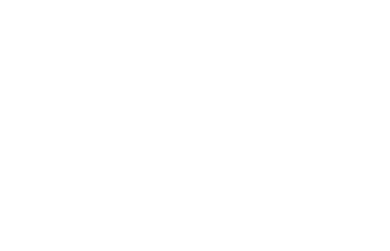
Addresses
Property search – overview
The “Property search” tab combines the previously separate “Search Criteria” and “Property (Immomatching)” tabs. With the “property search” you can examine properties and prospective customers in your database for “matching pairs”. The basis are the search profiles, which are also managed in the tab “Property search”.
A video series on property search can be found here.
Here the structure of the tab and briefly the function is explained. An example of the property search can be found in the tutorials and a detailed explanation can be found on a separate page.
Tab property search
The property search offers a modern and configurable list view of the results and an easier selection of further actions. In addition, the presentation of the details of the individual results is clearer and more informative.
The tab is divided into the Search Profiles, Property search Results and Detail View sections. In addition to the configurable list view, the layout of the elements is also customizable.
What can be changed in the layout? The search profile row can be halved in height using the arrow icons ![]() .
.
The detail view can be displayed next to or below the list view ![]() /
/ ![]() .
.
At the top there is a search profile line, with the tiles of the individual search profiles. The tile shows the most important data of the search criterion, in it the preview and the edit function can be called via “mouseover icons”.
Centrally in the middle you will find the results list of the property search. Like the list view for properties and contacts, the list knows “list tabs” that you can add and customize. By default, the list tabs “Automatic assignment”, “Manual assignment” and “Previously offered” are available.
Via the configuration you define for each list tab which status is displayed, if already offered properties are hidden etc. For individual list tabs you can make even more configurations.
Clicking on the “Edit” hover icon next to a list entry opens the detailed view of the property in a new tab. On the “Manual assignment” tab, properties can be removed via the “Remove” icon. In the case of master properties, the “Show units” icon also appears, which takes you directly to the “Uniter” tab of the master properties.
The list view can be limited across the board using a filter. For list riders that already use a filter in the configuration, only this filter will be applied.
How does the property search work?
The property search matches all properties with the active search profiles stored in the contact record. A match value is calculated for each pair of search profile and existing property, which is then displayed as a % value in the list. The list shows the corresponding results according to the configuration and the filter. For example, to display only properties with a match of more than 80%, please open the list tab configuration (the “drop-down menu” for editing behind the menu triangle ![]() on the right side of the list tab) and select the corresponding value at “Display via:” there.
on the right side of the list tab) and select the corresponding value at “Display via:” there.
Property search update
With the default user setting “Automatically update search results when entering the property search”, there is always an update of the search results when the property search tab is opened. An update can also be performed manually by clicking on the update icon ![]() at the top right of the results list view – always only for the currently selected status. The date of the last update of the property search can be found on the bottom left of the results list view.
at the top right of the results list view – always only for the currently selected status. The date of the last update of the property search can be found on the bottom left of the results list view.
All search profiles / One search profile
All existing search profiles; by default, all “active” search profiles are always taken into account.
Single search profile; you can also use a single search profile for the search. In all list tabs, with automatic search, a “mouseover icon” with a pin is displayed in the search profile tile. As soon as one is “pinned”, the search is performed only for this search profile – in all tabs with automatic search.
Property search results
The results of the property search are displayed as a list. Clicking on a property displays its preview – the main characteristics, contact details of the owner and pictures of the property. Properties that do not match the required search profile 100% are colored red.
Note: only properties that have the marketing status “open” will be displayed in case of automatic assignment.
What to do with the results?
When suitable properties have been found for the prospect, you can select them using the checkbox on the far right and send an e-mail to the customer. For this purpose, the list actions are provided below the list of results. Other examples include set advisory level, start process, create worklist, etc.

 Introduction
Introduction Dashboard
Dashboard Addresses
Addresses Properties
Properties Email
Email Calender
Calender Tasks
Tasks Acquisition Cockpit
Acquisition Cockpit Audit-proof mail archiving
Audit-proof mail archiving Automatic brochure distribution
Automatic brochure distribution Billing
Billing Groups
Groups Intranet
Intranet Marketing box
Marketing box Multi Property module
Multi Property module Multilingual Module
Multilingual Module onOffice sync
onOffice sync Presentation PDFs
Presentation PDFs Process manager
Process manager Project management
Project management Property value analyses
Property value analyses Request manager
Request manager Showcase TV
Showcase TV Smart site 2.0
Smart site 2.0 Statistic Tab
Statistic Tab Statistics toolbox
Statistics toolbox Success cockpit
Success cockpit Time recording
Time recording Address from clipboard
Address from clipboard Boilerplates
Boilerplates Customer communication
Customer communication External Tools
External Tools Favorite links
Favorite links Formulas and calculating
Formulas and calculating Mass update
Mass update onOffice-MLS
onOffice-MLS Portals
Portals Property import
Property import Quick Access
Quick Access Settings
Settings Templates
Templates Step by step
Step by step