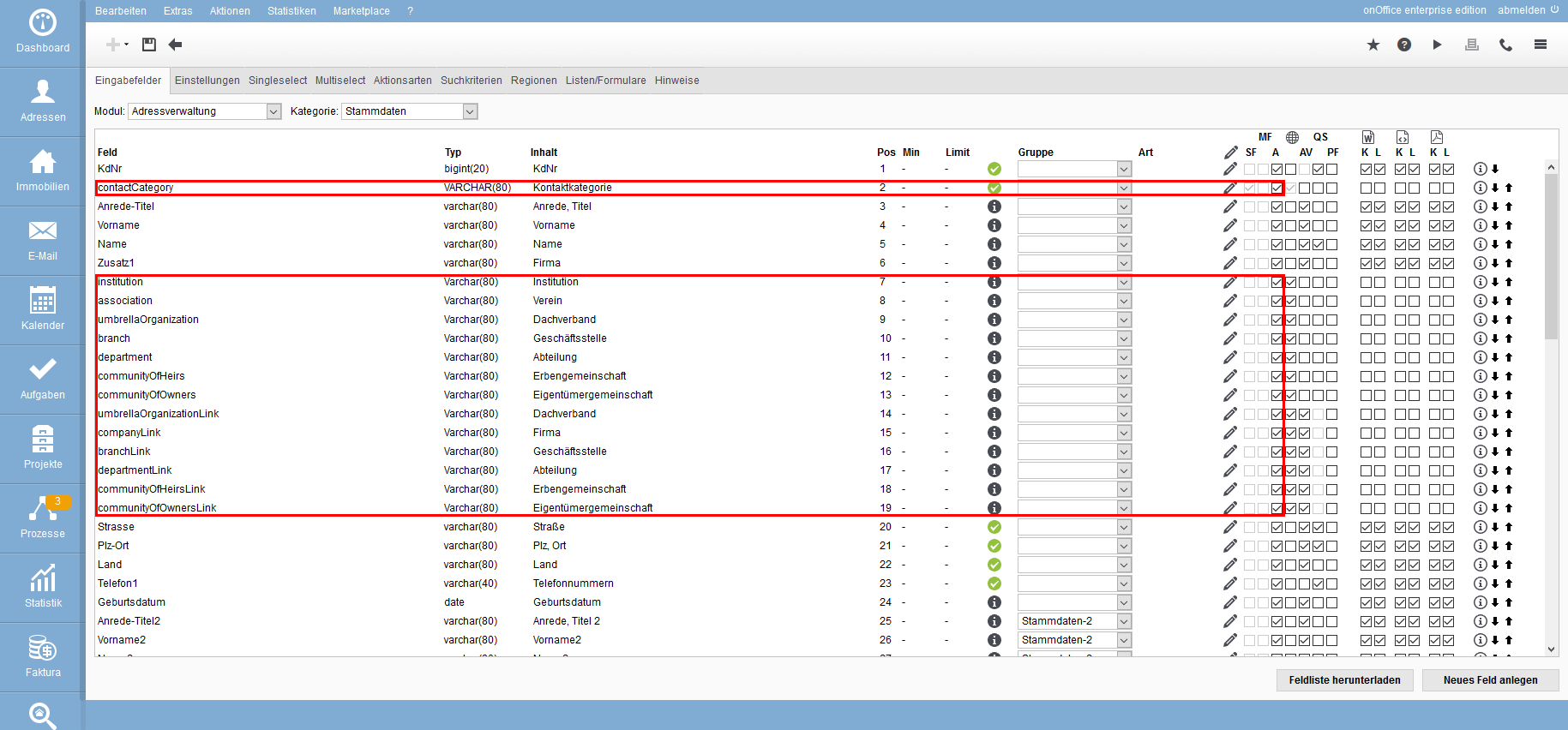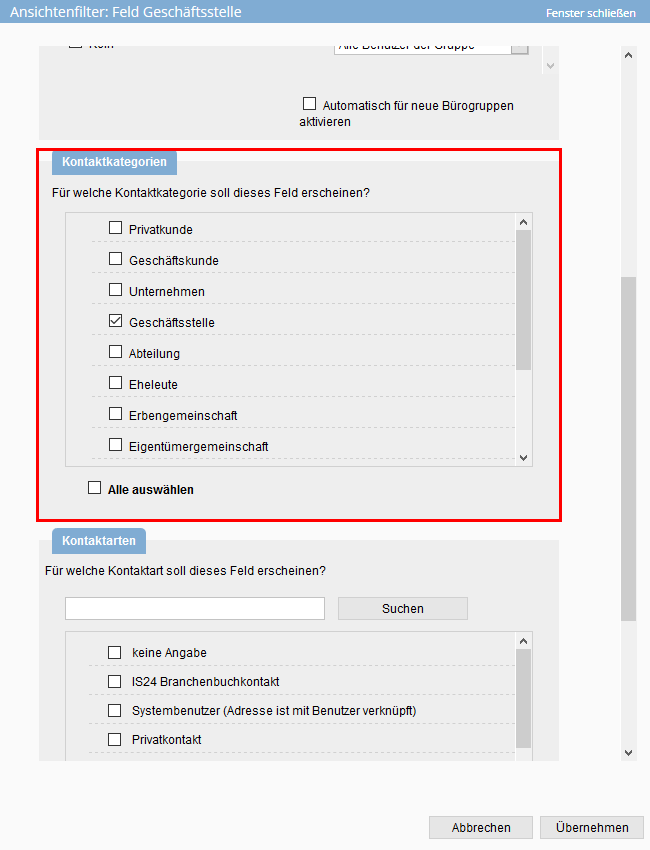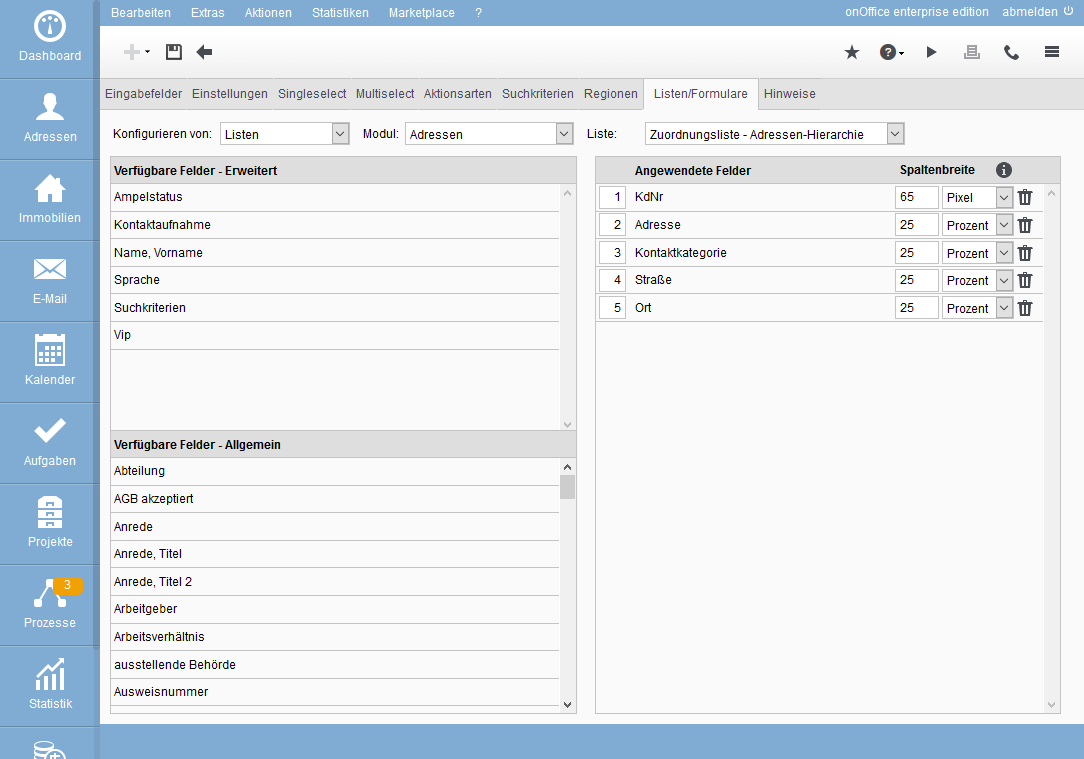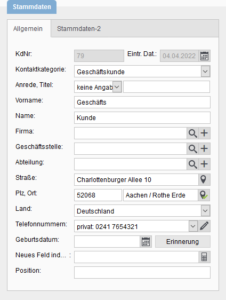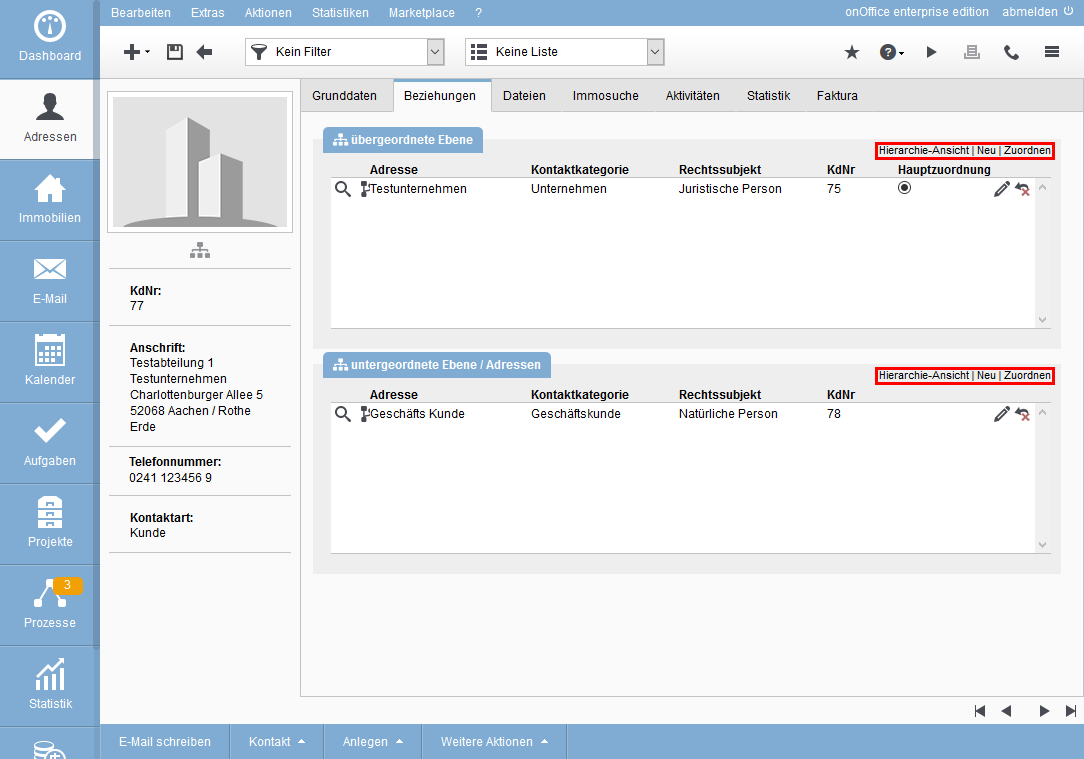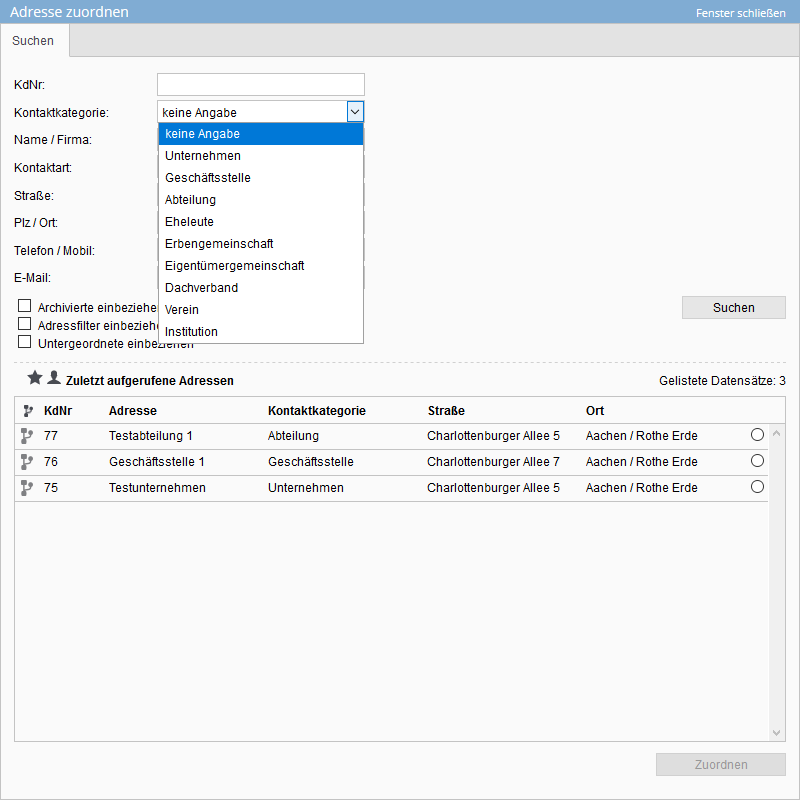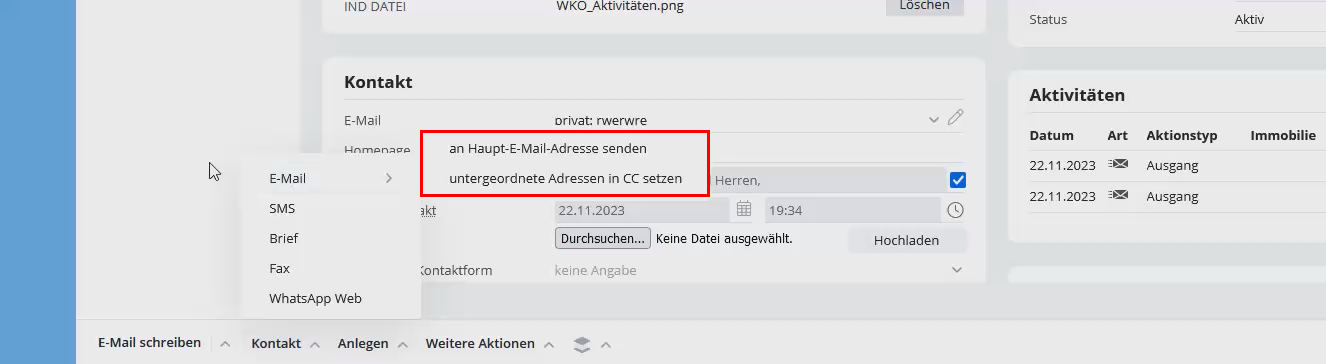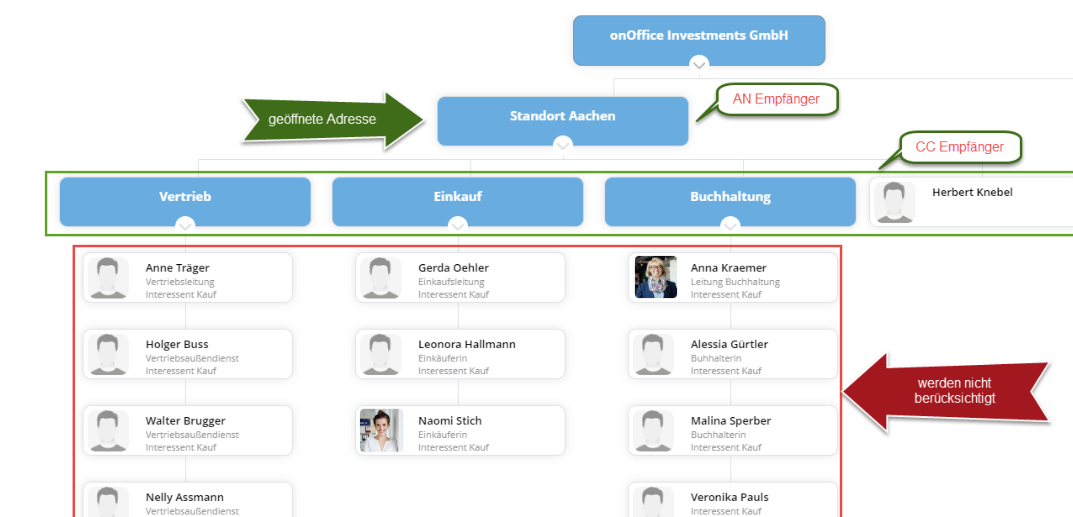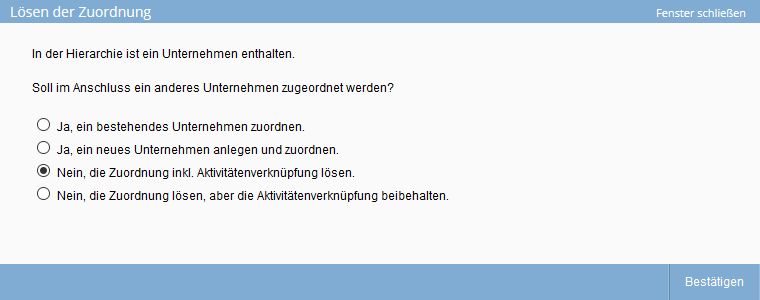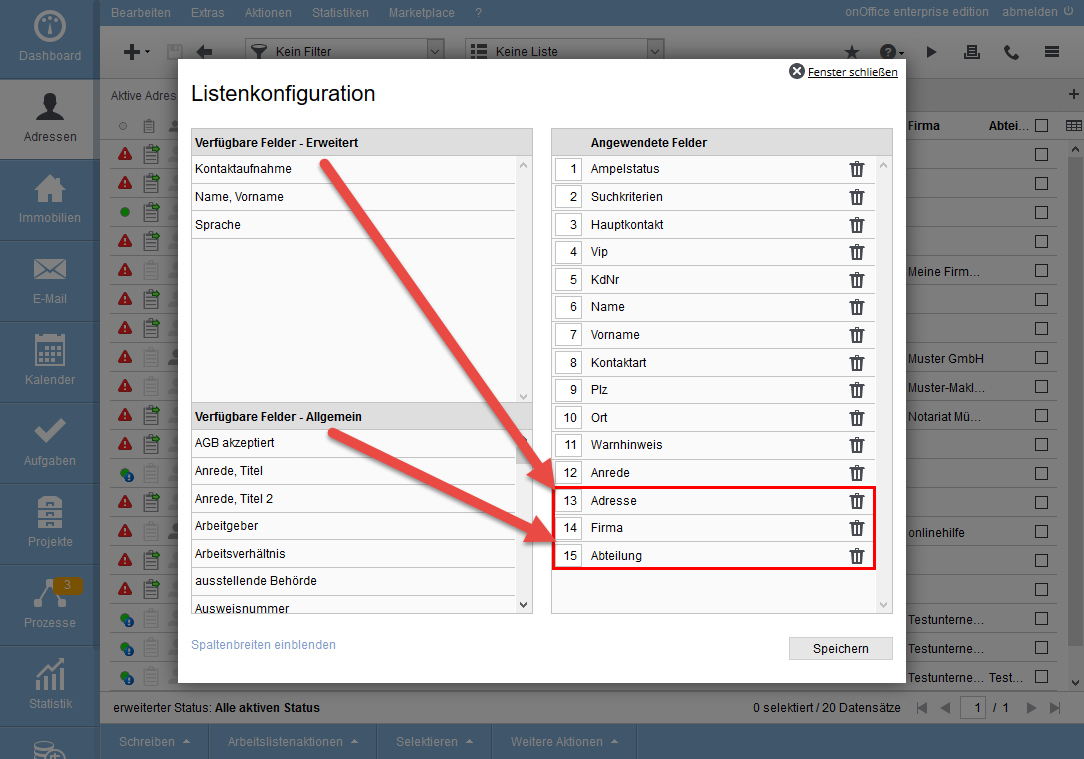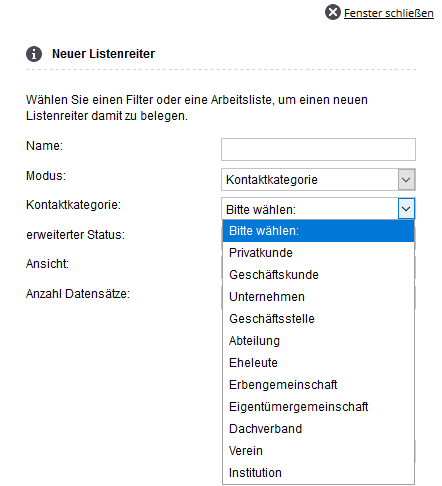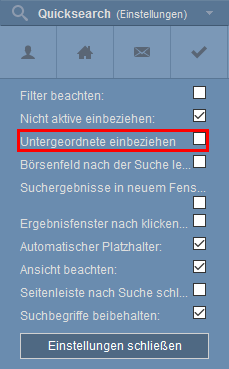You are here: Home / Modules / Addresses / Contact hierarchy
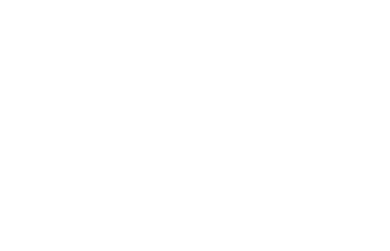
Addresses
Contact hierarchy
Should you test the contact hierarchy and then deactivate it again, all hierarchical links and contact categories will be deleted.
For this reason, only test the function with newly created contacts for the time being, as long as you have not yet decided to use the function permanently.
The “Relationships” tab allows you to link contacts to each other. This area has now been extended to map contact relationships hierarchically. The result is an contact hierarchy as a tree structure in which, for example, all contact persons and their relationship to each other in a company or a community of heirs are displayed. The new contact hierarchy structures your contact database even more clearly. Network contacts within the tree structure to see exactly who is the correct contact at which level of an institution at any time.
Inhaltsverzeichnis
Contact category
The contact category is an extension of the relationships currently maintainable in onOffice. The field allows you to specify the type of contact. Various contact categories are already defined in the administration. For example, you can make contacts to companies, offices, departments, business customers, communities of heirs or owners. The Contact category field is created inactive in your onOffice version. By enabling, various fields and field filters are activated, which are required for the displays of the contact hierarchy.
Activate & configure
Using the address hierarchy
Activate & configure
Administration
In the administration , settings for the contact categories can be made at various points. Not only the activation of the field is done in the administration, but also further own contact categories can be created, field filters can be extended or restricted, as well as lists with designation fields can be added.
Input fields
In the Administration >> Input fields >> Module: Contact Management >> Category: Master data, the Contact category field can be activated. By activating it, additional fields are added, which are only displayed for certain contact categories via field filters.
The different fields are link and label fields matching the contact categories. These make it easier to create hierarchies in the contacts easily and quickly. The fields are, for example, office or department. The designation fields are only displayed for the respective contact category and can be used in lists.
Also field filters are set initially for the new contact categories, because not all fields are needed for all contact categories. For example, the Last Name and First Name fields are not used for a company. The field filters can be extended or restricted for all fields afterwards. For this, read the next section Field Filters: Contact category.
Field Filter: Contact category
Activating the contact category expands the field filters. In the field filters you will additionally see the new category “Contact category”. In this you will find all system values and your individually created key values. For a large part of the fields contained in contacts, field filters have already been set in the new category. These are not fixed, but can be changed by you according to your needs. Since individual fields do not yet have a field filter set in the new category, this would have to be maintained by you – if necessary.
Singleselect fields
Under Administration >> Singleselect >>Module: Contact Management >> Key Field: Contact category, you can create and manage your own contact categories in addition to the existing ones. You can define what is displayed in the link field of each contact category in the custom fields settings.
- Legal Entity: In the Legal subject column, you can set a legal subject for your own contact categories. For the system values, the legal subject is predetermined and cannot be changed.
- Derivation of the postal contact: This column can be used to specify from which parent legal entity the postal contact is derived. Only the values “legal entity” or “association” can be selected.
- Please note: There is a derivation of the mailing contact from the office to the department. A special logic applies to branch offices. If the postal address for a natural person (business customer) is to be derived from the next higher legal entity (company), this requirement is bypassed if a branch office is linked as a level, e.g. between a company and a business customer. In the case of business customers, the postal address of the branch office is always issued.
- Designation field: The designation field is used to set the name of the contact and to define what is displayed in various fields. This is also possible only for newly created contact categories. In the case of system values, the designation is predefined and cannot be changed. The designation field can be displayed in assignment popups (lists/forms) for example. Please note: The designation field should not be changed at a later stage. A later change can lead to inconsistent data and unwanted search results in existing data sets.
If you create your own contact categories, there are a few things to keep in mind. Remember that for individual key values, the designation field must be created as an input field beforehand. Field filters on the designation field you create cannot be set until the new contact category is created.
Lists/Forms
The designation fields of the individual contact categories can be mapped in various addresslists, forms and pop-ups. Additionally there is the possibility to add a field “Contact”, over this the designation field of the respective Contact record is displayed.
Another important function is provided by the link fields in forms for creating new contacts. These allow you to create the company or department in addition to the business customer or directly link existing ones. You can set them in the form for creating new contacts from email assignment(Administration >> Lists/Forms >> Configure from: Form >> Module: Contacts >> Form: Create address from email assignment).
Please note that this form does not only take effect when creating new contacts from an email, but also for tasks, appointments and projects.
Use of the contact hierarchy
Contacts
Through the new field Contact category existing contacts can be added to new contact hierarchies or companies can be identified as such for the first time in onOffice enterprise. Use the contact category to represent companies, communities of heirs or owners. The following are the places through which you edit the contacts, set links/assignments and display them graphically.
Master data
If the contact category is activated in the administration, additional fields are activated and field filters are set on various fields so that they are only displayed for certain contact categories. Various link and label fields are added to the master data category, which can be displayed in lists and forms. These fields are, for example, office, company or department, which are displayed for an contact of the contact category business customer.
If you have already created companies, offices and/or departments, you can find and link them in a business customer via the input or the magnifying glass ![]() in the link fields. In the link fields, only the respective contacts of the matching contact category are found. Note that the postal contacts are derived as stored in the administration.
in the link fields. In the link fields, only the respective contacts of the matching contact category are found. Note that the postal contacts are derived as stored in the administration.
If contacts are missing in your hierarchy, you can create them in the link fields using the plus symbol![]() . A lightbox opens in which you can enter the most important data about the company, the office or the department.
. A lightbox opens in which you can enter the most important data about the company, the office or the department.
Relationship rider
The relationship tab changes depending on the set contact category, so in an contact of the legal entity “natural person”, in addition to the already known personal relationships (main contacts/subcontacts), the hierarchical relationship “superior level” is displayed.
In the contacts of the legal entity “legal person” or “association” only the hierarchical relations “superior level” and “subordinate level / contacts” are displayed. Using the new relationship boxes, you can open the hierarchy view, create new contacts and assign existing ones.
- Hierarchy view: The hierarchy view of the contact opens.
- New: The view for creating a new contact will be opened, which will be directly linked to the old contact.
- Assign: An existing contact can be added to the hierarchy via the assignment popup.
Assignment popup – Relationship tab
The assignment popup is used in many places of onOffice enterprise. In the Relationship tab, the “Assign” button can be used to open this to assign existing contacts in the “parent level” and “child level / contacts” categories. Thereby it takes over an important role, because in the popup it is possible to search limited for a contact category and in the result list via the column “possible assignment type” it can be recognized directly whether it is a main or a secondary assignment. Another feature of the assignment popup or the result list is that the designation fields of the contacts are shown to you in the “Contact” column. Please note that the column changes depending on the contact category.
Assignment popup – General
The other assignment popups are not affected by the mentioned adjustments, except for the search via contact category. If you want to add the column of designation fields to the “normal” assignment popup, you can do it in Administration >> Lists/Form >>Configure from: Lists >> Module: Contacts >> List: Make assignment list via the “Contact” field under “Available fields – Advanced”.
Hierarchy view
The hierarchy view is an important tool to graphically display the entire company structure at a glance. The hierarchy view can be called from any contact that has at least one parent or child contact/level. The view can be opened via the icon ![]() in the info bar of the respective contact. Individual branches can be folded in/out separately. The cover picture of the address is used as a picture for natural persons.
in the info bar of the respective contact. Individual branches can be folded in/out separately. The cover picture of the address is used as a picture for natural persons.
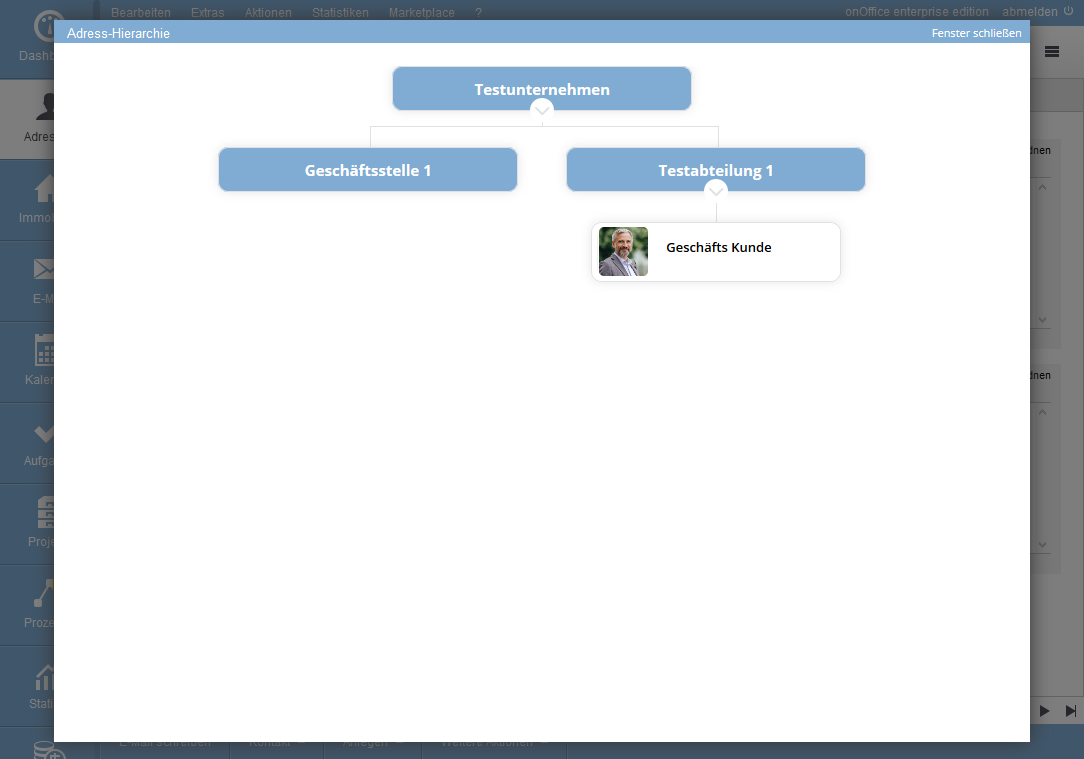
List of activities
If contacts are subordinate to a company, the activities of the subordinate contacts are also displayed in the activities . This function is active with the activation of the contact category. But can be disabled by you in the activities view setting via the “Show activities of subordinate contacts” option. Later activation is possible.
Sending emails to subcontacts
If you are working with contact categories and the open address belongs to a contact category with the legal subject “legal entity” or “association”, the two options “Send to main email address” and “Set subordinate addresses in CC” appear in the detailed view of an address in the action bar under “Contact >> Email”.
“Send to main email address” opens the email composer with the opened address in the “To” field.
With “Set subordinate addresses in CC”, the email addresses of all subcontacts on the first level are also set as CC in the email.
Change Wizard
What to do when a business customer leaves and/or changes companies? In order to make the change of a business customer to a new company as simple as possible, onOffice has set up a change assistant for this case, which completes the change with you in a few steps.
Possibilities offered by the change assistant are, for example, to create new companies, to archive the changing contact including activities or to leave the activities in the existing company and to create a duplicate of the changing contact in order to assign it to an existing or new company.
Contact list view
The contact list view is the first place where contacts are displayed. With the contact categories enabled, you can also make some useful changes here to work with them comfortably.
List configuration
In order to display the contact categories as accurately as possible, you need to make a few settings to the lists. This can be done for each tab and user via the ![]() icon for list configuration . Useful fields which can be added there are the “Contact” field already mentioned above, or the various designation fields of the individual contact categories. The “Contact” field is only used to output the stored designation field of the respective contact. To better see which company or department a business customer belongs to, you should additionally activate the respective designation fields for the list.
icon for list configuration . Useful fields which can be added there are the “Contact” field already mentioned above, or the various designation fields of the individual contact categories. The “Contact” field is only used to output the stored designation field of the respective contact. To better see which company or department a business customer belongs to, you should additionally activate the respective designation fields for the list.
List rider
Once the contact category is activated, you can create list tabs of each contact category. List tabs with a selected contact category, unlike standard tabs, with work lists or filters, have a great advantage. In this tab, contacts with the respective contact category can be created directly via the plus symbol![]() .
.
Quicksearch
Provided that you enable the contact category for Quicksearch , there is an additional option “Include child” in the settings. So, if you select a contact category and make an additional entry in one of the search fields, subordinate contacts will also be displayed in the search hits of the results list. For example, not only companies are found, but also all employees who are subordinate to the companies.
Special features
Display of last telephone call in the address hierarchy
If a telephone call is made to an address (legal entity or natural person) from an address hierarchy, this is noted with the date in the “Last telephone call” field in the “Contact” category.
In the legal entities above (e.g. department or company) in the hierarchy, the “Last call” of the entire hierarchy is also displayed in the “Last call in hierarchy” field.
The name of the natural person, the customer number and the date are displayed. If the company was also called via a number that is not entered in any data record, this call is displayed in the info text next to the field.
The field “Last phone call in hierarchy” is visible in data records of the contact categories “Company, office, department, umbrella organization”.

 Introduction
Introduction Dashboard
Dashboard Addresses
Addresses Properties
Properties Email
Email Calender
Calender Tasks
Tasks Acquisition Cockpit
Acquisition Cockpit Audit-proof mail archiving
Audit-proof mail archiving Automatic brochure distribution
Automatic brochure distribution Billing
Billing Groups
Groups Intranet
Intranet Marketing box
Marketing box Multi Property module
Multi Property module Multilingual Module
Multilingual Module onOffice sync
onOffice sync Presentation PDFs
Presentation PDFs Process manager
Process manager Project management
Project management Property value analyses
Property value analyses Request manager
Request manager Showcase TV
Showcase TV Smart site 2.0
Smart site 2.0 Statistic Tab
Statistic Tab Statistics toolbox
Statistics toolbox Success cockpit
Success cockpit Time recording
Time recording Address from clipboard
Address from clipboard Boilerplates
Boilerplates Customer communication
Customer communication External Tools
External Tools Favorite links
Favorite links Formulas and calculating
Formulas and calculating Mass update
Mass update onOffice-MLS
onOffice-MLS Portals
Portals Property import
Property import Quick Access
Quick Access Settings
Settings Templates
Templates Step by step
Step by step