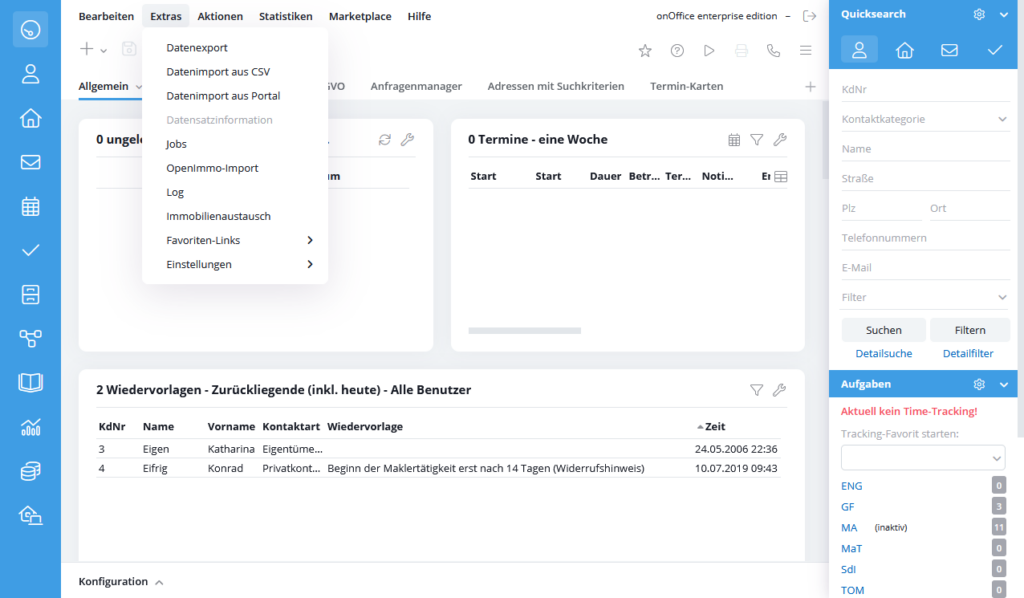Sie befinden sich hier: Home / Einstieg / Aufbau der Oberfläche / Inhalt Menüleiste / Extras
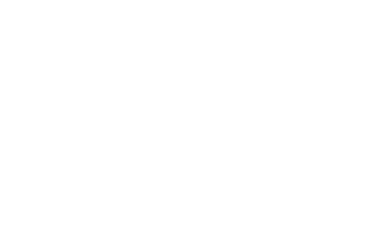
Einstieg
Extras
Im Extra-Menü finden Sie Funktionen wie den Datenex- und Import, verschiedenste Einstellungen zur Software und Benutzern sowie die Jobliste und den Immobilientausch.
Nähere Erläuterungen zu den einzelnen Funktionen erhalten Sie in den einzelnen Navigationsunterpunkten.
Hinweis:
Der CSV-Export ist aus Performance-Gründen tagsüber auf 5.000 Datensätze limitiert. Der Export von größeren Datenmengen ist erst nach 17 Uhr möglich.
Mit onOffice enterprise edition können Sie alle verfügbaren Daten wie Aufgaben, Projekte, Termine, Immobilien oder Adressen als *.csv Datei exportieren.
Gehen Sie dazu auf Extras >> Datenexport.

Wählen Sie zuerst die Art der Daten, die Sie exportieren möchten. Danach können Sie die Felder anhaken, die Sie exportieren möchten. Es stehen alle aktiven Felder zur Auswahl, das Feld Status bei Adressen und Immobilien auch, wenn es nicht aktiv ist. Sollten Felder mit gleichem Namen angehakt werden, wird zusätzlich zum Feldinhalt der Feldname in der Überschriftenzeile angezeigt.
Zusätzlich können für Adressen die Suchkriterien und die Adressen aus den Beziehungen exportiert werden.
Für die Suchkriterien sind die Felder nicht im Standard-Export. Es müssen die Felder in der entsprechenden Kategorie „Suchkriterien – Nur Standardfelder” ausgewählt werden.
Wenn Adressen aus Beziehungen exportiert werden, muss unten bei der Auswahl der Profile der Haken bei der Option „Adressen aus Beziehungen mit exportieren” gesetzt werden. Wenn diese Option aktiviert ist, werden neben den Hauptadressen auch alle über den Reiter „Beziehungen” verknüpften Adressen in den CSV-Export aufgenommen.
Für Immobilien können auch verknüpfte Adressdaten von Ansprechpartner, Eigentümer, Mieter und Käufer der Immobilien exportiert werden.
Sie können Felder mit mehreren Einträgen (z.B. Telefonnummer) aufteilen, dann wird für jeden Eintrag in diesem Feld eine Spalte in der Exportdatei angelegt.
Alle Felder auswählen oder Alle Felder abwählen können Sie über den Selektor neben dem Eintrag „Gewähltes Profil“.
Bei „Feldbezeichnungen“ können Sie einstellen, ob die Spaltennamen in der Exportdatei die Feldnamen aus der Datenbank oder die Feldinhalte / Labels sein sollen.
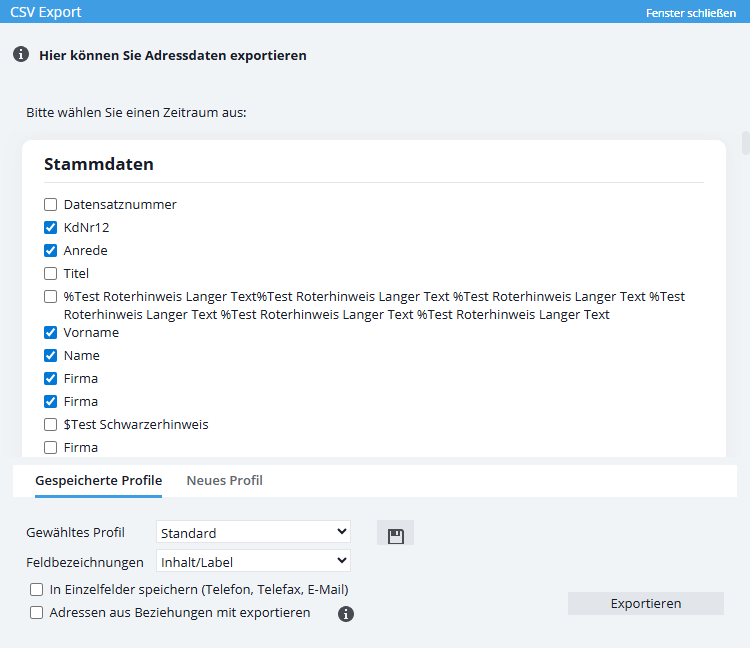
Wenn die Zuordnung für alle gewünschten Felder gesetzt ist, kann der Export mit „Export Ausführen“ gestartet werden.
Nun können Sie die erzeugte Datei zum Beispiel mit Excel öffnen, in Outlook importieren etc.
Inhaltsverzeichnis
Export Profile
Mithilfe dieser Funktion können Sie vordefinierte Exportprofile anlegen. Wählen Sie einmal alle gewünschten Felder aus und speichern Sie diese in einem Profil (Tab Neues Profil) ab. Sobald Sie das nächste Mal diese Exporteinstellungen benötigen, wählen Sie das hinterlegte Profil aus und die vordefinierten Feldeinstellungen werden ohne erneute Auswahl automatisch geladen.
Datenimport aus CSV
Mit onOffice enterprise edition können Sie sowohl Ihre externen Adressdaten als auch Ihre externen Immobiliendaten im *.csv-Format importieren.
Zunächst einmal müssen die zu importierenden Daten aufbereitet werden. Bei einem Export z.B. aus Outlook befinden sich viele nicht benötigte Spalten in der CSV-Datei. Spalten wie Straßegeschäftlich2 und Straßegeschäftlich3 können normalerweise gelöscht werden. Wenn Sie die Inhalte aber importieren wollen, müssen Sie dafür in onOffice die entsprechenden Felder vorher anlegen.
Hinweis:
Löschen Sie bitte die nicht benötigten Spalten in Ihrer CSV-Datei!
Um einen CSV-Import zu starten, klicken Sie auf Extras >> Datenimport aus CSV und wählen Sie hier die gewünschte Importfunktion aus.
1. CSV-Adressimport
Wählen Sie Ihre entsprechende CSV-Datei über den Button „Durchsuchen“ auf Ihrem Rechner aus und laden Sie diese über den Button „Hochladen“ in onOffice enterprise edition hoch. Nach erfolgreichem Upload werden automatisch die aus der CSV-Datei bekannten Felder unter der Rubrik „CSV-Feldname“ dargestellt. Sobald passende enterprise Felder vorhanden sind, werde diese automatisch dem passenden CSV-Feldnamen zugeordnet. Unbekannte Felder werden standardmäßig erst mal als „nicht importieren“ gekennzeichnet, können aber manuell einem bestimmten Feld zugeordnet werden.
Bitte beachten Sie, dass Sie die richtige Kategorie wählen, da sich damit die Werte unter Felder ändern.

Verschiedene Möglichkeiten stehen Ihnen bei der Dublettenprüfung zur Verfügung. Wählen Sie die gewünschte Überprüfung aus und markieren Sie die zu überprüfenden Felder, indem Sie den Haken setzen. Bitte beachten Sie hierbei, dass Datensätze, die mit den Dublettenkriterien aus der CSV-Datei übereinstimmen, nicht neu in enterprise angelegt werden.
Sobald Sie alle Einstellungen getroffen haben, können Sie über den Button „Importieren“ den CSV-Import starten.
2. CSV-Immobilienimport
Der Immobilienimport funktioniert auf die gleiche Art und Weise wie der CSV-Adressimport. Nähere Erläuterungen siehe oben.
3. CSV-Maklerbucheintragimport
Der Import von Maklerbuch Einträgen ist möglich, die Zuordnung der Felder muss jedoch sorgfältig geschehen. Wenn Sie sich nicht sicher sind kontaktieren Sie bitte den onOffice Support (+49 241 44 686 122 / support@onoffice.com / Support Chat im Messenger).
Mithilfe der Option „Datenimport aus Portal“ können Sie z.B. Immobilien vom Immobilienscout automatisch in Ihre onOffice enterprise edition übertragen.
Nähere Informationen zu dieser Funktion finden Sie hier.
Die Datensatzinformationen können ganz allgemein nur von Benutzern mit dem Recht „Datensatzinformationen aufrufen“ aufgerufen werden. Über das Menü „Extras“ ist der Punkt nur in den Detailansicht eines Immobilien- oder ein Adress-Datensatz verfügbar.
Wenn Sie über das Menü die Datensatzinformationen aufrufen, werden zunächst die grundlegenden Informationen angezeigt – angelegt am, angelegt von etc.
In den erweiterten Informationen werden sämtliche Änderungen an den Daten wiedergegeben. Hier kann ein Zeitraum (max. 360 Tage) gewählt werden, aus dem die Änderungen an dem Datensatz angezeigt werden sollen. Bei Mehrsprachigen Immobilien können Sie zusätzlich zwischen den einzelnen Sprach-Datensätzen wählen, da bei diesen eventuell unterschiedliche Änderungen gemacht wurden.
Damit öffnen Sie die Jobübersicht der Portalübertragungen. Sie gibt ein schnellen Überblick über die Portalübertragungen und deren Status.
Es gibt in onOffice die Möglichkeit, Immobiliendaten aus einer anderen Software oder auch aus anderen onOffice-Versionen zu importieren. Diese Immobiliendaten müssen im OpenImmo-Format an die Import-Schnittstelle Ihrer onOffice-Version geschickt werden. Detaillierte Angaben finden Sie beim OpenImmo-Import.
Dieser Punkt ist nur vorhanden, wenn sie das einfache Rechtesystem nutzen.
Hier finden Sie die Liste der von Ihnen hinterlegten Favoriten.
Die Standardeinstellungen Ihrer Software sind so vorgenommen, dass Sie mit onOffice enterprise direkt arbeiten können. Darüber hinaus haben Sie die Möglichkeit, verschiedene Feineinstellungen in Ihrer onOffice Anwendung vorzunehmen. Die integrierte Benutzerverwaltung ermöglicht Ihnen das Anlegen von Benutzern inklusive Vergabe der individuellen Rechte. Über die Administration können Sie die Felder der Eingabemasken und Menüs etc. ändern.
Durch die Einstellung „Benachrichtigungen“ kann kontrolliert werden wie die Einstellungen im Browser gesetzt sind. Bereits vorgenommene Benachrichtigungseinstellungen können ausschließlich in den Einstellungen Ihres Browsers verändert werden.
Detaillierte Beschreibungen zum Großteil der Funktionen unter dem Menüpunkt Einstellungen finden Sie hier.

 Einstieg
Einstieg Dashboard
Dashboard Adressen
Adressen Immobilien
Immobilien E-Mail
E-Mail Kalender
Kalender Aufgaben
Aufgaben Akquise-Cockpit
Akquise-Cockpit Anfragenmanager
Anfragenmanager Arbeitszeiterfassung
Arbeitszeiterfassung Automatischer Exposéversand
Automatischer Exposéversand Erfolgscockpit
Erfolgscockpit Faktura
Faktura Gruppen
Gruppen Immobilien- / Adressstatistik
Immobilien- / Adressstatistik Intranet
Intranet Marketing Box
Marketing Box Mehrsprachenmodul
Mehrsprachenmodul Multi-Objekt-Modul
Multi-Objekt-Modul Objektwertanalyse
Objektwertanalyse onOffice Sync
onOffice Sync Präsentations PDFs
Präsentations PDFs Projektverwaltung
Projektverwaltung Prozessmanager
Prozessmanager Revisionssichere Mailarchivierung
Revisionssichere Mailarchivierung Schaufenster-TV
Schaufenster-TV Smart site 2.0
Smart site 2.0 Statistik-Baukasten
Statistik-Baukasten Adressen aus Zwischenablage
Adressen aus Zwischenablage Einstellungen
Einstellungen Externe Tools
Externe Tools Favoriten Links
Favoriten Links Immobilienimport
Immobilienimport Kundenkommunikation
Kundenkommunikation Massenaktualisierung
Massenaktualisierung onOffice-MLS
onOffice-MLS Portale
Portale Rechnen mit Formeln
Rechnen mit Formeln Schnellzugriff
Schnellzugriff Textbausteine
Textbausteine Vorlagen
Vorlagen Schritt für Schritt
Schritt für Schritt