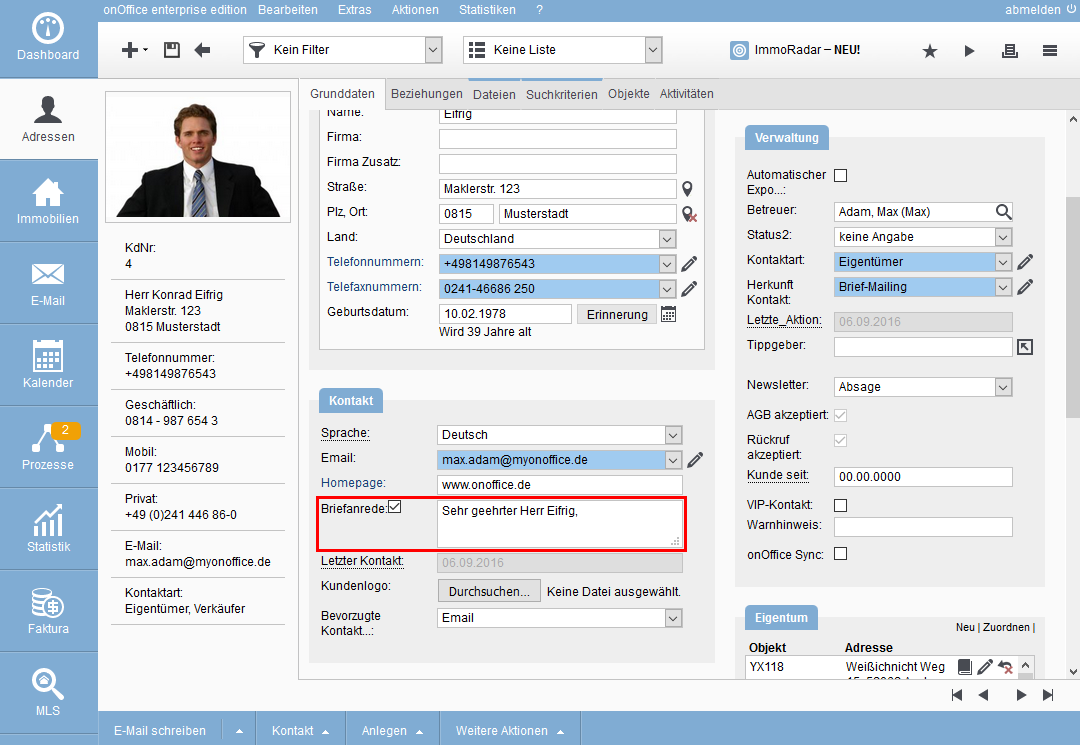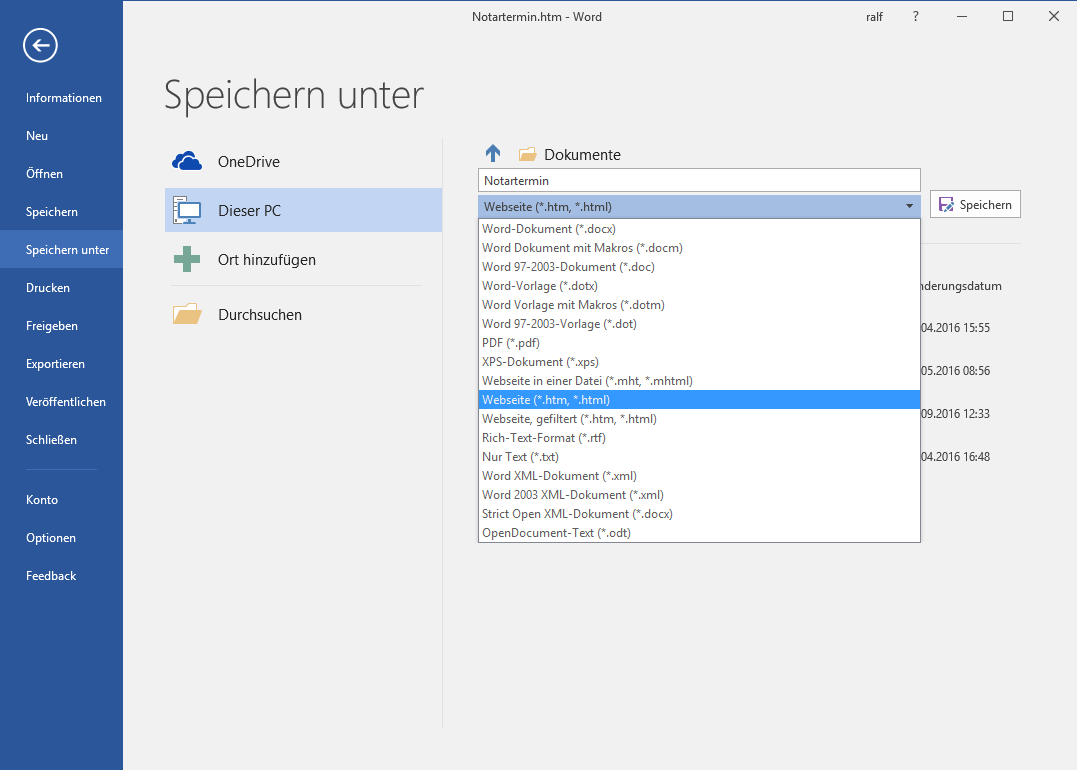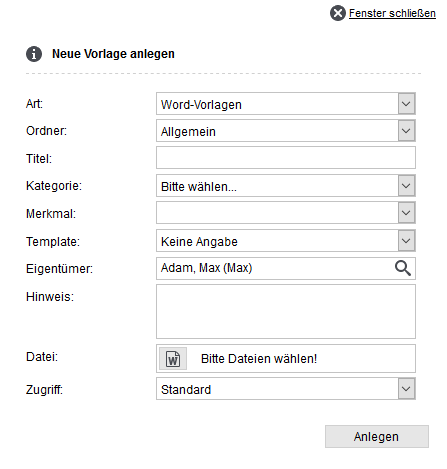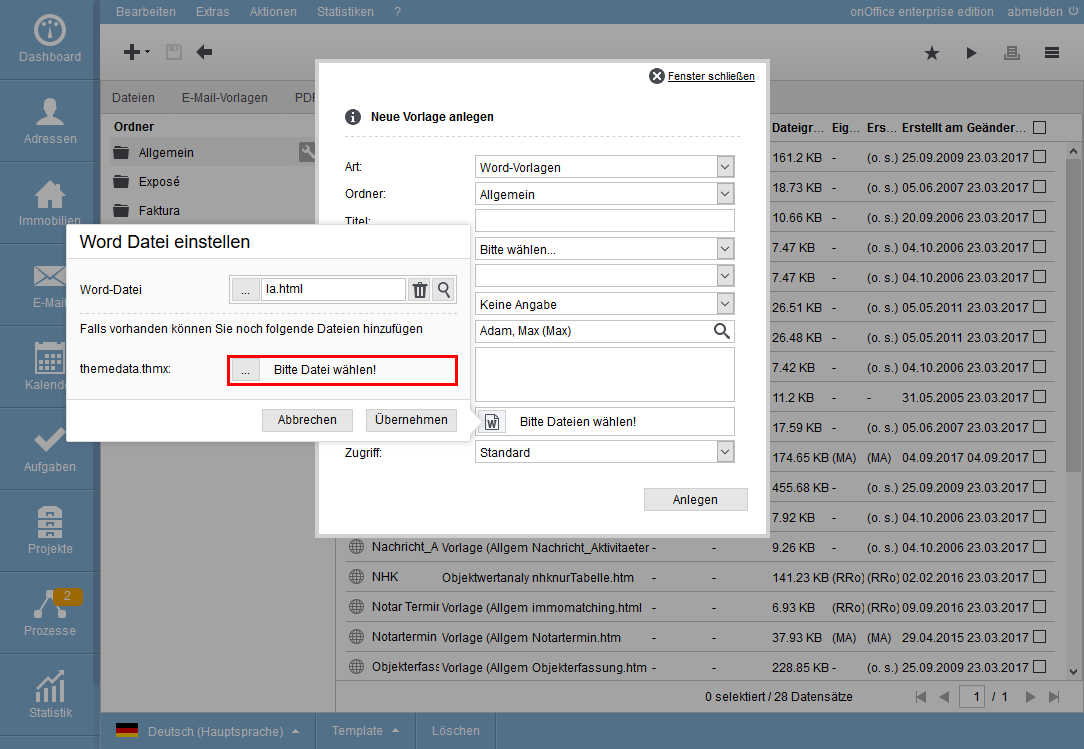You are here: Home / Tutorials / Passo dopo passo / Istruzioni generali / Creare modelli Word
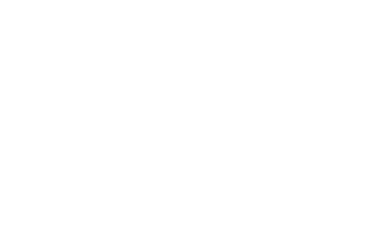
Passo dopo passo
Creare modelli Word
Lo strumento Wordupload non è più in fase di sviluppo. Si prega di convertire i modelli di lettere Word in lettere PDF .
I modelli sono efficienti e convenienti solo se contengono macro. Sono quindi necessarie alcune osservazioni preliminari sulle macro.
È possibile utilizzare le macro per integrare nel modello le informazioni contenute nei record di dati del contatto o nei record di dati dell’immobile. Ad esempio, è possibile utilizzare la macro _Briefanrede di saluto nel modello. Come mostra il grafico, quando il modello viene aperto in seguito, la macro viene sostituita dalla forma di saluto effettiva del record di dati del contatto.
Una panoramica di tutte le macro disponibili è disponibile qui .
È quindi possibile utilizzare le macro per leggere automaticamente le informazioni dai record di immobili o di contatti assegnati e inserirle nel modello.
Aprire Microsoft Word e creare il modello utilizzando le macro necessarie. Salvare il modello finito in Word in File >> Salva con nome. Selezionare qui il tipo di file del sito web. Si noti che il nome del file non deve contenere spazi o umlaut. Al momento del salvataggio, Word crea una cartella aggiuntiva contenente file supplementari. Questa cartella ha lo stesso nome del titolo del file assegnato, ma con l’aggiunta di “-files”.
Salvare il modello come tipo di file di pagina web.
Seleziona “Modelli/File” in Modifica del software onOffice. ![]() È possibile creare un nuovo modello utilizzando l’icona Crea nuovo . Se si tratta di un modello di brochure, la categoria deve essere impostata su Brochure, per gli altri su “Template generale”. Il titolo impostato viene visualizzato nell’elenco di selezione dei modelli. Utilizzare il pulsante Seleziona i file! >> Selezionare il file , ora è necessario inserire il percorso del file HTM. Questo è il file che Word ha salvato (come tipo di pagina web). Quindi salvare le voci utilizzando il pulsante “Crea”.
È possibile creare un nuovo modello utilizzando l’icona Crea nuovo . Se si tratta di un modello di brochure, la categoria deve essere impostata su Brochure, per gli altri su “Template generale”. Il titolo impostato viene visualizzato nell’elenco di selezione dei modelli. Utilizzare il pulsante Seleziona i file! >> Selezionare il file , ora è necessario inserire il percorso del file HTM. Questo è il file che Word ha salvato (come tipo di pagina web). Quindi salvare le voci utilizzando il pulsante “Crea”.
Nel software viene creato un nuovo modello.
Nella fase successiva, onOffice richiede i file associati al modello. Nella fase due, abbiamo notato che Word memorizza alcune informazioni e grafici in file esterni e li salva in una cartella separata. In alcuni casi non sono necessari altri file, nel qual caso non viene visualizzato alcun messaggio. I percorsi dei file ricercati devono essere inseriti tramite “Selezionare il file”.
Selezionare la cartella con il nome corrispondente al modello e aprirla.
A questo punto è necessario aprire il file desiderato.
Quindi salvare le voci facendo clic su “Applica”.
- Istruzioni generali
- Creare modelli Word
- Marketplace - Impostare account utente
- Dizionario
- Impostare valori configurazione revoca
- Inviare email di massa
- Memorizzare i file sul server
- Modifica liste di lavoro
- Creare liste di lavoro
- Assegnare un responsabile
- Notifica di assenza
- Filigrana
- Stato e stato esteso
- Immo-Matching
- onOffice-MLS
- Gestione record dei dati di contatto.
- Creare una firma email
- Istruzioni amministrazione

 Introduzione
Introduzione Dashboard
Dashboard Contatti
Contatti Immobili
Immobili Email
Email Calendario
Calendario Compiti
Compiti Modulo statistiche
Modulo statistiche Statistiche immobili e contatti
Statistiche immobili e contatti Manager delle richieste
Manager delle richieste Vetrina TV
Vetrina TV Cruscotto di monitoraggio acquisizione
Cruscotto di monitoraggio acquisizione Marketing Box
Marketing Box Cruscotto di monitoraggio
Cruscotto di monitoraggio Manager dei processi
Manager dei processi Gruppi
Gruppi Sincronizzazione onOffice
Sincronizzazione onOffice PDF presentazione
PDF presentazione Smart site 2.0
Smart site 2.0 Modulo progetti
Modulo progetti Tracciamento dell’orario di lavoro
Tracciamento dell’orario di lavoro Modulo multilingue
Modulo multilingue Invio automatico della brochure
Invio automatico della brochure Modulo multi-immobile
Modulo multi-immobile Intranet
Intranet Link preferiti
Link preferiti Testo rapido
Testo rapido Importazione immobili
Importazione immobili Portali
Portali Contatti da appunti
Contatti da appunti Aggiornamento di massa
Aggiornamento di massa Calcolo con formule
Calcolo con formule Accesso rapido
Accesso rapido Modelli
Modelli Impostazioni
Impostazioni Comunicazione clienti
Comunicazione clienti Strumenti esterni
Strumenti esterni onOffice-MLS
onOffice-MLS Passo dopo passo
Passo dopo passo