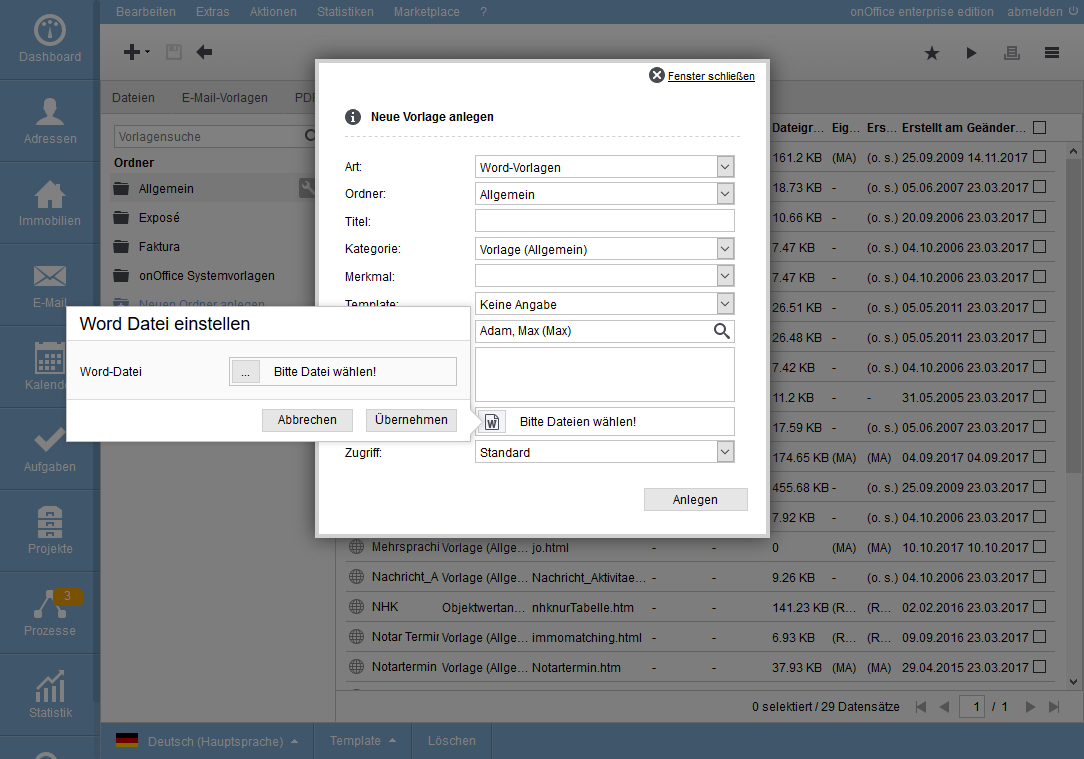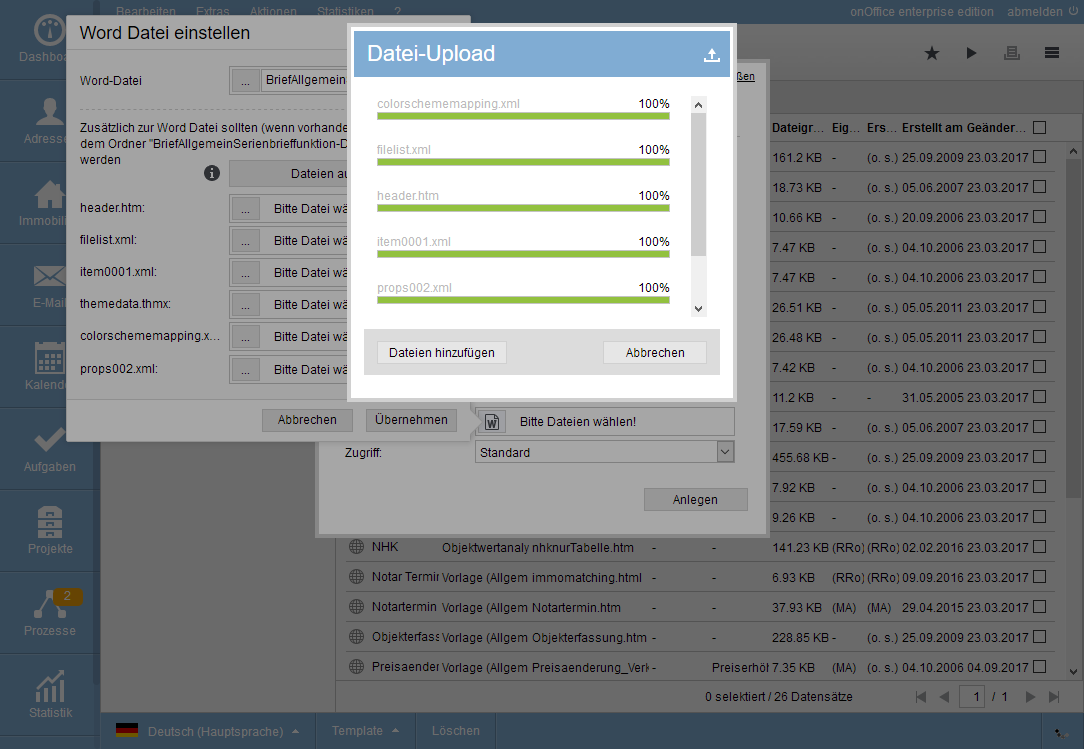Sie befinden sich hier: Home / Extras / Vorlagen / Vorlagenverwaltung / Vorlagen Word / Templates
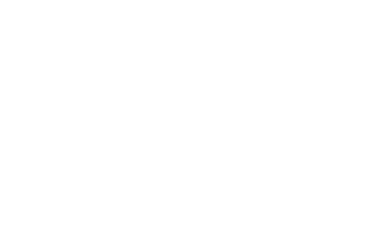
Vorlagen
Vorlagen Word / Templates
Inhaltsverzeichnis
Das Wordupload-Tool wird nicht mehr weiterentwickelt. Bitte stellen Sie Ihre Word-Brief-Vorlagen auf PDF-Briefe um.
Dokumente, die eine Kopf oder Fußzeile enthalten sollen, müssen in ein Dokument für Briefinhalt und eines für die restlichen Bereiche (wie das Vorlagenpapier im Drucker) unterteilt werden. Beide Dateien werden dann in enterprise hinterlegt – der Inhalt als Word-Vorlage und der andere Teil als Word-Template. Danach werden die beiden in der Vorlagenverwaltung miteinander verknüpft.
Hier wird als Beispiel der Briefinhalt ausführlicher beschrieben, das Template wird analog erstellt und hinterlegt.
Um Ihre Vorlage/Template in onOffice enterprise zu hinterlegen, muss sie zunächst in Word erstellt und als Web-Datei abgespeichert werden. Danach kann die Vorlage in der Vorlagenverwaltung angelegt.
Vorlagen anlegen
Das Anlegen erfolgt über das Plus Symbol ![]() , in einer Lightbox werden die nötigen Angaben erfasst und auch die Datei mit der Vorlage hochgeladen.
, in einer Lightbox werden die nötigen Angaben erfasst und auch die Datei mit der Vorlage hochgeladen.
Bitte tragen Sie einen Titel, Kategorie etc. entsprechend ein. Bitte geben Sie auch den Ordner an, in dem die Vorlage erstellt werden soll. Falls Sie ein Merkmal auswählen, wird dieses in den Aktivitäten- und Maklerbucheinträgen hinterlegt, die beim Brief erstellen mit dieser Vorlage erzeugt werden. Sie können Merkmale individuell in der Administration für Ihre Bedürfnisse anlegen.
Falls ein Hinweis eingetragen wird, wird dieser später bei der Auswahl der Vorlage beim Brief erstellen angezeigt.
Alle Einstellungen können auch nach dem Anlegen noch geändert werden.
Über „Bitte Dateien wählen!“ können Sie die zuvor in Word erstellte Vorlagendatei auswählen und hochladen. Bitte beachten Sie, der Dateiname darf nur Buchstaben, Zahlen sowie Binde- oder Unterstrich enthalten. Es dürfen keine Leerzeichen enthalten sein. Neben der eigentlichen Datei hat Word beim Speichern als Web-Datei noch zusätzliche Dateien in einem speziellen Ordner abgelegt. Auch diese Dateien werden benötigt, onOffice enterprise fragt diese Dateien direkt ab.
Über den Multiupload (Datei wählen) können diese Dateien auf einmal hochgeladen werden.
Mit Klick auf „Anlegen“ wird die Vorlage angelegt.
Einstellungen & Löschen
Über das Schraubenschlüssel ![]() werden die Einstellungen der Vorlage geöffnet. Sie können den Namen, Beschreibung etc. ändern, ein Template zuweisen oder die Vorlage duplizieren.
werden die Einstellungen der Vorlage geöffnet. Sie können den Namen, Beschreibung etc. ändern, ein Template zuweisen oder die Vorlage duplizieren.
Je nach Ihren Benutzerrechten sehen Sie weitere Einträge:
- Datensatzrechte; Dieser Eintrag ist nur vorhanden, wenn das erweiterte Rechtesystem aktiv ist. Damit können Sie für die Vorlage gezielt den Zugriff für bestimmte Benutzer oder Gruppen regeln.
- Vorlage duplizieren; Nachdem Sie den Namen der neuen Vorlage eingegeben haben, wird ein Duplikat erstellt.
- Vorlage löschen; Löschen der Vorlage
- Template erstellen; Sie können aus einer Vorlage direkt ein Template erzeugen. Geben Sie bitte den Ordner und den Namen des Templates an.
Mehrere Vorlagen können auf einmal über die Listenansicht gelöscht werden (Checkbox und Aktionenleiste >> Löschen ).
Neue Vorlagen können auch über das Duplizieren bestehender Vorlagen angelegt werden. Den entsprechenden Eintrag finden Sie in den Einstellungen der Quellvorlage.
Bearbeiten
Über das Stiftsymbol ![]() können bestehende Wordvorlagen zum Bearbeiten heruntergeladen werden.
können bestehende Wordvorlagen zum Bearbeiten heruntergeladen werden.
Am Sichersten ist es, wenn Sie die Dateien in den Einstellungen neu hochladen.
Templates
Templates für Wordvorlagen haben einen eigenen Tab, werden aber nicht gesondert beschrieben, da das Anlegen und Bearbeiten dem der Wordvorlagen gleicht.
Das Zuweisen von Templates kann in den Einstellungen der einzelnen Vorlagen erfolgen. Über die Liste der Vorlagen kann das für mehrere erfolgen (Checkbox und Aktionenleiste >> Templates ).

 Einstieg
Einstieg Dashboard
Dashboard Adressen
Adressen Immobilien
Immobilien E-Mail
E-Mail Kalender
Kalender Aufgaben
Aufgaben Akquise-Cockpit
Akquise-Cockpit Anfragenmanager
Anfragenmanager Arbeitszeiterfassung
Arbeitszeiterfassung Automatischer Exposéversand
Automatischer Exposéversand Erfolgscockpit
Erfolgscockpit Faktura
Faktura Gruppen
Gruppen Immobilien- / Adressstatistik
Immobilien- / Adressstatistik Intranet
Intranet Marketing Box
Marketing Box Mehrsprachenmodul
Mehrsprachenmodul Multi-Objekt-Modul
Multi-Objekt-Modul Objektwertanalyse
Objektwertanalyse onOffice Sync
onOffice Sync Präsentations PDFs
Präsentations PDFs Projektverwaltung
Projektverwaltung Prozessmanager
Prozessmanager Revisionssichere Mailarchivierung
Revisionssichere Mailarchivierung Schaufenster-TV
Schaufenster-TV Smart site 2.0
Smart site 2.0 Statistik-Baukasten
Statistik-Baukasten Adressen aus Zwischenablage
Adressen aus Zwischenablage Einstellungen
Einstellungen Externe Tools
Externe Tools Favoriten Links
Favoriten Links Immobilienimport
Immobilienimport Kundenkommunikation
Kundenkommunikation Massenaktualisierung
Massenaktualisierung onOffice-MLS
onOffice-MLS Portale
Portale Rechnen mit Formeln
Rechnen mit Formeln Schnellzugriff
Schnellzugriff Textbausteine
Textbausteine Vorlagen
Vorlagen Schritt für Schritt
Schritt für Schritt