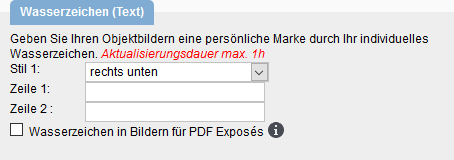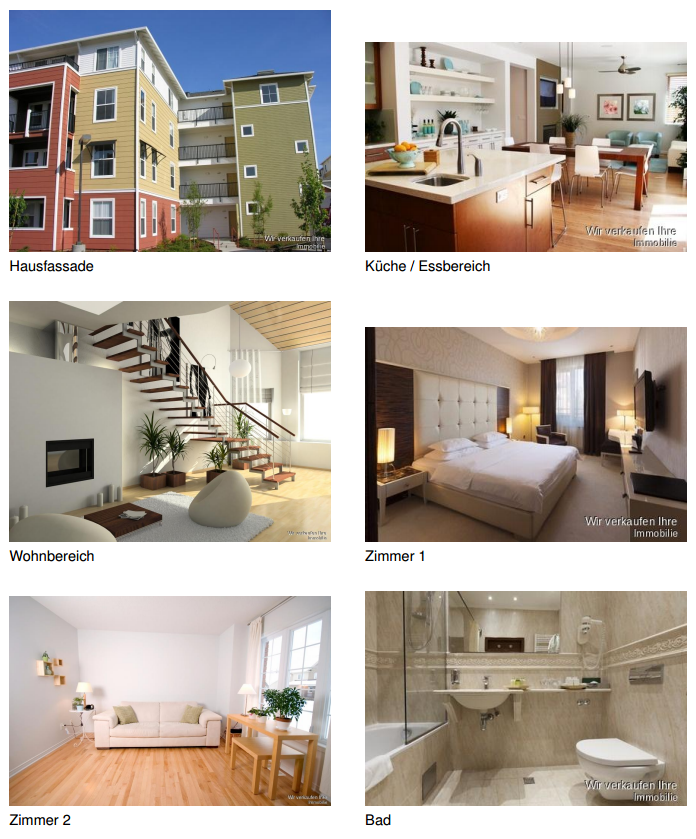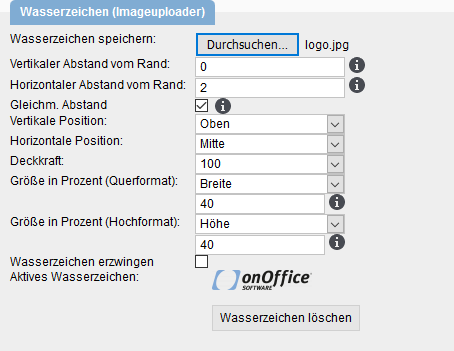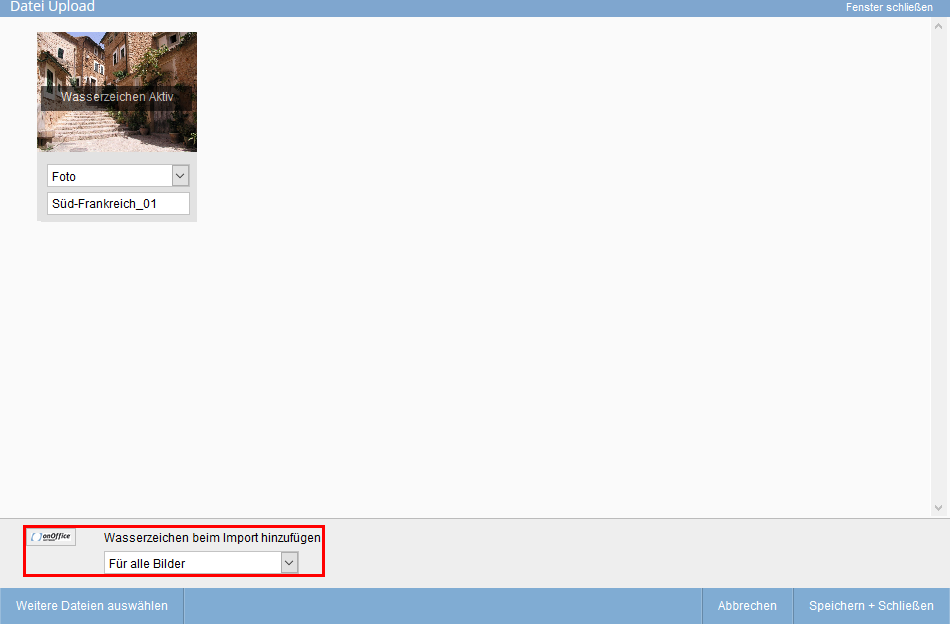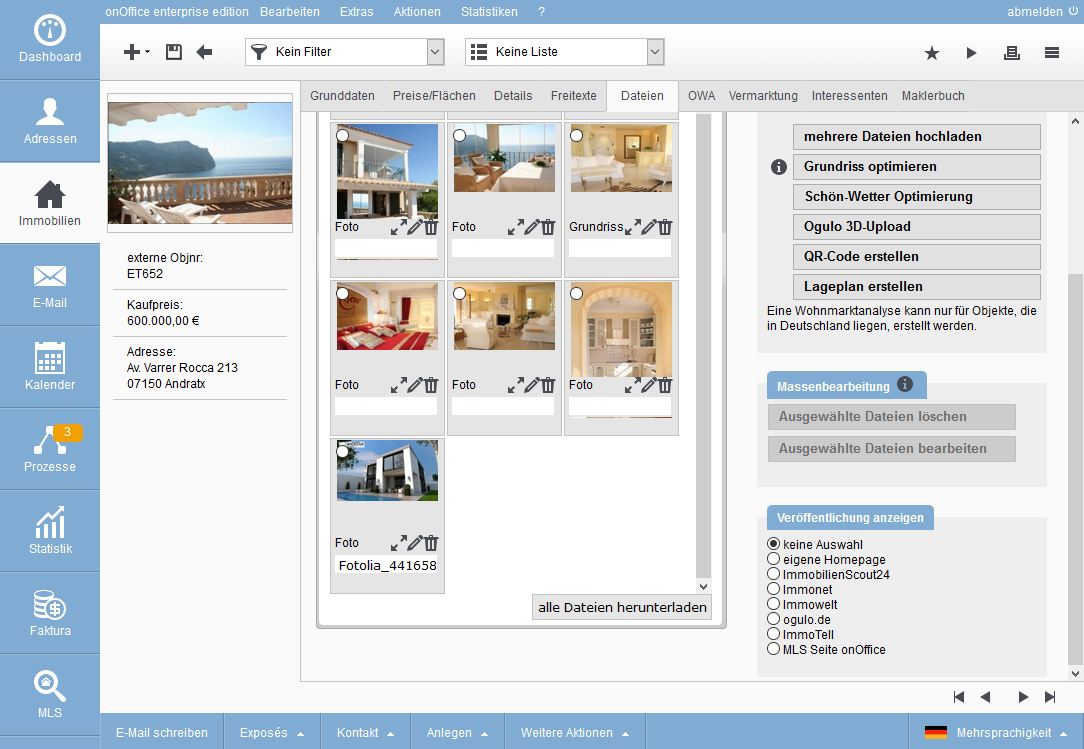Estás aquí: Home / Tutoriales / Paso a paso / Instrucciones generales / Marca de agua
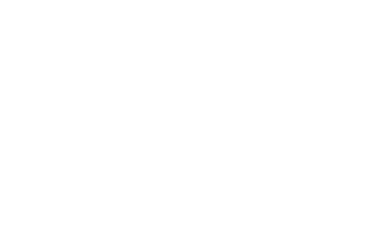
Paso a paso
Marca de agua
Existen 2 tipos diferentes de marcas de agua en onOffice enterprise:
-
- Marca de agua (Texto)
- Marca de agua (Imageuploader)
Puede seleccionarlo en la Configuración básica >> General >> Categoría: Establecer marca de agua .
Aquí se explica la marca de agua para las imágenes de exposés y portales.
Puede introducir un texto individual en las 2 líneas. La marca de agua se insertará en las imágenes con un retraso máximo de una hora en todos los nuevos exposés que se creen a partir de entonces y en todas las transmisiones del portal. La marca de agua de texto no se muestra en los archivos, sólo se genera durante la creación del exposé y la transferencia del portal. Para comprobar la marca de agua, debe crear un exposé.
- Estilo:
Aquí puede definir la posición del texto. La configuración por defecto es «abajo a la derecha - Línea 1:
La primera línea de su marca de agua - Línea 2:
La segunda línea de su marca de agua - PDF Exposés
Establecer si se muestra la marca de agua para todas las imágenes exposé.
Ejemplo:
Introduzca el texto individual para sus imágenes de inmuebles en las líneas 1 y 2, marque «Marca de agua en imágenes para exposés en PDF» y guarde estos ajustes.
Al marcar la opción «Marca de agua en imágenes para exposés en PDF», su texto individual se mostrará ahora en todas las imágenes cuando se edite un exposé.
En la segunda área de marca de agua, puede añadir el logotipo de su empresa u otro símbolo gráfico a sus imágenes de inmuebles. Se configura en los Ajustes básicos >> General >> Categoría: Marca de agua (Imageuploader).
La marca de agua gráfica sólo puede incluirse si carga las imágenes a través de «Cargar varios archivos». A las imágenes que ya se han subido no se les puede aplicar una marca de agua posteriormente.
- Guardar marca de agua:
Aquí puede cargar la imagen deseada en el sistema como JPEG o PNG. Si se carga un tipo de archivo incorrecto, se puede guardar pero aparece un mensaje rojo sobre todas las categorías. - Distancia desde el borde:
Aquí puede definir la distancia de la marca de agua desde el borde de la imagen - Posición:
Utilice la posición para definir dónde debe aparecer la marca de agua en las imágenes (por ejemplo, «arriba a la derecha») - Opacidad:
Aquí se define la transparencia de la marca de agua en las imágenes - Formato horizontal / vertical:
Porcentaje máximo de anchura/altura respecto a la imagen original en formato horizontal o vertical - Forzar marca de agua:
Al marcar esta casilla, se establece la marca de agua para todas las imágenes cargadas a través del cargador de imágenes.
Ejemplo:
En el primer paso, guarde un logotipo que desee utilizar para su marca de agua. Si deja todos los parámetros predefinidos tal y como los emite el software, su logotipo aparecerá en el centro de sus imágenes. El logotipo de ejemplo debe colocarse en la parte superior izquierda.
Después de guardar, aparecerá su «Marca de agua activa», como en la imagen de arriba.
Si ahora añade imágenes a una propiedad a través de «Cargar varios archivos», se inicia el «Cargador de imágenes». Aquí tiene que marcar la casilla «Mostrar marca de agua» para que la marca de agua se integre en las imágenes.
Como ya puede adivinar en la siguiente imagen, el logotipo se ha insertado en la esquina superior izquierda de la última imagen.
Al hacer clic en pantalla completa ![]() , ahora se ve exactamente que el logotipo está colocado en la esquina superior izquierda.
, ahora se ve exactamente que el logotipo está colocado en la esquina superior izquierda.
Consejos sobre tamaños
Supongamos que ha seleccionado una categoría en Configuración básica >> General >> Categoría: Formato de imagen guarda que sus imágenes se cargan con la anchura de 1000px. Y en los ajustes de la marca de agua tiene preestablecido el 40% de la anchura o altura máxima, entonces le recomendamos que cree y cargue su logotipo con una anchura de 400px.
Cuando cargue imágenes más grandes, se recomienda que ajuste su logotipo en consecuencia. De este modo se evitan tiempos de computación más largos al cargar sus imágenes.
Si desea cargar imágenes en diferentes tamaños, es aconsejable utilizar un logotipo grande, ya que la reducción de tamaño, a diferencia de la ampliación, no produce errores de píxeles.
- Instrucciones administrativas
- Instrucciones generales
- Crear plantillas de Word
- Enviar correo en serie
- Crear firma de correo electrónico
- Diccionario
- Aviso de ausencia
- Búsqueda de inmuebles
- Guardar archivos en el servidor
- Crear listas de trabajo
- Editar listas de trabajo
- Asignar persona de contacto
- MLS de onOffice
- Marca de agua
- Marketplace - Configurar cuenta de usuario
- Mantenimiento del registro de contactos
- Configurar valores para la revocación
- Estado y estado avanzado

 Entrada
Entrada Panel de control
Panel de control Contactos
Contactos Inmuebles
Inmuebles Correo electrónico
Correo electrónico Calendario
Calendario Tareas
Tareas Análisis de valor del inmueble
Análisis de valor del inmueble Configurador de estadísticas
Configurador de estadísticas Envío automático de exposés
Envío automático de exposés Estadística del inmueble / contactos
Estadística del inmueble / contactos Factura
Factura Gestión de procesos
Gestión de procesos Gestión de proyectos
Gestión de proyectos Gestor de solicitudes
Gestor de solicitudes Grupos
Grupos Intranet
Intranet Marketing-Box
Marketing-Box Módulo multilingüe
Módulo multilingüe Módulo multipropiedad
Módulo multipropiedad onOffice Sync
onOffice Sync Panel de captación
Panel de captación Panel de resultados
Panel de resultados Presentación modo TV escaparate
Presentación modo TV escaparate Presentaciones PDFs
Presentaciones PDFs Registro de la jornada laboral
Registro de la jornada laboral Smart site 2.0
Smart site 2.0 Acceso rápido
Acceso rápido Actualización masiva
Actualización masiva Ajustes
Ajustes Cálculo con fórmulas
Cálculo con fórmulas Comunicación con los clientes
Comunicación con los clientes Contactos desde el Portapapeles
Contactos desde el Portapapeles Enlaces favorito
Enlaces favorito Herramientas externas
Herramientas externas Importación de inmuebles
Importación de inmuebles Módulos de texto
Módulos de texto Plantillas
Plantillas Portales
Portales onOffice-MLS
onOffice-MLS Tutoriales
Tutoriales Paso a paso
Paso a paso