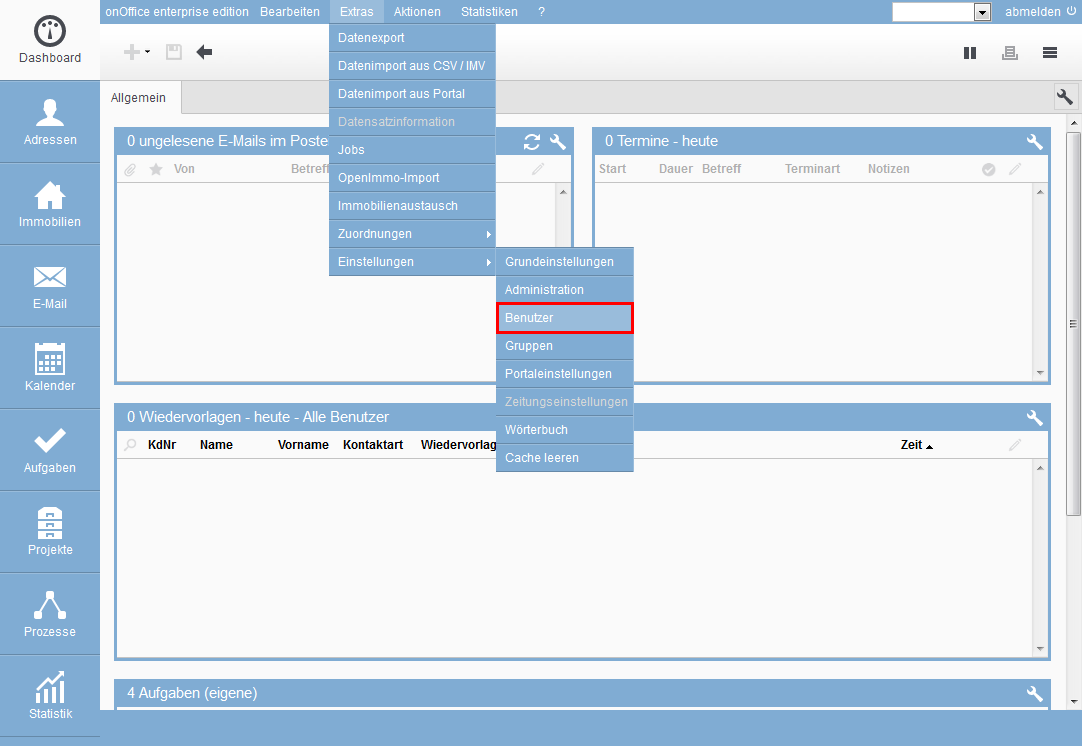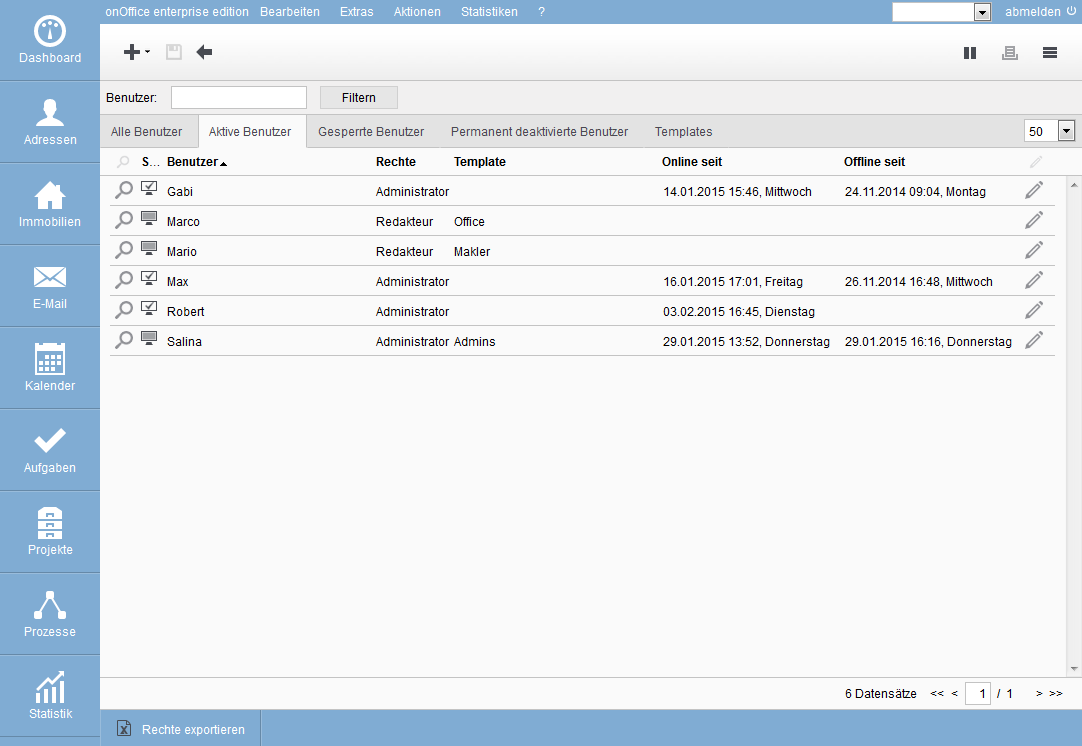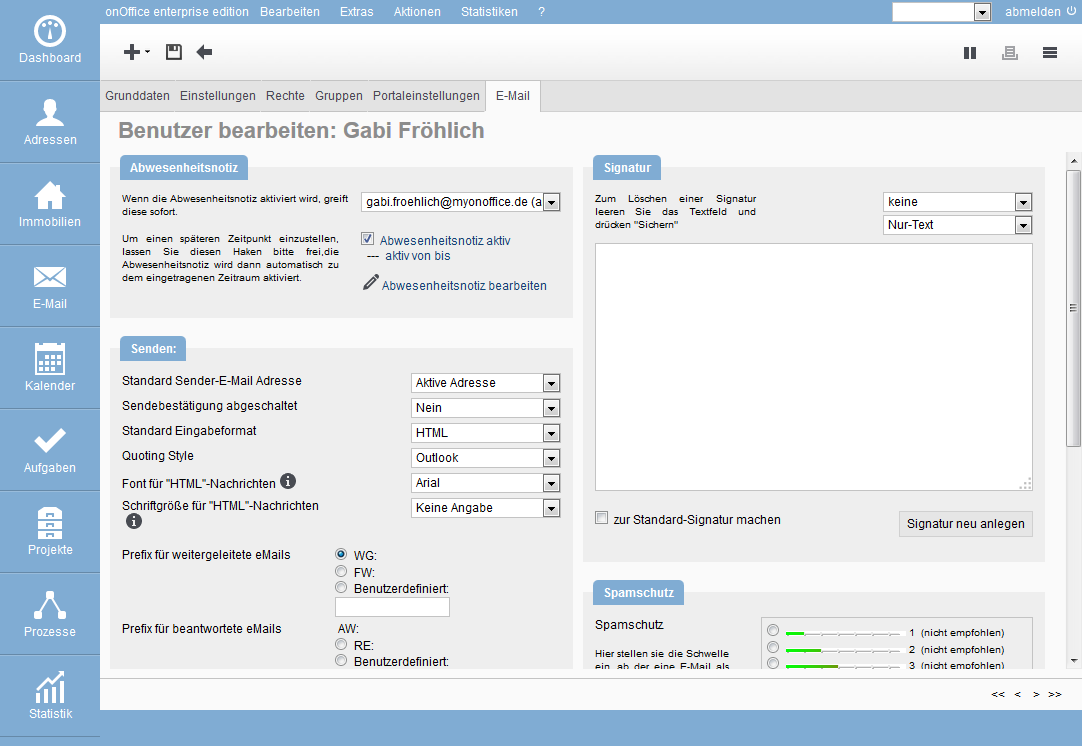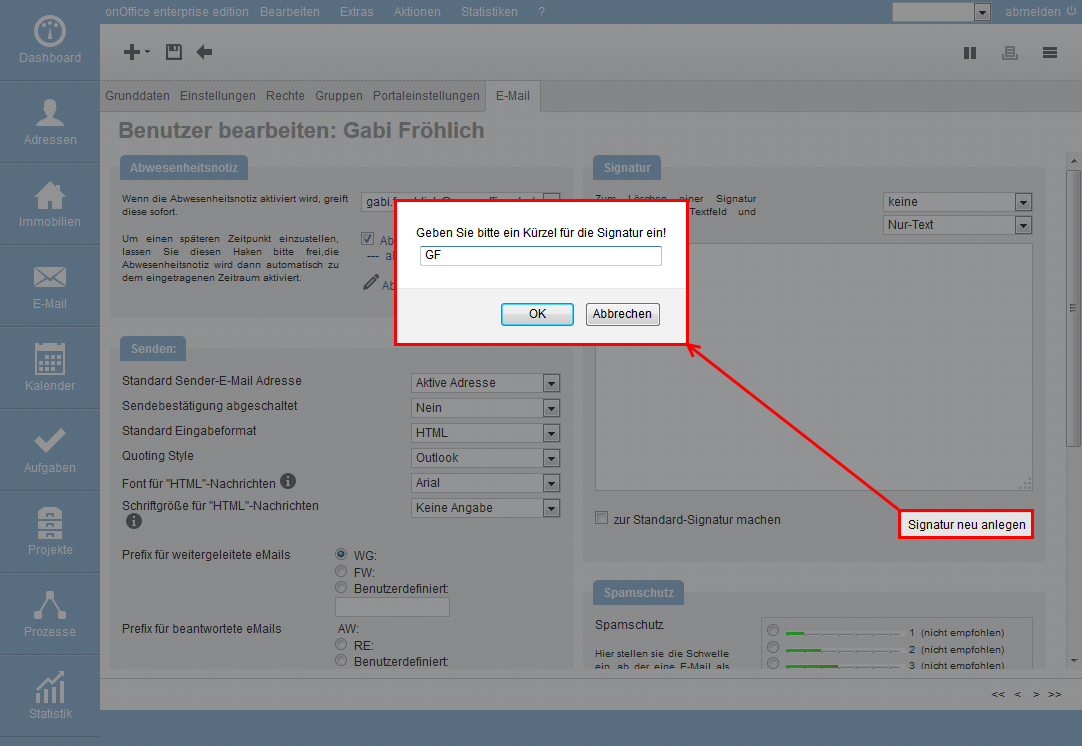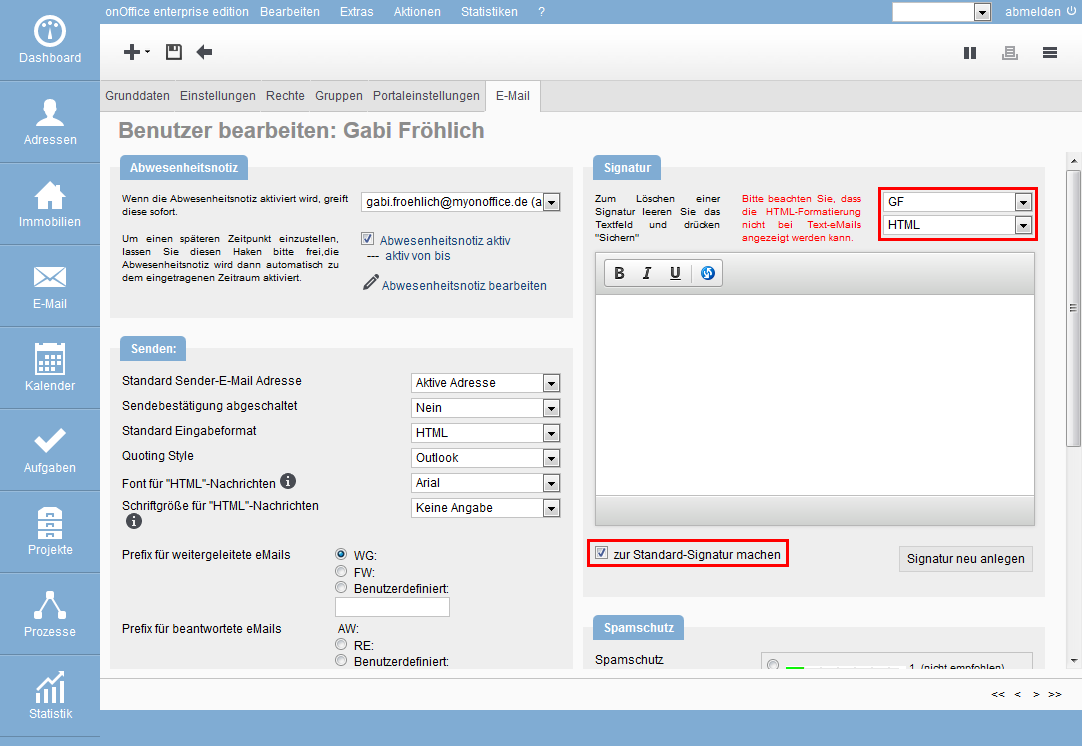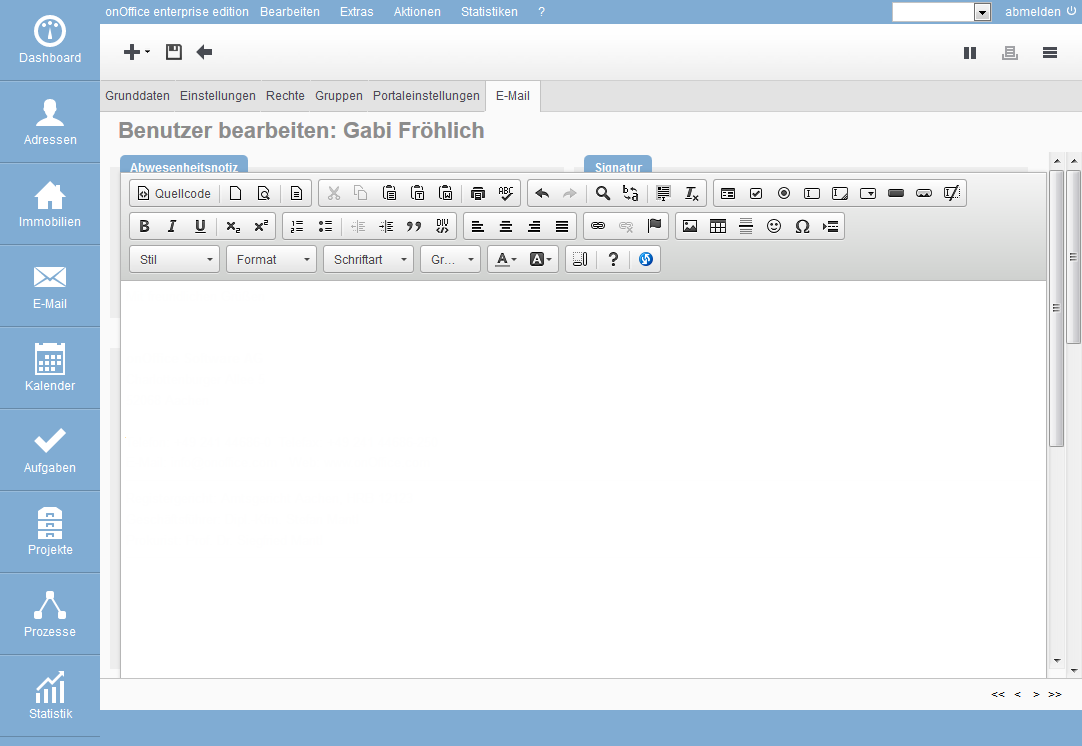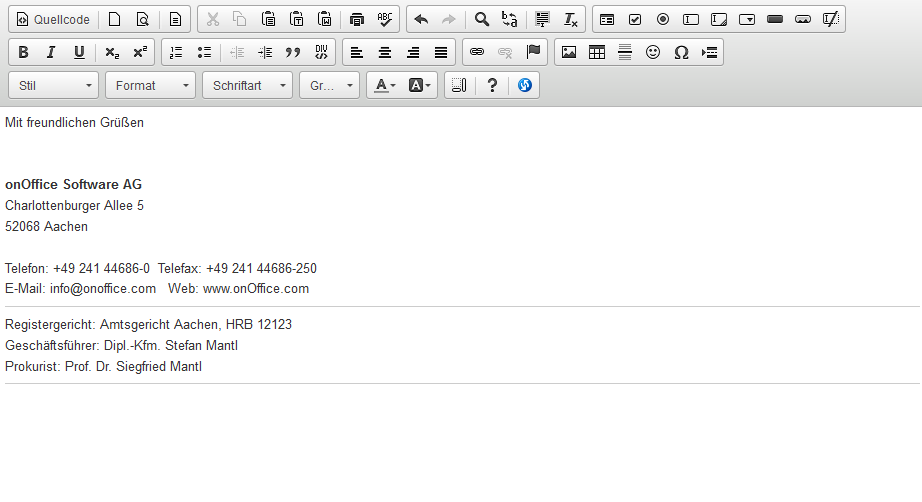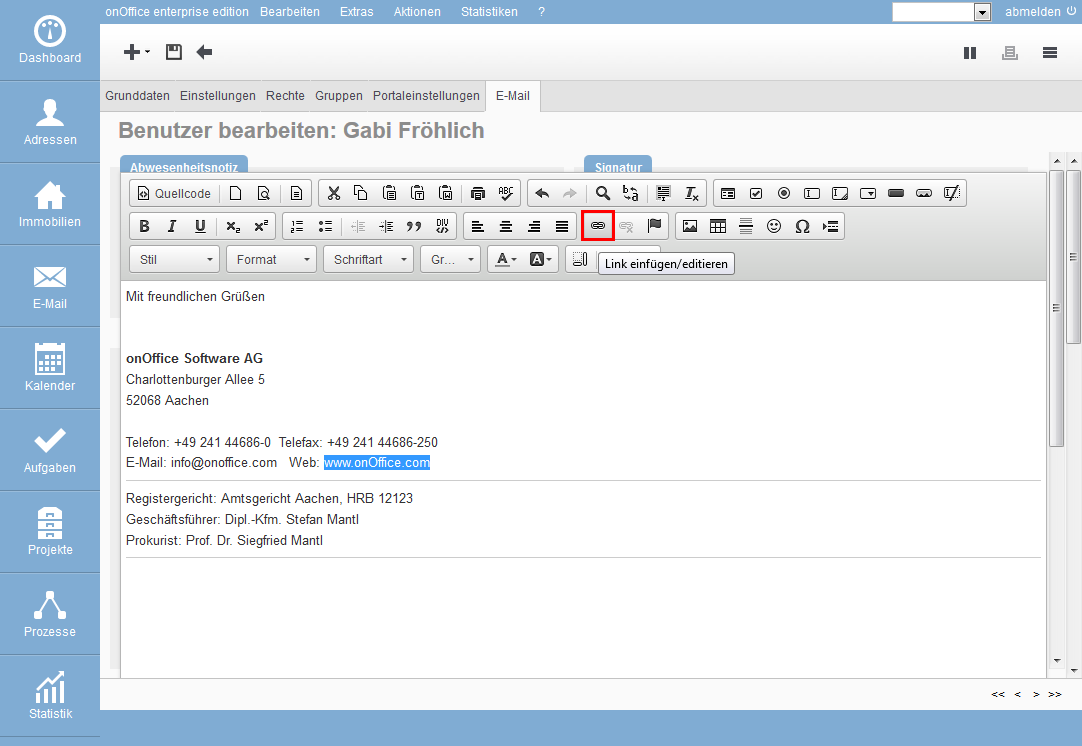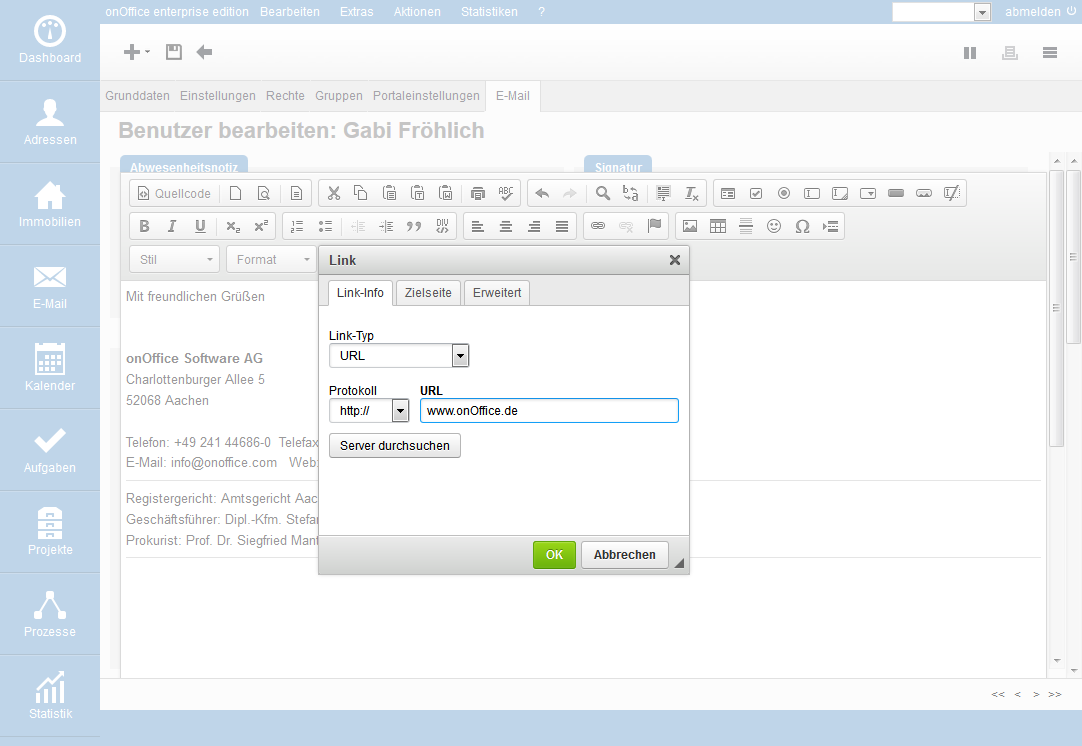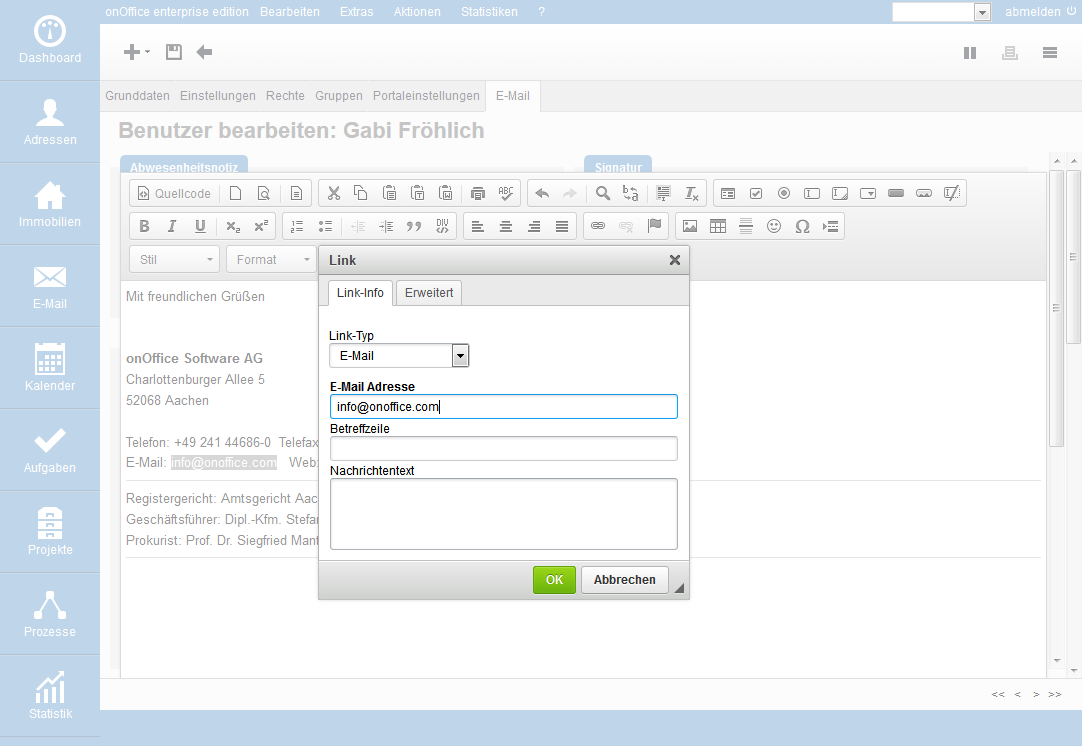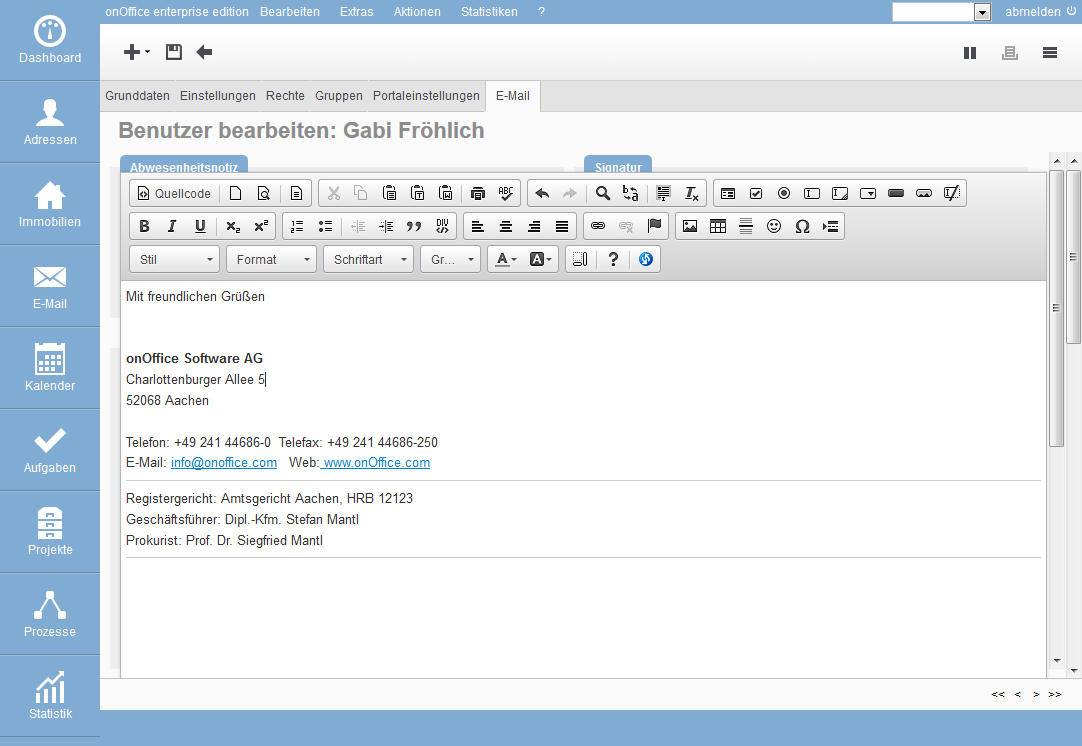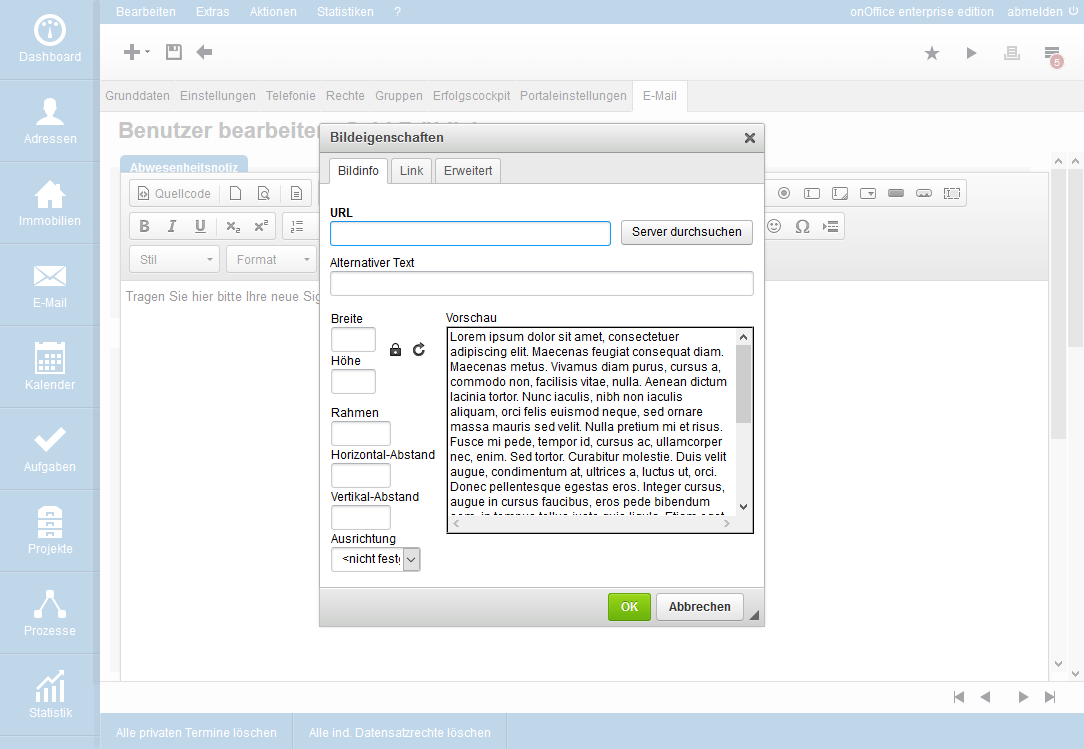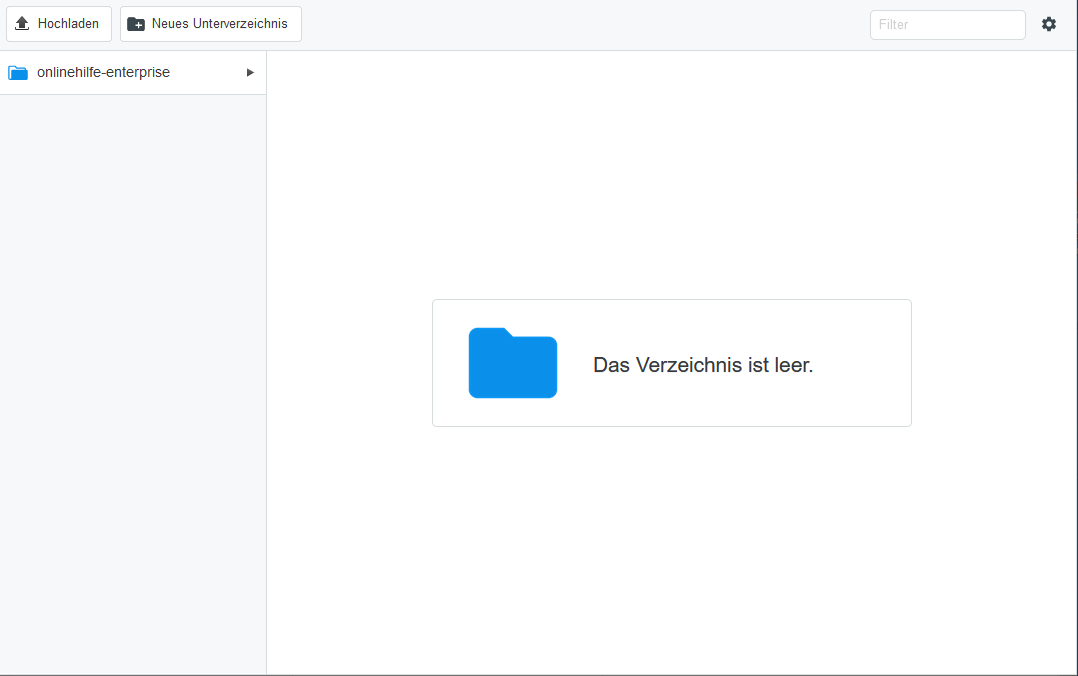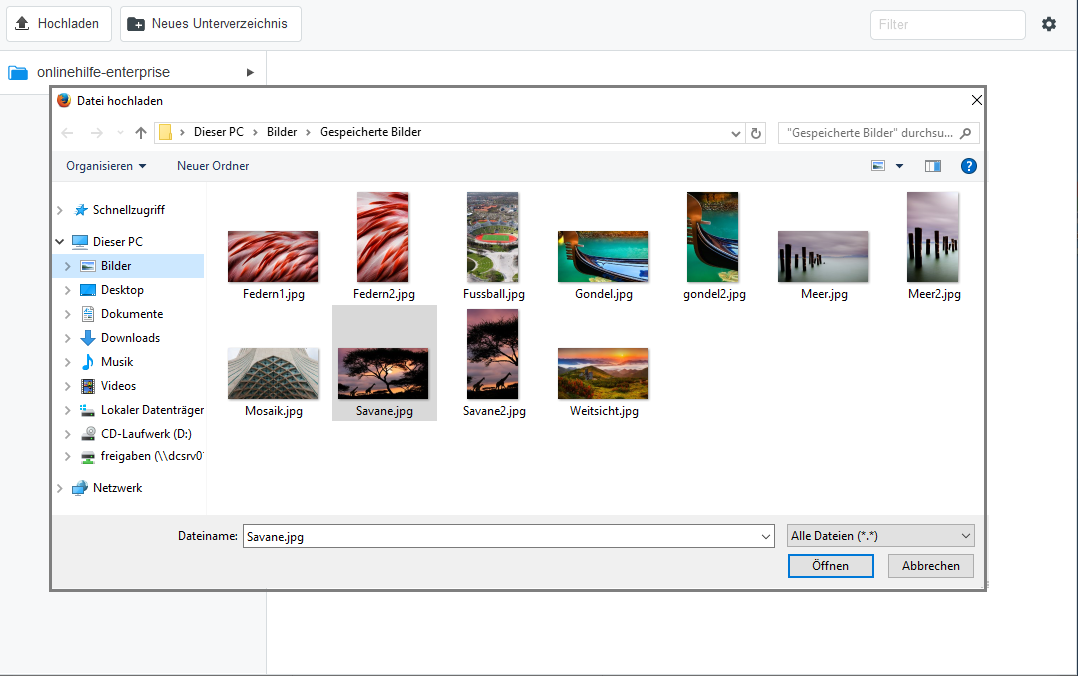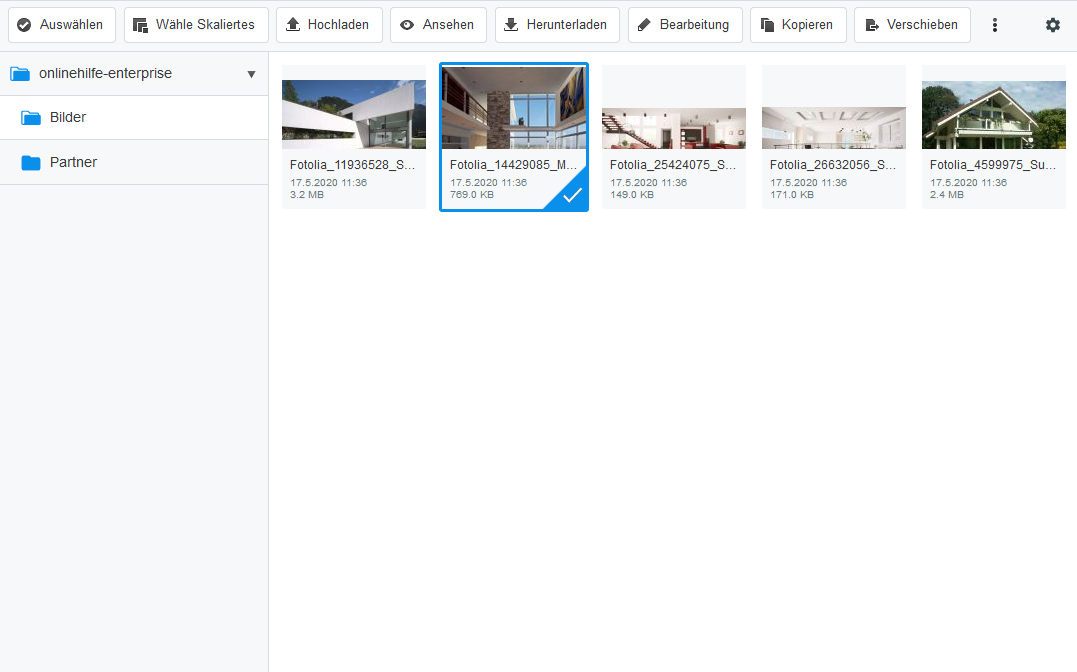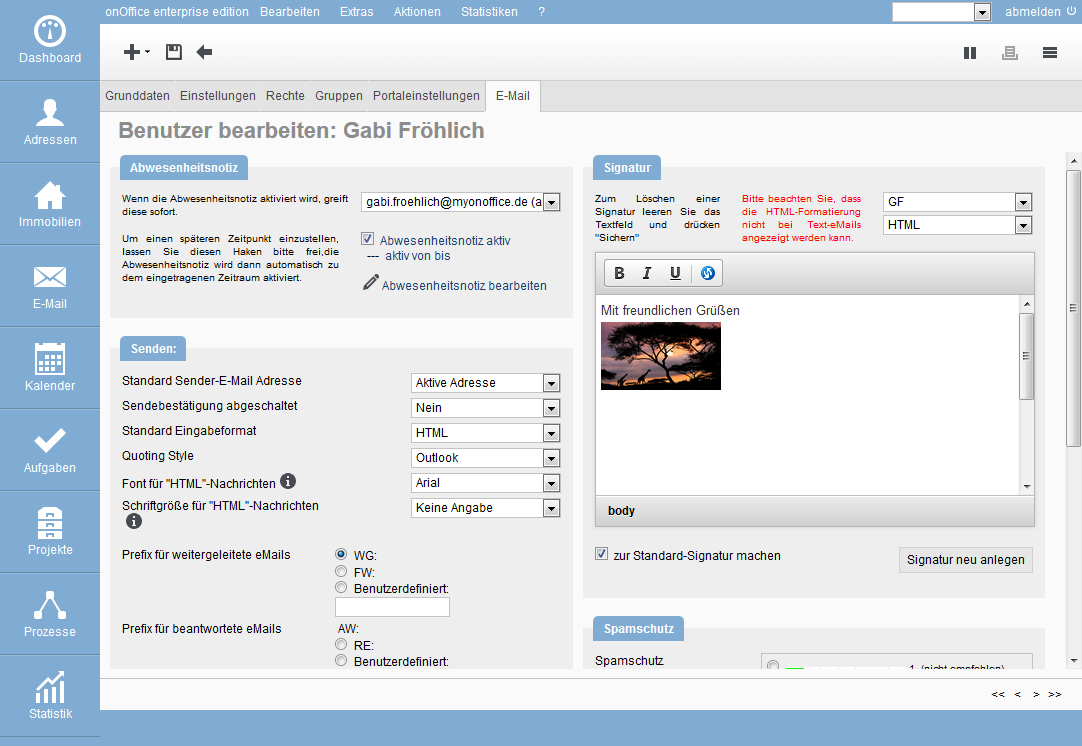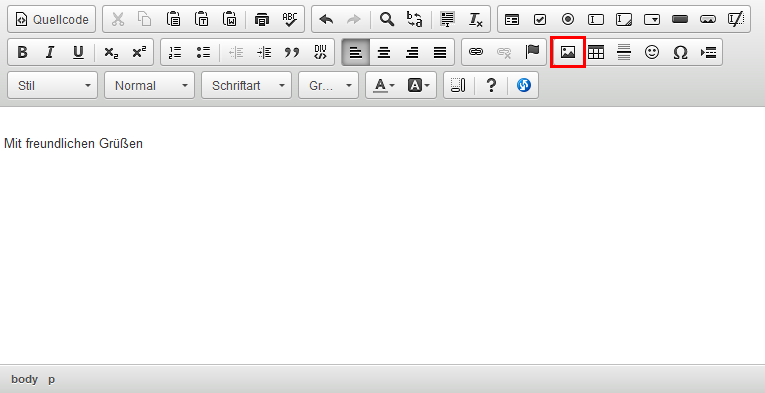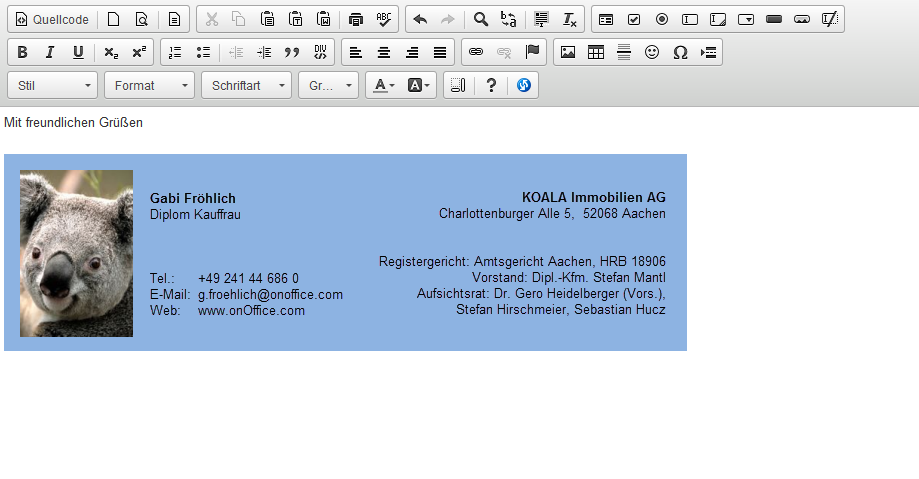Usted está aquí: Home / Tutoriales / Paso a paso / Instrucciones generales / Crear firma de correo electrónico
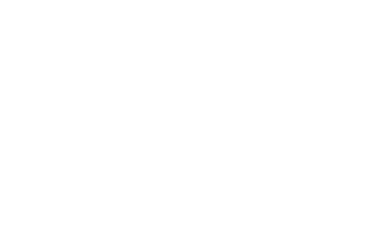
Paso a paso
Crear firma de correo electrónico
Esta es una guía paso a paso, pero también te invitamos a asistir al seminario web, donde se hará una demostración detallada y podrás hacer preguntas.
Puede almacenar su firma de correo electrónico en onOffice y gestionar fácilmente varias firmas. La mayoría de las firmas se utilizan en formato HTML, ya que en él se pueden utilizar imágenes, logotipos y otros elementos gráficos, así como el formato de fuente.
La firma del correo electrónico depende del usuario y se gestiona en la configuración de cada usuario. Si no eres administrador, sólo podrás editar tu propia firma si el derecho administrativo Administración de usuarios está activo.
Abra la administración de usuarios a través de Extras >> Configuración >> Usuarios.
Allí se selecciona el usuario que se va a editar o su configuración.
Abra la pestaña «Correo electrónico» en el usuario.
La firma por defecto es sugerida por el sistema al escribir un correo electrónico y también se utiliza en algunos procesos automatizados. Con «Crear nueva firma» se crea una nueva firma.
Introduzca una abreviatura para esta firma, marque la casilla «Hacer que esta sea la firma predeterminada» y seleccione «HTML» como formato.
Puede introducir el contenido directamente en el campo de texto, pero es más cómodo llamar al editor. Para ello, haga clic en el símbolo ![]() . Encontrará una explicación detallada del editor en la ayuda en línea.
. Encontrará una explicación detallada del editor en la ayuda en línea.
Es mejor establecer un tipo y tamaño de letra antes de introducir el texto. Estos ajustes también se pueden realizar a posteriori.
Puede escribir el texto o copiar y pegar una firma existente.
Por favor, tenga en cuenta que: Aunque se muestren imágenes o similares al principio, estos elementos no pueden insertarse copiándolos, sino que deben insertarse después.
Hier finden Sie
Fuente y tamaño de fuente
Si no especifica un tipo de letra, el programa decide para el destinatario del correo electrónico el tipo de letra que debe utilizarse para la visualización. Este tipo de letra puede ser muy diferente al del texto del correo electrónico.
Por esta razón, debe especificar siempre un tipo de letra, preferiblemente el utilizado para el texto de los mensajes de correo electrónico. Si utiliza las plantillas de muestra de onOffice, se selecciona la fuente arial.
Muchos programas, como los navegadores, suelen utilizar arial, helvetica, verdana o fuentes similares. Por lo tanto, basta con elegir un tipo de letra lo más parecido posible, no tiene por qué ser el exacto.
Como en Office, seleccione el texto y, después, elija la fuente adecuada en el menú.
Colores y elementos gráficos
En la ayuda en línea se explican las distintas opciones de menú. También tiene la opción de incluir firmas mediante macros.
Insertar enlace a la página de inicio
También puede añadir un enlace a su página web o a su dirección de correo electrónico. Para ello, marque el texto que va a funcionar como enlace y seleccione «Insertar enlace» ![]() .
.
En este cuadro de diálogo, introduzca la dirección de su sitio web en URL.
O en el caso de la respuesta por correo electrónico, ajuste el tipo de enlace e introduzca la dirección de correo electrónico.
He aquí el resultado:
Integrar logotipo
Dependiendo de la configuración de seguridad del programa de correo electrónico del cliente, es posible que las imágenes no se muestren en absoluto (se muestra un marcador de posición) o que no se muestren correctamente.
Prepara la imagen:
Lamentablemente, algunos programas de correo electrónico, como Outlook, no muestran las imágenes de los mensajes en el tamaño especificado, sino en su tamaño original. Por lo tanto, antes de cargar la imagen, debe ajustarse a la resolución correcta con un programa de edición de imágenes. Para una foto de pasaporte, la anchura debe ser de unos 85 píxeles. Para una tarjeta de visita ‘en toda la página’ unos 650 píxeles.
Para ello, sitúe el cursor donde desee insertar la imagen e inicie el asistente para imágenes pulsando ![]() .
.
La imagen no puede insertarse directamente desde su ordenador, debe estar en el servidor de onOffice. Haga clic en examinar servidor para ver las imágenes almacenadas.
Al principio no hay ninguna foto guardada y tiene que subirla. Haga clic en cargar en la parte superior izquierda y seleccione los archivos deseados de su ordenador. Por favor, asegúrese de subir la imagen en el tamaño que desea utilizarla.
Ahora puede ver la imagen en la vista general de imágenes subidas.
Al hacer clic en una imagen, aparecen otras opciones de edición, como editar, copiar, mover, etc. Haga clic en «Seleccionar» para adoptar la imagen seleccionada para la firma de correo electrónico. La rueda dentada de la parte superior derecha permite realizar otros ajustes para clasificar y visualizar los archivos.
Puede realizar más ajustes en el cuadro de diálogo de las propiedades de la imagen.
IMPORTANTE: Si sólo se utiliza como firma una imagen con todos los datos de contacto, deberá introducirse la información exigida legalmente en el campo texto alternativo. Ver firma sin texto.
Aparte del texto alternativo, no suele ser necesaria ninguna otra opción.
La firma terminada queda así:
Vuelva a cerrar el editor mediante el símbolo ![]() y, después, guarde la firma.
y, después, guarde la firma.
Compruebe su firma con un ejemplo de correo electrónico.
Firma sin texto
Este es el ejemplo con una «tarjeta de visita», en la que se ha incrustado una imagen correspondientemente más grande. Vaya al lugar en el que desea insertar la imagen y haga clic en ![]() .
.
En el siguiente cuadro de diálogo, la imagen se selecciona a través de Examinar servidor.
Por favor, introduzca los datos legalmente requeridos en texto alternativo.
La firma terminada tendrá, por ejemplo, este aspecto:
- Instrucciones generales
- Crear plantillas de Word
- Enviar correo en serie
- Crear firma de correo electrónico
- Diccionario
- Aviso de ausencia
- Búsqueda de inmuebles
- Guardar archivos en el servidor
- Crear listas de trabajo
- Editar listas de trabajo
- Asignar persona de contacto
- MLS de onOffice
- Marca de agua
- Marketplace - Configurar cuenta de usuario
- Mantenimiento del registro de contactos
- Configurar valores para la revocación
- Estado y estado avanzado
- Instrucciones administrativas

 Entrada
Entrada Panel de control
Panel de control Contactos
Contactos Inmuebles
Inmuebles Correo electrónico
Correo electrónico Calendario
Calendario Tareas
Tareas Configurador de estadísticas
Configurador de estadísticas Estadística del inmueble / contactos
Estadística del inmueble / contactos Gestor de solicitudes
Gestor de solicitudes Presentación modo TV escaparate
Presentación modo TV escaparate Panel de captación
Panel de captación Marketing-Box
Marketing-Box Panel de resultados
Panel de resultados Gestión de procesos
Gestión de procesos Grupos
Grupos onOffice Sync
onOffice Sync Presentaciones PDFs
Presentaciones PDFs Faktura
Faktura Gestión de proyectos
Gestión de proyectos Registro de la jornada laboral
Registro de la jornada laboral Módulo multilingüe
Módulo multilingüe Envío automático de exposés
Envío automático de exposés Módulo multipropiedad
Módulo multipropiedad Intranet
Intranet Enlaces favorito
Enlaces favorito Módulos de texto
Módulos de texto Importación de inmuebles
Importación de inmuebles onOffice-MLS
onOffice-MLS Portales
Portales Contactos desde el Portapapeles
Contactos desde el Portapapeles Actualización masiva
Actualización masiva Cálculo con fórmulas
Cálculo con fórmulas Acceso rápido
Acceso rápido Plantillas
Plantillas Ajustes
Ajustes Comunicación con los clientes
Comunicación con los clientes Herramientas externas
Herramientas externas Tutoriales
Tutoriales Paso a paso
Paso a paso