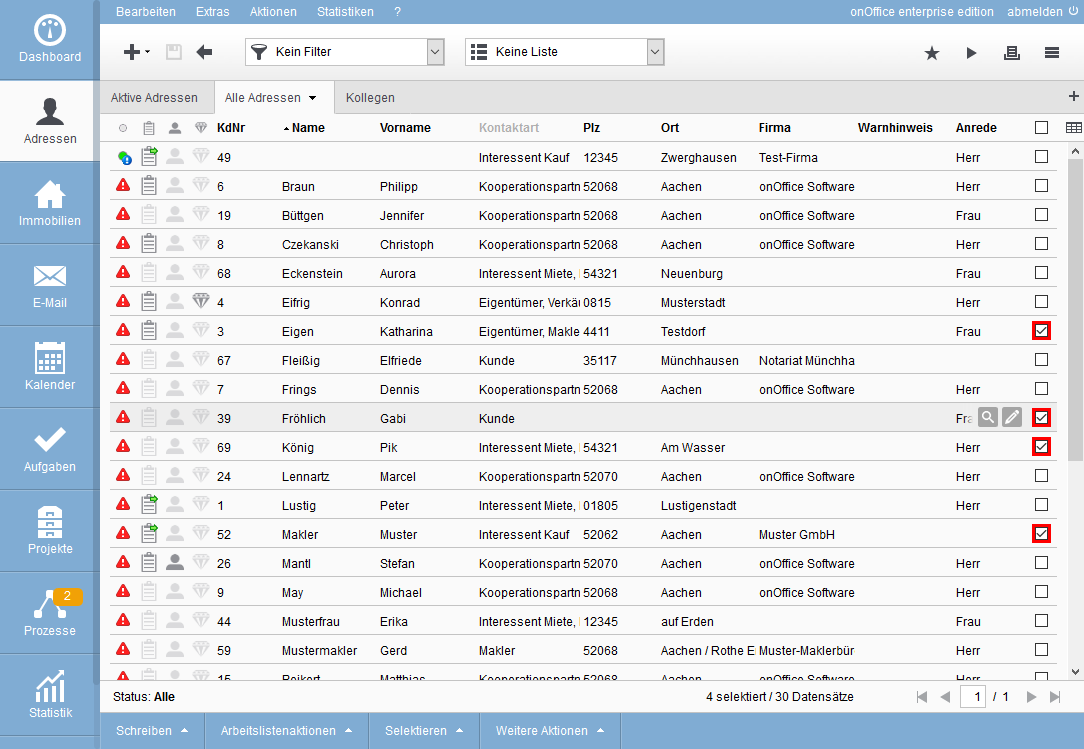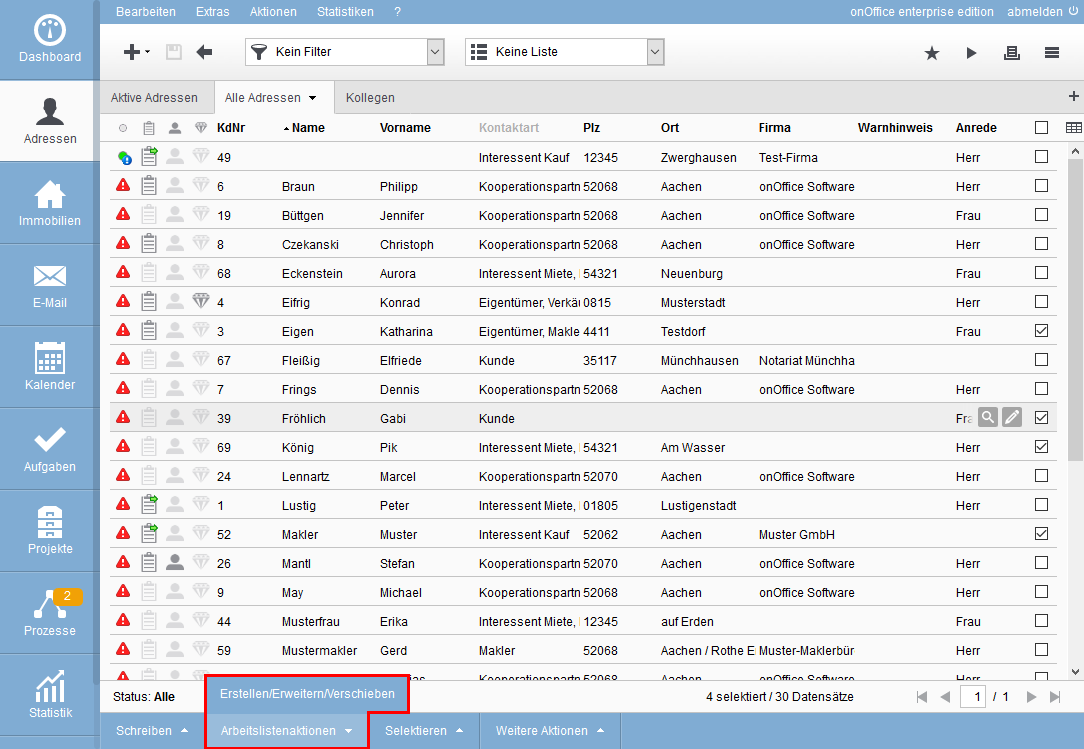Usted está aquí: Home / Tutoriales / Paso a paso / Instrucciones generales / Crear listas de trabajo
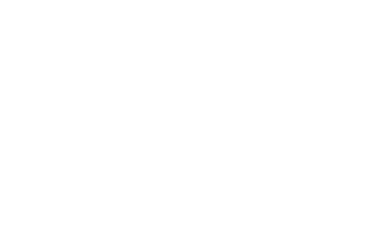
Paso a paso
Crear listas de trabajo
Si desea combinar varios registros de contactos o propiedades en una lista, onOffice le ofrece la posibilidad de crear listas de trabajo. A menos que se indique lo contrario, las listas de trabajo sólo son visibles para la persona que las creó.
Esto se hace a continuación utilizando el ejemplo de una lista de trabajo de contactos. Abra primero la vista de lista de contactos.
Después, seleccione los registros que desee combinar en una lista. También puede seleccionar registros de varias páginas.
Si hay muchos registros repartidos en varias páginas, puede crear primero un filtro que abarque todos los registros. No es necesario seleccionar los registros individualmente, puede llamar al filtro o al resultado del filtro en el cuadro de diálogo «Crear listas de trabajo».
Seleccione ahora la opción «Crear/Extender/Mover» en la barra de acciones a través de la opción de menú «Acciones de trabajo».
Se abre el cuadro de diálogo «Configurar listas de trabajo».
El diálogo está preconfigurado para crear una nueva lista de trabajo – esto es también lo que se va a hacer en el ejemplo.
Registros marcados
No modifique la configuración de «Obtener registros de la selección de listas».
Asigne aquí un nombre a la lista de trabajo, por ejemplo «Equipo». Si la lista de trabajo no sólo debe ser visible y utilizable para usted, debe asignar la autorización correspondiente.
- Sin una marca es una lista de trabajo privada (sólo visible para el propio usuario).
- Una lista de trabajo pública es visible para todos. Las listas públicas sólo pueden crearse si se ha asignado el derecho correspondiente.
- Sólo los miembros de su grupo pueden ver una lista de grupo de oficina. Si es miembro de un grupo de oficinas, siempre puede crear listas de grupos de oficinas.
Registro de datos del filtro
Con onOffice también puede convertir el resultado de un filtro directamente en una lista de trabajo. Empiece a crear la lista de trabajo sólo cuando tenga el resultado del filtro.
En el cuadro de diálogo «Configurar listas de trabajo», seleccione «Obtener registros del filtro actual». El procedimiento posterior es, como se describe en el punto «Registros marcados», la asignación de un nombre y la autorización para la lista de trabajo.
Los registros seleccionados o filtrados también pueden añadirse a una lista de trabajo existente. A través de la opción «Ampliar una lista de trabajo existente» se obtiene un cuadro de selección de las listas de trabajo existentes entre las que se puede elegir la deseada.
El siguiente paso le lleva a la vista de lista de la lista de trabajo. Se selecciona la lista de trabajo y sólo se muestran los registros de la lista de trabajo. Esto se aplica a la vista de tabla, la vista de mosaico y la vista de presentación (esta última sólo para inmuebles).
En la barra de herramientas, se resalta el campo Lista de trabajo y se muestra el nombre de la lista. El nombre también vuelve a aparecer en la barra de navegación.
Por favor, tenga en cuenta que ahora no podrá editar todos los registros, sino sólo los que estén incluidos en la lista. Para volver a anular la selección de la lista de trabajo, debe seleccionar el valor «sin lista» en el campo «Lista de trabajo» (vista de lista en la parte superior junto a Filtro).
- Instrucciones generales
- Crear plantillas de Word
- Enviar correo en serie
- Crear firma de correo electrónico
- Diccionario
- Aviso de ausencia
- Búsqueda de inmuebles
- Guardar archivos en el servidor
- Crear listas de trabajo
- Editar listas de trabajo
- Asignar persona de contacto
- MLS de onOffice
- Marca de agua
- Marketplace - Configurar cuenta de usuario
- Mantenimiento del registro de contactos
- Configurar valores para la revocación
- Estado y estado avanzado
- Instrucciones administrativas

 Entrada
Entrada Panel de control
Panel de control Contactos
Contactos Inmuebles
Inmuebles Correo electrónico
Correo electrónico Calendario
Calendario Tareas
Tareas Configurador de estadísticas
Configurador de estadísticas Estadística del inmueble / contactos
Estadística del inmueble / contactos Gestor de solicitudes
Gestor de solicitudes Presentación modo TV escaparate
Presentación modo TV escaparate Panel de captación
Panel de captación Marketing-Box
Marketing-Box Panel de resultados
Panel de resultados Gestión de procesos
Gestión de procesos Grupos
Grupos onOffice Sync
onOffice Sync Presentaciones PDFs
Presentaciones PDFs Faktura
Faktura Gestión de proyectos
Gestión de proyectos Registro de la jornada laboral
Registro de la jornada laboral Módulo multilingüe
Módulo multilingüe Envío automático de exposés
Envío automático de exposés Módulo multipropiedad
Módulo multipropiedad Intranet
Intranet Enlaces favorito
Enlaces favorito Módulos de texto
Módulos de texto Importación de inmuebles
Importación de inmuebles onOffice-MLS
onOffice-MLS Portales
Portales Contactos desde el Portapapeles
Contactos desde el Portapapeles Actualización masiva
Actualización masiva Cálculo con fórmulas
Cálculo con fórmulas Acceso rápido
Acceso rápido Plantillas
Plantillas Ajustes
Ajustes Comunicación con los clientes
Comunicación con los clientes Herramientas externas
Herramientas externas Tutoriales
Tutoriales Paso a paso
Paso a paso