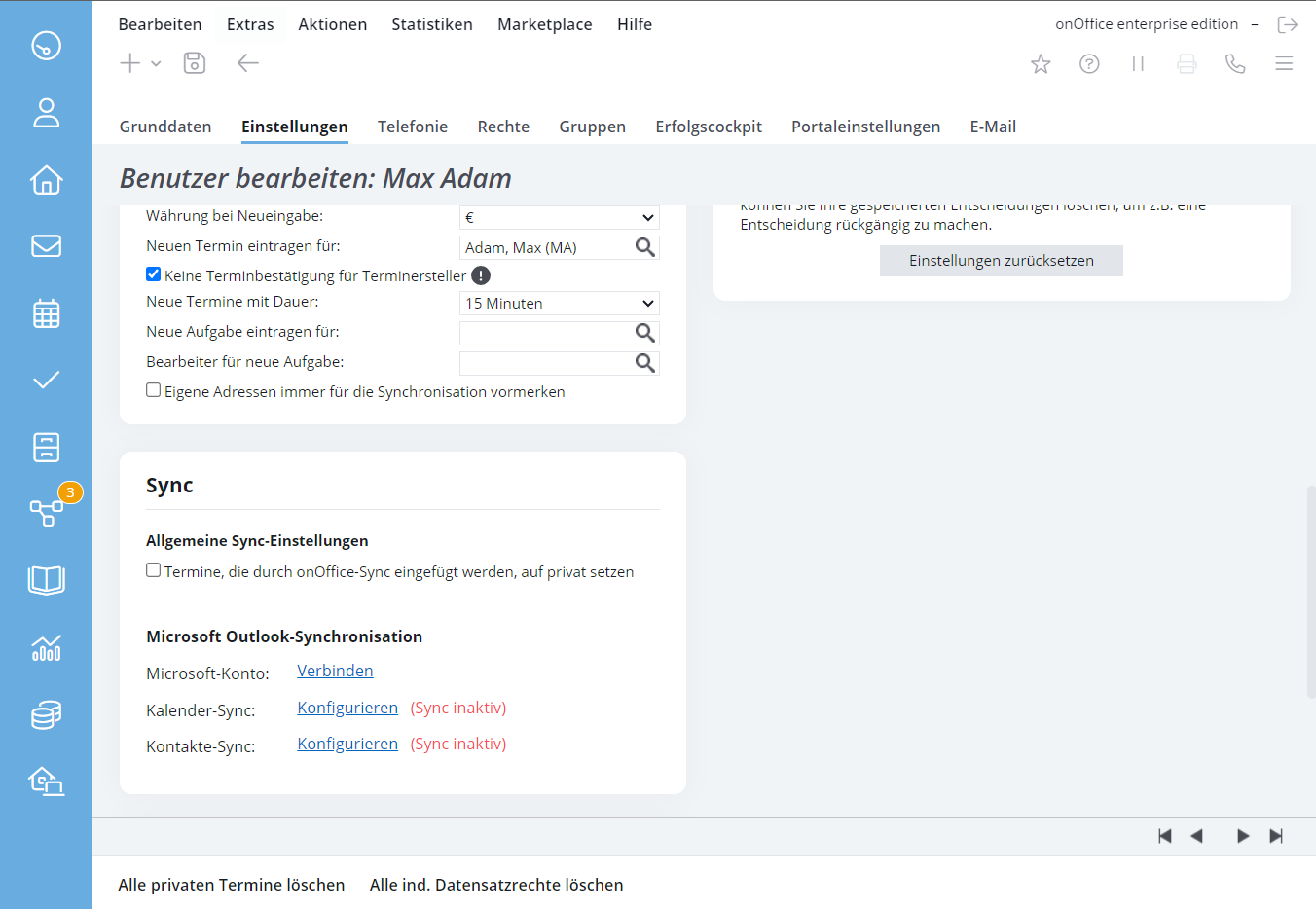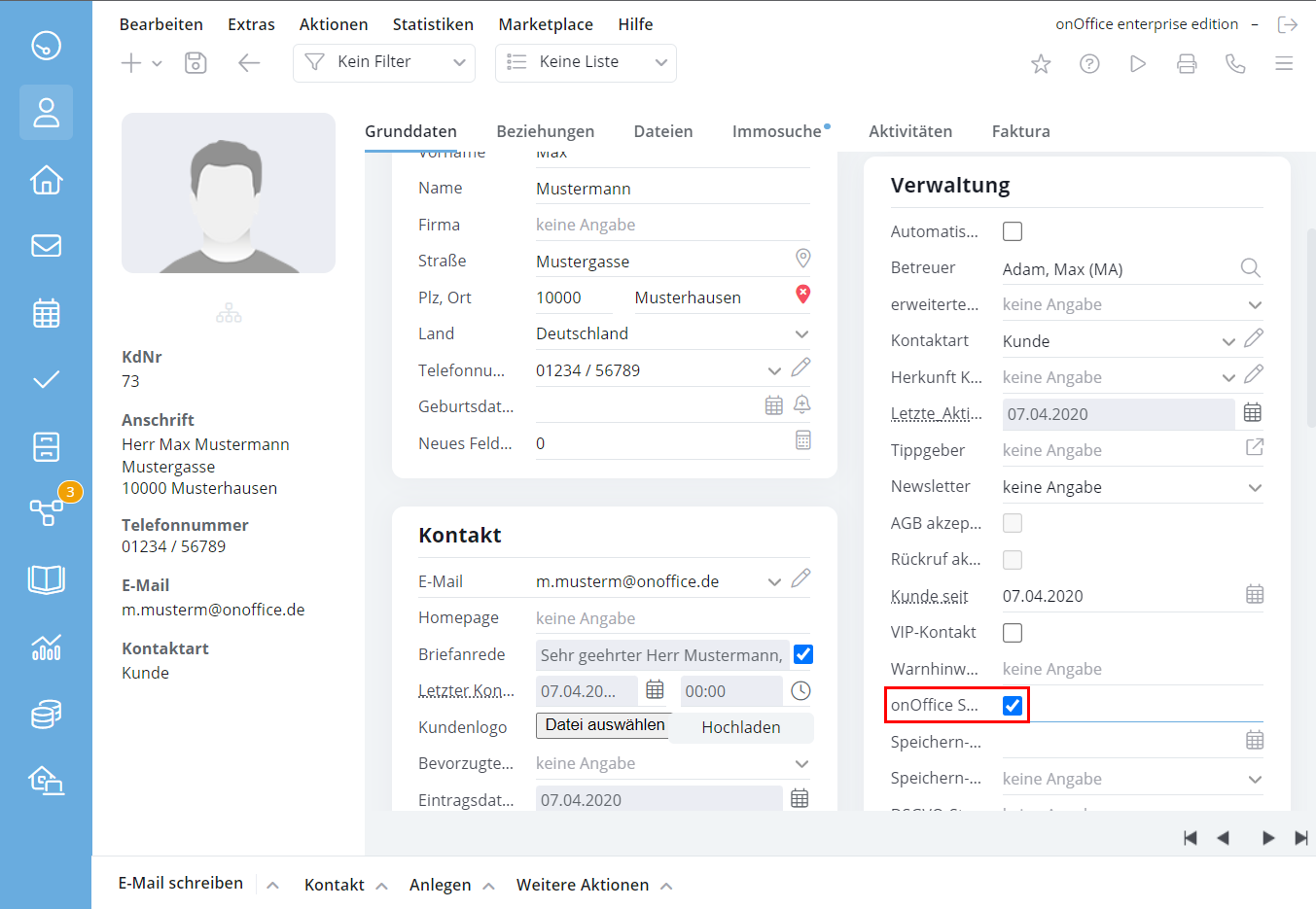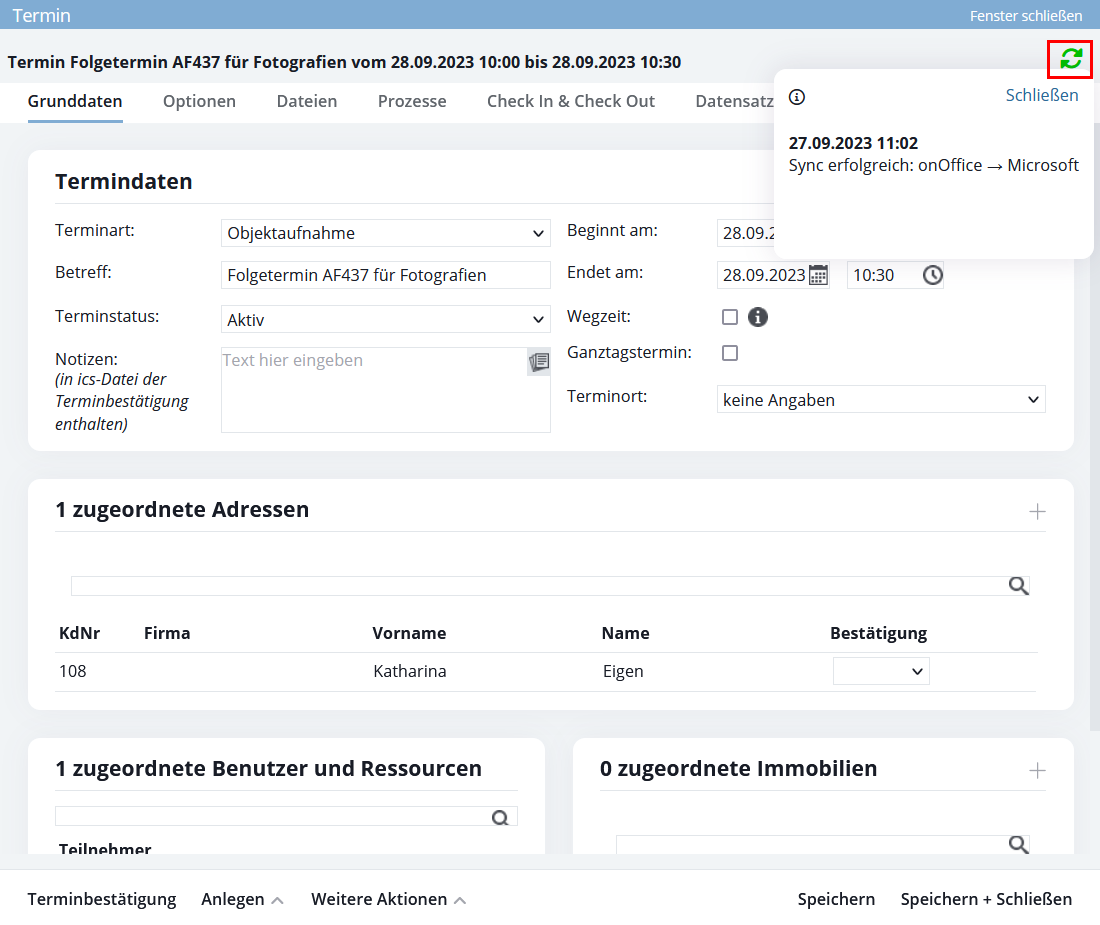Estás aquí: Home / Módulos adicionales / onOffice Sync / Sincronización de onOffice con Microsoft Outlook
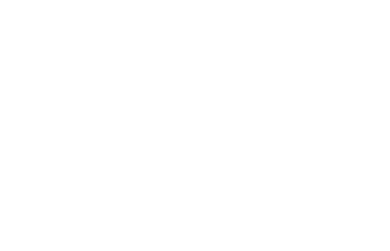
onOffice Sync
Sincronización de onOffice con Microsoft Outlook
Recuerda que se requiere una cuenta de Microsoft 365 para la sincronización.
Integrar el buzón de onOffice enterprise en un Outlook local en tu PC no es suficiente.
Antes de la primera sincronización, debes desactivar otros métodos de sincronización, como z-Push.
Compruebe también de antemano qué datos están disponibles y en qué posición. Por ejemplo, si hay contactos y/o citas en Microsoft que también has introducido en onOffice enterprise, estas aparecerán duplicadas después de la primera sincronización.
Por favor, limpia los datos en un solo lugar antes o usa diferentes calendarios.
Con onOffice Sync con Outlook , las citas y los contactos se pueden sincronizar entre onOffice enterprise y Microsoft 365. También se pueden sincronizar los correos. Deben integrarse por separado. Puedes consultareste servicio aquí.
Para ello, se debe especificar una cuenta de Microsoft 365 durante la configuración.
Por favor, ten en cuenta que una cuenta de Microsoft 365 solo puede vincularse una vez a un usuario de enterprise .
No se pueden integrar buzones alias en outlook.
Ten en cuenta que esta función solo está incluida en la versión completa de onOffice enterprise. Ponte en contacto con tu asesor comercial.
Aquí encontrará tutoriales en video sobre Microsoft Outlook Sync.
Sincronización de Microsoft 365 con onOffice

0:16

0:16

0:16

En la configuración del usuario, una vez que se le ha concedido el derecho de «Sincronización de Microsoft Outlook», las opciones de «Sincronización de Microsoft Outlook» se hacen visibles en la categoría «Sincronización».
En primer lugar, conecta la cuenta de Microsoft 365 correspondiente a través de «Cuenta de Microsoft: Conectar». Se te solicitarán los datos de acceso a su cuenta Microsoft.
A continuación, puedes conectar una agenda y/o una libreta de contactos.
Para el calendario, selecciona el calendario de Outlook deseado.
Utiliza «Sincronizar citas existentes» para especificar si las citas existentes deben sincronizarse. Cuando se sincroniza una cita en el lado de Microsoft, Microsoft envía automáticamente confirmaciones de citas. Esto puede no tener sentido para las citas existentes. Por lo tanto, recomendamos desactivar este ajuste.
Si has activado «Sincronizar citas ya creadas», también puede incluir citas pasadas además de las citas actuales/futuras mediante «Incluir citas anteriores». Indica cuántos días en el pasado deben sincronizarse en el primer ajuste. Puede fijarse un periodo de entre 7 y 60 días. Después de la primera sincronización, solo se tienen en cuenta las fechas futuras durante la sincronización.
Ten en cuenta que solo se puede autenticar un usuario por cuenta de Microsoft 365, por lo que no se puede conectar la misma cuenta de Microsoft 365 con usuarios adicionales.
Diferencias de sincronización
No todo lo que es posible en onOffice enterprise funciona en Microsoft y viceversa.
Aquí encontrará una lista de las diferencias.
General
- Sincronice solo un usuario en una cuenta de Microsoft 365.
Fechas
Las siguientes citas / propiedades no están sincronizadas:
- Fechas de las series, fechas individuales, 1. / último / XX día del mes, etc.
- Serie de citas, si se aplazan o modifican series de citas
- Los recursos introducidos en enterprise no están disponibles en Microsoft.
- Participantes opcionales, solo se transferirán los participantes confirmados.
- Grupos, los grupos son diferentes de onOffice enterprise en Microsoft. Las citas de grupo se transfieren individualmente para todos los miembros. Para conservar la propiedad de grupo, los miembros del grupo que cancelan en Microsoft se vuelven a introducir en la cita en la siguiente sincronización.
- Organizador de citas, se introduce de forma permanente en Microsoft para una cita y no se puede eliminar de la misma. Si se elimina al organizador de la cita en enterprise, se suspende la sincronización de esta cita.
- Las citas de los participantes que no son organizadores de citas son introducidas automáticamente por Microsoft en el calendario estándar y no en el calendario individual que se haya establecido en los ajustes de sincronización. No puede influir en el comportamiento, Microsoft distribuye automáticamente las citas a los demás participantes en el calendario estándar.
Los contactos completos y bien mantenidos son importantes, especialmente en Microsoft 365 para los participantes en citas. Los contactos sin dirección de correo electrónico o con direcciones de correo electrónico no válidas pueden causar problemas durante la sincronización.
Sincronizar contactos
¿Qué se sincroniza?
Se sincronizan datos de contacto como la dirección, los números de teléfono, las direcciones de correo electrónico y datos básicos como la fecha de nacimiento, etc.
¿Qué contactos se sincronizan?
Todos los contactos se transfieren de la libreta de contactos de Microsoft de la cuenta de Microsoft 365 a enterprise y los cambios se sincronizan.
Nota:
Dirección: En Outlook puede introducir 3 direcciones diferentes, una comercial, una privada y una «otra». Solo se puede introducir una dirección en enterprise. Por lo tanto, se aplica el siguiente orden de prioridades: Si existe una dirección profesional en Outlook, se utilizará. En caso contrario, la dirección privada y, como último recurso, la dirección «otra».
Número de teléfono y correo electrónico: Solo se pueden transferir de enterprise a Outlook 2 números de teléfono privados, 2 de empresa y 1 de móvil, así como 3 direcciones de correo electrónico. Esto puede establecerse como una asignación en la columna «MS-Sync» para el número de teléfono y la dirección de correo electrónico.
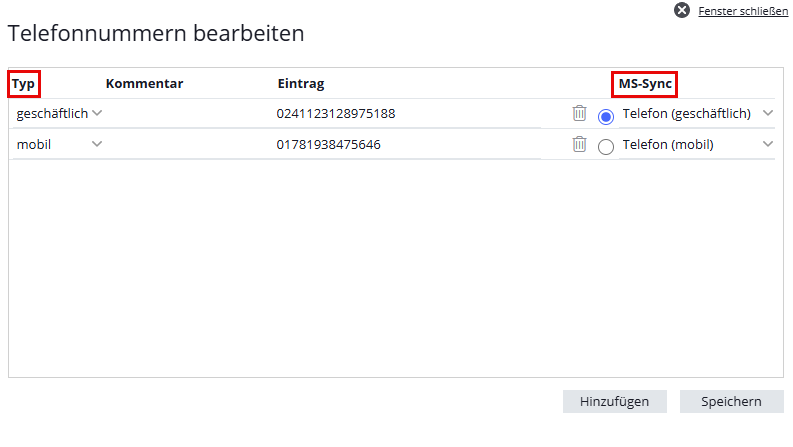
La columna «Tipo» determina inicialmente el tipo de números de teléfono de la columna «MS-Sync» o qué direcciones de correo electrónico se sincronizan. Si el tipo está configurado para números de teléfono, el valor correspondiente se establece en «MS-Sync». El número de teléfono principal o la dirección de correo electrónico principal siempre se sincronizan y tienen prioridad sobre las demás entradas.
Si no se configura nada en la columna «Tipo», el tipo de los 5 números de teléfono disponibles en la columna «MS-Sync» se configura en el siguiente orden: «Teléfono (privado)», «Teléfono 2 (privado)», «Teléfono (empresa)», «Teléfono 2 (empresa)» y «Teléfono móvil».
Las primeras direcciones de correo electrónico privadas y profesionales de enterprise se introducen en Outlook como correo electrónico 1 y correo electrónico 2. Como correo electrónico 3, la segunda dirección de correo electrónico privada, si está disponible; de lo contrario, la segunda dirección comercial. Sólo entonces se asignan las direcciones de correo electrónico sin asignación de tipo en la enterprise según su secuencia.
Casilla «onOffice Sync» / Liberación de la sincronización:
A la inversa, puedes especificar qué contactos se sincronizan de enterprise a Microsoft individualmente para cada usuario.
Todos los contactos no archivados para los que el usuario ha activado onOffice Sync (casilla de verificación «onOffice Sync») se sincronizan con Microsoft 365. Debes activar la casilla «Sincronización onOffice» a través de la administración , si no lo has hecho ya.
Si el derecho de usuario «Establecer onOffice Sync en contactos para otros usuarios» está activo, el usuario también puede activar contactos para sincronizar para otros usuarios en «Acciones >> Actualización masiva >> Contactos >> onOffice Sync».
Si se establece la sincronización unidireccional de enterprise a Outlook, solo se sincronizarán los contactos de enterprise a Outlook. Lo mismo ocurre con la sincronización unidireccional de Outlook a enterprise.
Borrar contactos
La eliminación de contactos es diferente dependiendo de si se eliminan datos en Microsoft 365 o en onOffice enterprise. Esta es una medida de seguridad para evitar la eliminación accidental de datos y enlaces en onOffice enterprise.
Si elimina un contacto en Microsoft 365, se establece como «Archivado» en onOffice enterprise y se elimina el gancho de sincronización para su usuario. Si otros usuarios de onOffice sincronizan este contacto, solo se eliminará el gancho de sincronización de su usuario, pero el contacto seguirá activo en onOffice enterprise.
Si eliminas contactos en onOffice enterprise, se conservan en Microsoft 365. Si dicho contacto se modifica posteriormente en Microsoft 365, el contacto se vuelve a crear en onOffice enterprise.
Duplicados
Puede ocurrir que se creen duplicados con la sincronización. La comprobación de duplicados de contactos («Acciones >> Acciones de contacto >> Comprobación de duplicados») muestra los duplicados encontrados y puedes decidir cuál quieres fusionar / conservar.
Los duplicados son un tema complejo, hay una guía separada para comprobar duplicados.
Outlook, nueva vista de contactos
Por favor, no cambies a la nueva vista de contactos de Outlook cuando Sync esté activado. La asignación a los contactos existentes puede perderse.
Ten en cuenta que Microsoft volverá a enviar invitaciones para todas las citas (incluidas las citas anteriores) que se transfieran de onOffice a Microsoft. Esto puede significar que los participantes o destinatarios vuelvan a ser informados de la cita por correo electrónico de Microsoft.
¿Qué se sincroniza?
Se sincronizan las citas con las horas, el lugar de la cita, los contactos y los usuarios, así como los recordatorios y el estado privado.
Si un usuario de onOffice tiene la sincronización activada y es participante de una cita, se sincronizará su dirección de correo electrónico de la cuenta de Outlook vinculada. De lo contrario, la dirección de correo electrónico del usuario se tomará de los datos básicos del usuario.
Los recursos o los participantes opcionales no están sincronizados. También ciertos datos de citas recurrentes, como por ejemplo, el segundo miércoles de cada mes, no se sincronizan.
Estado de sincronización de las confirmaciones de cita
El estado de las confirmaciones de cita de los contactos vinculados en la cita también se sincroniza según las siguientes reglas:
De Microsoft a onOffice
| Estado de Microsoft | estado de onOffice |
| Aceptado | Confirmado |
| Tentativa (preliminar) | Enviado |
| Rechazado | Cancelado |
| Ninguna/ninguna respuesta | Enviado |
onOffice a Microsoft
| estado de onOffice | Estado de Microsoft |
| Confirmado | Aceptado |
| Cancelado | Rechazado |
| Enviado | Ninguna/ninguna respuesta |
| No confirmado (valor vacío) | Ninguna/ninguna respuesta |
¿Qué citas se sincronizan?
Todas las citas en las que estés registrado como usuario se sincronizan, ya sea en Microsoft 365 o en onOffice enterprise.
Si tu usuario está asignado a un grupo, también se tendrán en cuenta las citas de ese grupo.
Para mantener las citas de grupo como un «grupo», estas citas se transfieren en su totalidad con cada sincronización. Si entretanto un miembro del grupo ha cancelado la cita en Microsoft, se volverá a introducir la cita por él.
Los cambios en los datos de las citas también se transfieren al otro sistema.
También se transfieren los cambios en los participantes o en los contactos de la cita, por ejemplo, si se ha cambiado el contacto de correo electrónico de un usuario o un contacto de la cita. O si se han eliminado o añadido usuarios de un grupo y el grupo está vinculado como participante en la cita.
Sin embargo, tras los cambios de grupo o los cambios en los contactos de correo electrónico, solo se actualizan las citas que ya se han sincronizado con Microsoft y solo las citas futuras.
Las citas que se trasladan al pasado no son procesadas por Sync para evitar los correos electrónicos recordatorios automáticos de Outlook. Este comportamiento sólo se produce al sincronizar desde onOffice a Microsoft.
Sincronización de los participantes en las citas
A través de la configuración de sincronización de participantes en citas, puedes definir si todos los participantes de citas de onOffice enterprise se sincronizan con Microsoft. La sincronización desde Microsoft hacia onOffice enterprise no se ve afectada por esta configuración.
El motivo es que, cuando se modifica o crea una cita en Microsoft, este envía automáticamente correos de notificación a los participantes de la cita correspondiente. La excepción es si sólo se cambian los participantes, Microsoft no envía ningún correo electrónico de notificación.
Con esta opción, se crea una cita separada en Microsoft para cada participante en la cita y sólo se cambia una cita con un participante en consecuencia, por lo que no se envía ningún correo electrónico. Sólo se crean citas para los participantes con sincronización activada, los participantes sin sincronización activada no son visibles en la parte de Microsoft.
Puedes seguir añadiendo participantes a las citas en onOffice o Microsoft, pero los participantes siempre se sincronizan desde Microsoft a onOffice enterprise. De onOffice enterprise a Microsoft, sólo se introducen los nuevos participantes que han activado la sincronización.
Fechas sin organizador sólo lectura
Las citas de Microsoft cuyo organizador no existe en onOffice o no tiene activada la sincronización de calendario se crean en onOffice, pero no se pueden editar en onOffice si otros participantes de la cita tienen activada la sincronización de calendario.
Esto sirve para evitar problemas de sincronización debidos al procesamiento múltiple y al envío múltiple de confirmaciones de citas por parte de Microsoft. La tramitación múltiple y las múltiples confirmaciones de citas podrían generar confusión entre los participantes y dificultar el seguimiento del estado actual de la cita.
El estado de sincronización de la cita se establece en naranja para indicar el estado de procesamiento.
Los cambios en Microsoft (sincronización de Microsoft a onOffice), sin embargo, funcionan perfectamente.
Si se han añadido participantes de la cita a dicha cita de sólo lectura en la pestaña de interesados de una propiedad a través de «Cita >> Vincular cita», estos participantes no se tienen en cuenta para la sincronización.
Borrar citas
La eliminación de citas es diferente dependiendo de si elimina citas en Microsoft 365 o en onOffice enterprise. Esta es una medida de seguridad para evitar la eliminación accidental de datos y enlaces en onOffice enterprise.
Si cancelas o eliminas una cita en Microsoft 365, se establecerá como cancelada en onOffice enterprise. Si solo eres uno de varios participantes en la cita, solo se eliminará tu usuario de la cita.
Si eliminas citas en onOffice enterprise, también se eliminarán en Microsoft 365.
¿Qué se ha sincronizado ya?
Para todas las citas con un usuario para el que se ha configurado Microsoft Outlook Sync, hay un icono del estado actual de la sincronización en la esquina superior derecha de la ventana emergente de la cita. Haz clic en él para que aparezca una ventana emergente con los detalles de los 3 últimos procesos de sincronización.
Duplicados
Puede ocurrir que se creen duplicados con la sincronización. La comprobación de citas duplicadas («Acciones >> Sincronización de Microsoft Outlook«) muestra los duplicados encontrados y tú puedes decidir cuál de las dos citas desea conservar.

 Entrada
Entrada Panel de control
Panel de control Contactos
Contactos Inmuebles
Inmuebles Correo electrónico
Correo electrónico Calendario
Calendario Tareas
Tareas Análisis de valor del inmueble
Análisis de valor del inmueble Configurador de estadísticas
Configurador de estadísticas Envío automático de exposés
Envío automático de exposés Estadística del inmueble / contactos
Estadística del inmueble / contactos Factura
Factura Gestión de procesos
Gestión de procesos Gestión de proyectos
Gestión de proyectos Gestor de solicitudes
Gestor de solicitudes Grupos
Grupos Intranet
Intranet Marketing-Box
Marketing-Box Módulo multilingüe
Módulo multilingüe Módulo multipropiedad
Módulo multipropiedad onOffice Sync
onOffice Sync Panel de captación
Panel de captación Panel de resultados
Panel de resultados Presentación modo TV escaparate
Presentación modo TV escaparate Presentaciones PDFs
Presentaciones PDFs Registro de la jornada laboral
Registro de la jornada laboral Smart site 2.0
Smart site 2.0 Acceso rápido
Acceso rápido Actualización masiva
Actualización masiva Ajustes
Ajustes Cálculo con fórmulas
Cálculo con fórmulas Comunicación con los clientes
Comunicación con los clientes Contactos desde el Portapapeles
Contactos desde el Portapapeles Enlaces favorito
Enlaces favorito Herramientas externas
Herramientas externas Importación de inmuebles
Importación de inmuebles Módulos de texto
Módulos de texto Plantillas
Plantillas Portales
Portales onOffice-MLS
onOffice-MLS Tutoriales
Tutoriales Paso a paso
Paso a paso