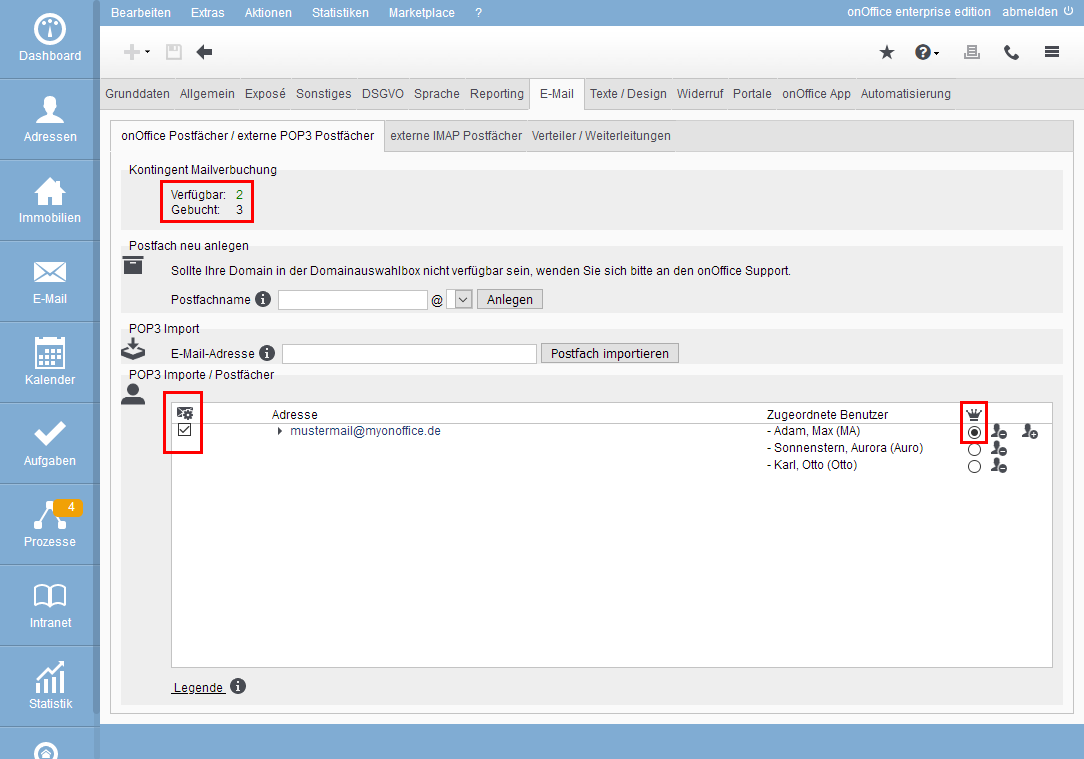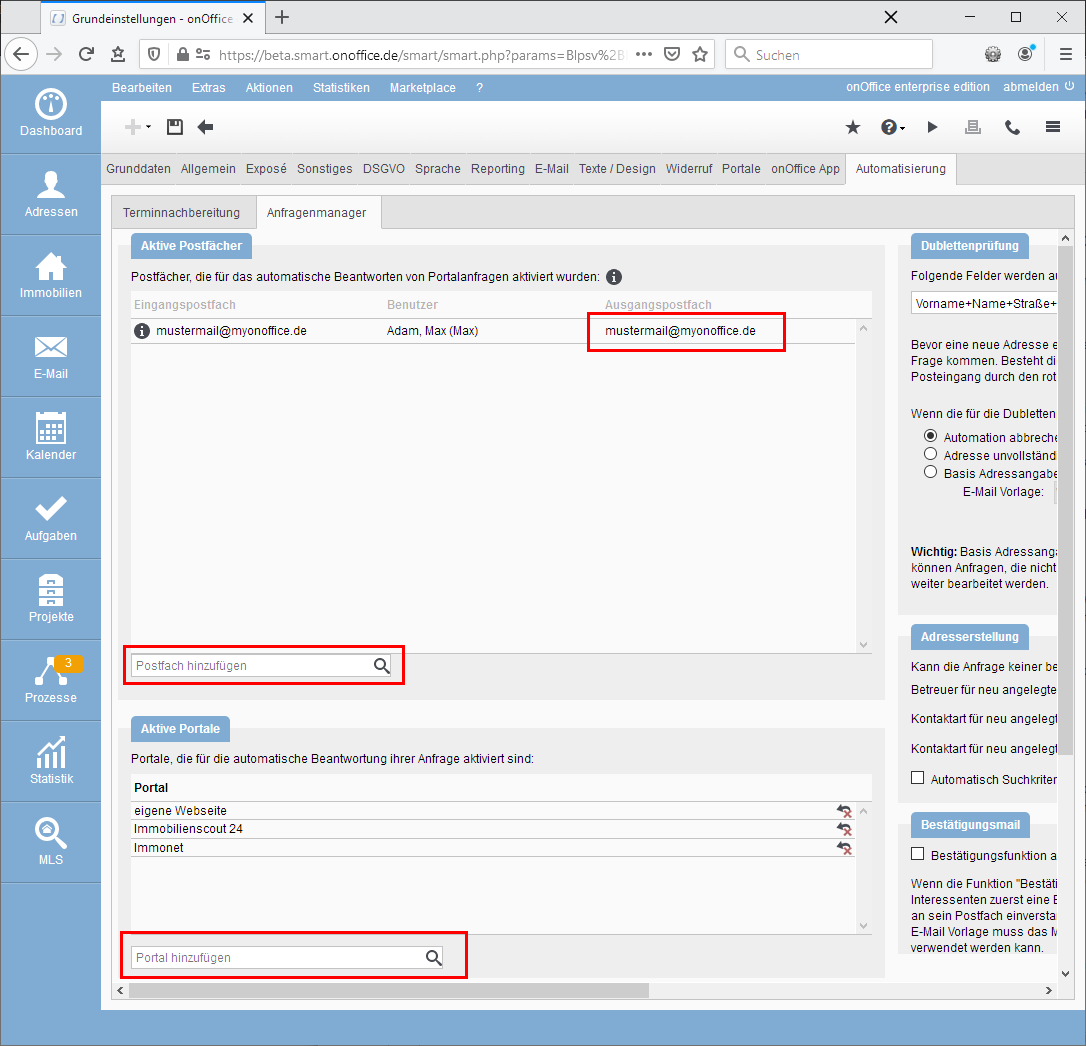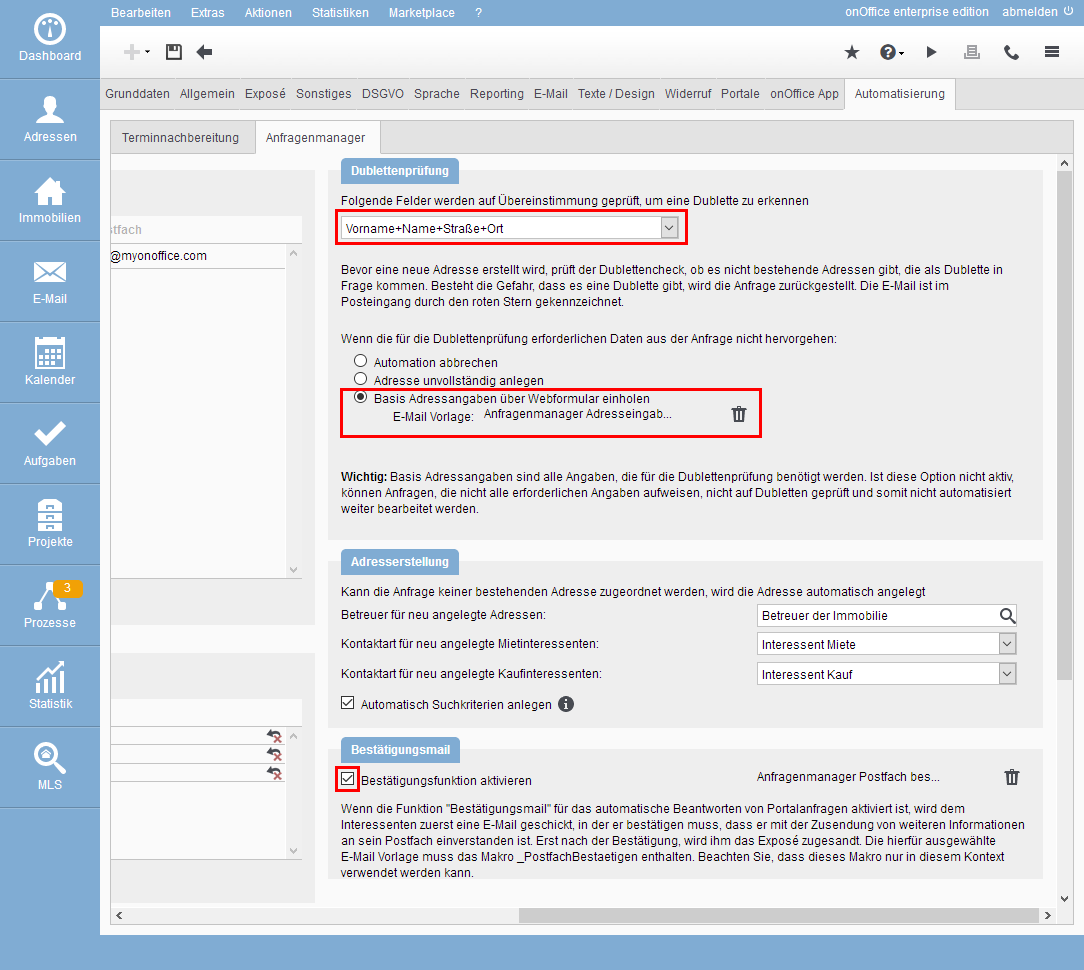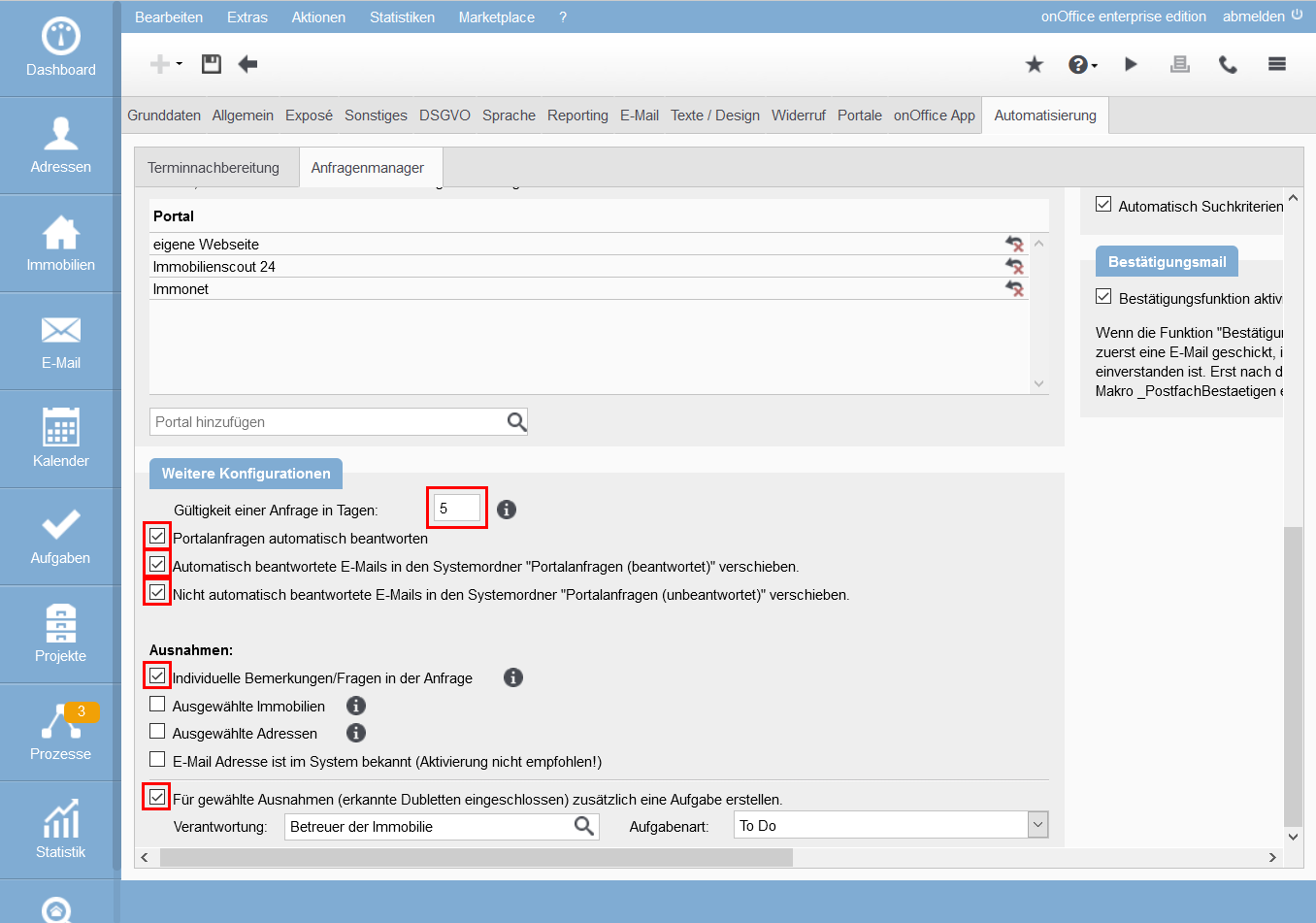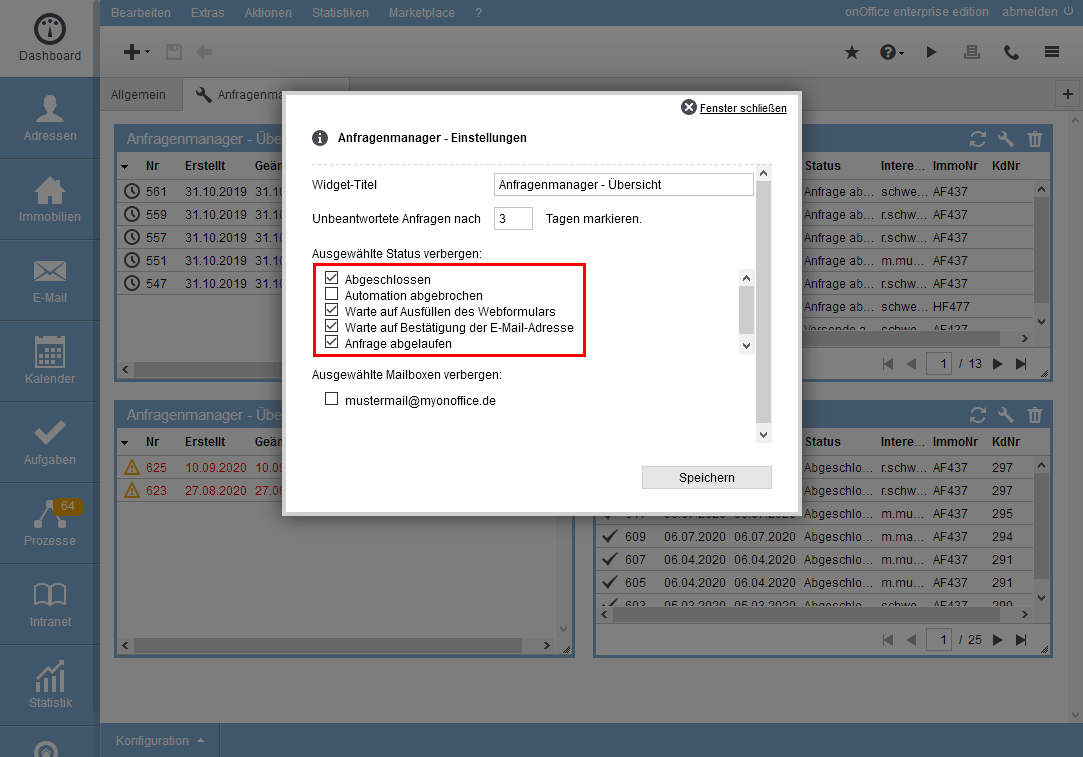Usted está aquí: Home / Tutoriales / Paso a paso / Instrucciones administrativas / Gestor de solicitudes - configuración
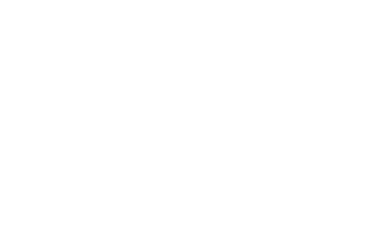
Paso a paso
Gestor de solicitudes – configuración
El gestor de solicitudes procesa automáticamente las solicitudes del portal sobre propiedades existentes y activas. Si la solicitud no procede de una dirección conocida (dirección de correo electrónico), puede crearse un contacto adicional (con o sin la comprobación de los datos / comprobación de duplicados). Después, la solicitud puede responderse automáticamente.
Esto significa que las solicitudes sin relación con el sector inmobiliario NO se tramitarán.
El trabajo del gestor de solicitudes se puede dividir a grandes rasgos en 3 secciones, cuya configuración veremos paso a paso en el ejemplo:
- Solicitudes por correo electrónico
- Contactos en curso
- Solicitud de proceso.
En cada uno de los pasos se indican brevemente posibles configuraciones alternativas y se explican también los posibles problemas.
Puede ver y comprobar el gestor de solicitudes a través del widget del panel de control; consulte el paso 5 para obtener más información.
Una vez configurado, todas las solicitudes futuras se procesarán automáticamente.
Por favor, dele un poco de tiempo a los buzones y servidores de correo individuales, así como al sistema automático. Dependiendo de la carga de trabajo, pueden pasar unos minutos hasta que se completen los pasos.
Requisito:
Por razones técnicas, es necesario que el buzón al que llegan las solicitudes se encuentre en onOffice. Puede reenviar allí las solicitudes del portal desde otro buzón.
Como se ha dicho al principio, el trabajo del gestor de solicitudes puede dividirse a grandes rasgos en 3 secciones, con 2 preguntas por sección, se puede facilitar la planificación y la configuración.
Las preguntas y las respuestas para nuestro ejemplo son:
- Solicitudes por correo electrónico
- ¿Dónde llegan las solicitudes?
-> mustermail@myonoffice.es - ¿A qué fuentes deben dirigirse las solicitudes?
-> Immoscout24, Immonet, página web propia
- ¿Dónde llegan las solicitudes?
- Contactos en curso
- ¿Deben comprobarse los datos del contacto / confirmarse la dirección de correo electrónico?
-> Obtenga la información que falta para la comprobación de duplicados y compruebe la accesibilidad de la dirección de correo electrónico. - Crear contactos, ¿cómo?
-> Crear nuevos contactos, el responsable se convierte en el responsable inmobiliario
- ¿Deben comprobarse los datos del contacto / confirmarse la dirección de correo electrónico?
- Solicitud en curso
- ¿Se deben responder las solicitudes automáticamente, cómo?
-> Responder automáticamente, con AgreementLink y exposé - ¿Qué debería pasar con las excepciones?
->Las excepciones deberían procesarse como una tarea para el responsable de la propiedad
- ¿Se deben responder las solicitudes automáticamente, cómo?
Con las respuestas, la planificación ya está completa y empezamos con la configuración.
La sección de solicitudes por correo electrónico se divide en “¿Dónde llegan las solicitudes?” y “¿Para qué fuentes deben procesarse las solicitudes?” En la pestaña de automatización en la configuración básica.
Por favor, recuerde que por razones técnicas es necesario que el buzón en el que llegan las solicitudes se encuentre en onOffice. Puede reenviar allí las solicitudes del portal desde otro buzón.
Las solicitudes del portal deben llegar a un buzón en onOffice, por lo que la configuración se realiza en la pestaña correo electrónico de la configuración básica. Por favor, abra Extras >> Configuración >> Ajustes básicos >> Pestaña de correo electrónico .
Hier finden Sie
- Configuración
- Configuración alternativa
- ¿Las cosas no están funcionando como usted quisiera?
- Configuración
- Configuración alternativa
- ¿Las cosas no están funcionando como usted quisiera?
- Configuración
- Configuración alternativa
- ¿Las cosas no están funcionando como usted quisiera?
- Configuración alternativa
- ¿Las cosas no están funcionando como usted quisiera?
- Configuración alternativa
- ¿Las cosas no están funcionando como usted quisiera?
- Configuración alternativa
- ¿Las cosas no están funcionando como usted quisiera?
Configuración
Las solicitudes de inmuebles por correo electrónico se envían al buzón “ejemplo@myonoffice.es” – o se archivan allí mediante reenvío. Tenga en cuenta que sólo los buzones situados en onOffice pueden utilizarse para la conexión. En caso de ser necesario, se debe establecer un reenvío.
En primer lugar, hay que establecer una “conexión” entre el buzón y el gestor de solicitudes.
Esto se hace en la configuración básica en la pestaña correo electrónico marcando la casilla en la columna ![]() “Envío automático de correos electrónicos” en el buzón “ejemplo@myonoffice.es” – Atención, debe asignarse un usuario, de lo contrario no se puede marcar ninguna casilla.
“Envío automático de correos electrónicos” en el buzón “ejemplo@myonoffice.es” – Atención, debe asignarse un usuario, de lo contrario no se puede marcar ninguna casilla.
Además, se debe definir el “Primer usuario” o “Usuario principal” del buzón, esto se hace a través del botón de radio en la columna de la corona ![]() junto al usuario asignado (ver imagen superior).
junto al usuario asignado (ver imagen superior).
El “usuario principal” es necesario porque se comprueba para este usuario si el inmueble solicitado es existente y está activo. Se respetan los derechos de lectura de este usuario. El usuario debe tener permiso de lectura para el inmueble, de lo contrario el gestor de solicitudes no actuará.
El usuario también debe tener permiso de lectura para los contactos si luego se quieren excluir ciertos contactos del procesamiento automático.
Configuración alternativa
Esta es ya la configuración mínima – es posible hacer más, por ejemplo, puede conectar más buzones al gestor de solicitudes.
¿Las cosas no están funcionando como usted quisiera?
No se puede establecer una casilla de verificación para la columna ![]() ¿”Envío automático de correos electrónicos”? A continuación, compruebe
¿”Envío automático de correos electrónicos”? A continuación, compruebe
– si tiene un número > 0 en la parte superior de “Reserva de correo contingente” en “disponible”. Si no es así, póngase en contacto con su representante de ventas.
– La conexión con el gestor de solicitudes sólo puede establecerse para los buzones internos, es decir, los buzones que se encuentran en onOffice. Puede configurar un reenvío de un buzón externo a uno interno.
La configuración posterior del gestor de solicitudes se realiza en una pestaña aparte, Extras >> Configuración >> Ajustes básicos >> Pestaña de automatización >> Subpestaña de gestor de solicitudes.
En nuestro ejemplo, se procesarán las solicitudes de los portales Immobilienscout24.de e Immonet, así como de nuestra propia página web.
Configuración
Para la configuración de las fuentes / portales hay 2 categorías en la pestaña, “Buzones activos” y “Portales activos”, empezamos por “Buzones activos”.
Buzones activos
En la lista seleccionamos el buzón “ejemplo@myonoffice.es” en el desplegable “Añadir buzón”. Por supuesto, aquí sólo aparecen los buzones que tienen una marca en la columna ![]() “Contabilización automática de correo electrónico” en la administración de correo electrónico y que aún no han sido añadidos.
“Contabilización automática de correo electrónico” en la administración de correo electrónico y que aún no han sido añadidos.
El buzón aparece entonces en la lista y tiene como usuario al “Usuario principal” de la pestaña de correo electrónico y el mismo buzón “ejemplo@myonoffice.es” como buzón de salida.
En nuestro caso, este usuario principal y también el “ejemplo@myonoffice.es” van a ser utilizados para los correos electrónicos salientes, por lo que no es necesario ningún otro cambio.
Portales activos
Ahora que la conexión entre el buzón y el gestor de solicitudes se ha establecido en ambos lados, especificamos en “Portales activos” los portales deseados a cuyas peticiones debe responder el gestor de solicitudes. Los portales para los que existe un “filtro de portales” (es decir, todos aquellos cuyos correos electrónicos de consulta ya han sido marcados con una estrella en su bandeja de entrada) están disponibles para su selección.
En el ejemplo, seleccionamos “Immobilienscout 24”, “Immonet” y “sitio web propio” – si su sitio web no es de onOffice, debe crear un filtro de portal adecuado. Si tiene alguna duda, póngase en contacto con el servicio de asistencia de onOffice.
Configuración alternativa
Hemos establecido la configuración mínima para los “Buzones activos”.
Más sería, por ejemplo, cambiar el remitente y, por tanto, la firma de los correos electrónicos salientes. Para ello, se puede editar el buzón en la lista a través de la entrada con el símbolo de la llave ![]() y se puede seleccionar otro usuario. Este usuario también DEBE ser asignado a la bandeja de entrada.
y se puede seleccionar otro usuario. Este usuario también DEBE ser asignado a la bandeja de entrada.
Más sería, también si se va a utilizar otro buzón para los correos electrónicos salientes, por ejemplo, uno diferente al gestor@… general que se utilizó para las solicitudes. Para ello, se puede editar el buzón en la lista mediante el símbolo de la llave ![]() y seleccionar otro buzón; son posibles todos los buzones a los que está asignado el usuario seleccionado.
y seleccionar otro buzón; son posibles todos los buzones a los que está asignado el usuario seleccionado.
¿Las cosas no están funcionando como usted quisiera?
¿El buzón que quieres no está en la lista? A continuación, compruebe si la marca de verificación está activada para el buzón en la pestaña de correo electrónico en la columna ![]() “Envío automático de correo electrónico” y si también está asignado al menos un usuario.
“Envío automático de correo electrónico” y si también está asignado al menos un usuario.
¿El portal no aparece en la lista? Suena trivial, pero ya se podría estar añadido. El nombre del portal puede ser diferente de lo que usted espera porque el nombre ha cambiado o se utiliza un nombre coloquial – IS 24 en lugar de ImmobilienScout24 o Immo Scout 24 o Immobilien Scout GmbH o el portal difiere de un país a otro…
También puede leer el filtro del portal en las solicitudes existentes, si hace clic en “Mostrar más información” en la parte superior de la cabecera de un correo electrónico de solicitud del portal, el nombre del filtro del portal se muestra en “Filtro del correo electrónico:”.
A veces se muestra un triángulo naranja ![]() en una de las entradas, al hacer clic en el triángulo se muestra el texto de advertencia y se puede reaccionar en consecuencia.
en una de las entradas, al hacer clic en el triángulo se muestra el texto de advertencia y se puede reaccionar en consecuencia.
Con esto concluye la sección “Consultas por correo electrónico”.
No se preocupe, si abre accidentalmente un correo en un buzón para el gestor de consultas, el procesamiento no se interrumpirá.
Una vez que se ha comprobado si el correo electrónico entrante es adecuado y procede de uno de los portales seleccionados, se determinan y comprueban los datos de la dirección de la consulta.
Para comprobar si la dirección ya es conocida y/o si se aplican excepciones a determinados contactos, el usuario principal de la bandeja de entrada (véase el punto 2.1) debe tener acceso de lectura a los contactos.
Si se ha configurado “Contactos seleccionados” como excepción en las “Otras configuraciones”, se comprueba primero si la solicitud procede de un “Contacto excluido”. En caso afirmativo, se cancela el procesamiento automático.
Si la consulta procede de una dirección de correo electrónico que ya está registrada en un contacto, esta parte se salta completamente y se responde a la solicitud.
Si la consulta procede de un contacto sobre el que ya se está preguntando, no se envía ninguna otra consulta. En cuanto se reciba la respuesta a la solicitud, se responderá a las solicitudes en espera una por una.
Lo que se comprueba para los contactos que aún no se conocen y lo que se debe hacer con ellos se puede encontrar en Extras >> Configuración >> Ajustes básicos >> Pestaña Automatización >> Subpestaña gestor de solicitudes en las 3 categorías, “Comprobación de duplicados”, “Creación de contactos” y “Correo de confirmación”.
En el ejemplo, hay que comprobar si los contactos están duplicados y confirmar la dirección de correo electrónico.
Sólo se envía un correo para comprobar los datos del contacto y la accesibilidad de la dirección de correo electrónico, pero en casos individuales puede que sólo sea necesario comprobar la accesibilidad de la dirección de correo electrónico – o puede que sólo se desee una, por lo que hay 2 configuraciones separadas para esto. Veamos estos dos usando el ejemplo.
Configuración
Empecemos por comprobar si hay duplicados al crear el contacto. Esto se hace en la categoría “Comprobación de duplicados”. La comprobación de duplicados incluye los registros de contactos completos, es diferente de la comprobación de duplicados que puede hacer en la edición de onOffice enterprise.
Para comprobar si hay duplicados, seleccionamos “nombre+apellido+calle+ciudad” en el ejemplo. Si esta información no está incluida en los datos del contacto determinado para la consulta, se especifica lo que hay que hacer en el siguiente paso: Cancelar la automatización // Crear un contacto incompleto // Obtener información básica del contacto a través de un formulario web .
Nos gustaría pedir los datos necesarios del contacto y seleccionamos la tercera posibilidad. Para ello es necesario enviar una plantilla de correo electrónico para solicitar los datos adicionales. En el ejemplo, utilizamos “Gestor de solicitudes entrada de contacto formulario web” de la carpeta de plantillas “oO plantillas generales color corporativo”. Sin embargo, también puede crear su propia plantilla. Tenga en cuenta que la plantilla contiene la macro “_AddressInputWebform”.
No se envía entonces un correo electrónico separado para la confirmación por correo electrónico, sino que se registra directamente en el formulario web para los detalles del contacto.
¿Qué se desprende de la comprobación de duplicados?
Si la comprobación de duplicados detecta un duplicado, se termina el procesamiento automático. Si se configura a continuación, también se crea una tarea. En el widget del gestor de solicitudes de la parte 5, le indicará la razón correspondiente.
A continuación, nos fijamos en la confirmación de la dirección de correo electrónico. De ejemplo la dirección de correo electrónico tiene que estar confirmada.
Se envía un correo electrónico al correo electrónico determinado en el contacto y se le pregunta si realmente desea ser contactado. Este correo electrónico sólo se enviará si no se solicitan datos del contacto.
Además de activar/desactivar la confirmación, hay que seleccionar la plantilla de correo electrónico para la confirmación, en nuestro ejemplo “Confirmación del buzón de gestor de solicitudes” de la carpeta de plantillas “plantillas generales color corporativo”. Sin embargo, también puede crear su propia plantilla. Tenga en cuenta que la plantilla contiene la macro “_PostfachBestaetigen”.
Configuración alternativa
La configuración seleccionada es la máxima variante en el lugar.
La configuración mínima sería crear el contacto incompleto y también no confirmar una dirección de correo electrónico. Ambas cosas podrían hacerse a través de la Formulario de actualización del contacto – manualmente o a través del gestor de solicitudes.
Puede cambiar los datos que se utilizan para la comprobación de duplicados y desactivar la confirmación de la dirección de correo electrónico.
La variante “Cancelar la automatización” finaliza el proceso y, dependiendo de la configuración, conduce a una tarea; todo lo demás debe decidirlo el responsable de tareas y realizarlo manualmente.
¿Las cosas no están funcionando como usted quisiera?
Si no puede guardar la configuración, compruebe de nuevo si las plantillas contienen también las macros necesarias, “_AdresseingabeWebformular” para los datos del contacto y “_PostfachBestaetigen” para la confirmación por correo electrónico.
¿No se solicitan los datos del contacto o no se envía la confirmación por correo electrónico? Por favor, compruebe si las plantillas contienen las macros necesarias “_AdresseingabeWebformular” o “_PostfachBestaetigen” y que no se muestra ningún triángulo de advertencia para “Buzones activos”. Por favor, compruebe el texto de los triángulos de advertencia haciendo clic en ellos, podría haber un problema con el usuario del buzón o el buzón de salida.
Después de comprobar/confirmar la dirección de correo electrónico en la parte anterior, se debe crear un nuevo cliente potencial como contacto.
La categoría “Creación de contactos” contiene las especificaciones correspondientes.
En el ejemplo, seleccionamos “Responsable del inmueble” como responsable del contacto y dejamos los tipos de contacto establecidos en “Futuro inquilino // Futuro comprador”. También activamos los criterios de búsqueda automática.
Configuración alternativa
Hay muchas opciones aquí en los desplegables, usted mismo tiene que determinar la combinación que mejor se adapte a su proceso. Si la oficina administrativa todavía tiene que comprobar/procesar los contactos creados, entonces puede asignar permanentemente este usuario aquí.
Si desea iniciar otros pasos a través del gestor de solicitudes o trabajar con el módulo de estadísticas, puede establecer en consecuencia los tipos de contacto – puede crear sus propios tipos de contacto si los existentes no se ajustan.
Los criterios de búsqueda automática deben establecerse como en la configuración de Ajustes básicos >> General.
La configuración mínima sería especificar “Sin selección” en todas partes y configurar el contacto después manualmente.
¿Las cosas no están funcionando como usted quisiera?
Si se trata del responsable de buzones, compruebe que no aparece ningún triángulo de aviso en “Buzones activos”. Compruebe el texto de los triángulos de advertencia haciendo clic en ellos.
Si debe ser el responsable del inmueble, por favor, compruebe que el responsable del inmueble este correcto, posiblemente entretanto esto haya sido cambiado.
Digresión: Si en Extras >> Configuración >> Ajustes básicos >> Otros >> está activada la opción “Crear entrada automática en el diario del agente cuando se cambia el responsable de una propiedad/contacto, ” los cambios de los responsables se anotan en el diario del agente. Si no es así, puede buscar en la información del registro de la propiedad los cambios del responsable, para lo cual es necesario tener experiencia con la información del registro.
La solicitud ha sido procesada, el contacto ha sido comprobado y creado o la solicitud ha sido asignada a una ya existente. En cualquier caso, en este punto tenemos un “correo electrónico de consulta” sobre un inmueble existente y activo y un registro de contacto asociado.
Ahora podemos decidir qué hacer con la consulta: responder / no responder o en caso de que haya una excepción, cómo se debe informar.
Todo esto se configura en Herramientas >> Ajustes >> Ajustes Básicos >> Pestaña de Automatización >> Subpestaña de Gestor de solicitudes en la categoría “Otras Configuraciones”.
En nuestro ejemplo, queremos enviar una respuesta al cliente potencial con un Agreementlink y exposé. La categoría “Otras configuraciones” contiene los ajustes correspondientes.
Dado que solicitamos los datos del contacto para la comprobación del duplicado y esperamos una respuesta del cliente potencial cuando se confirme la dirección de correo electrónico, especificamos el plazo en el que debe recibirse esta respuesta para que podamos clasificar al cliente potencial como parte interesada seria.
En el ejemplo, tomamos 5 días, es decir, desde el envío del correo electrónico para los datos del contacto/confirmación del correo electrónico hasta la cumplimentación y envío del formulario web.
Cualquier otra solicitud procedente de esta dirección de correo electrónico se agrupa y se procesa de forma conjunta dentro de la validez, por lo que, una vez llegada la respuesta, las solicitudes se procesan una a una.
Para garantizar que también se envía una respuesta, marcamos la casilla “Responder automáticamente a las solicitudes del portal”.
Ahora surge la pregunta: ¿Qué respuesta se envía? ¿Hay sólo una almacenada permanentemente? ¿Dónde puedo configurarla?
La respuesta es sencilla, en la mayoría de los casos ya los ha configurado. Se envían los correos electrónicos/exposés que utilizó para el anteriormente, manual “Responder directamente a las solicitudes del portal“.
En función del inmueble solicitado, los casos de Extras >> Ajustes >> Ajustes básicos >> General >> “Solicitudes del portal» se comprueban y se utiliza la plantilla de correo electrónico / exposé correspondiente.
En el ejemplo, marcamos la casilla “Mover los correos electrónicos respondidos automáticamente a la carpeta del sistema “Solicitudes del portal (respondidas)” y “Solicitudes del portal (no respondidas)”, entonces la bandeja de entrada está siempre ordenada.
Configuración alternativa
Ninguna respuesta es posible como configuración mínima.
Puede modificar la validez de la solicitud, el valor mínimo es de 3 días.
Puede hacer que las solicitudes del portal respondidas y las no respondidas se muevan a sus propias subcarpetas, o sólo una de ellas, o ninguna, dependiendo de cómo trabaje.
¿Las cosas no están funcionando como usted quisiera?
Si no se envía ninguna respuesta, puede ser que el cliente potencial no haya respondido en el tiempo establecido o que el inmueble no coincida con ninguno de los casos almacenados (desde Configuración Básica >> General >> Solicitudes del Portal) para la respuesta.
Compruebe también si aparece un triángulo de advertencia ![]() en “Buzones activos”. Compruebe el texto de los triángulos de advertencia haciendo clic en ellos. Podría haber un problema con el usuario o la bandeja de salida.
en “Buzones activos”. Compruebe el texto de los triángulos de advertencia haciendo clic en ellos. Podría haber un problema con el usuario o la bandeja de salida.
Otra posibilidad es que el filtro del portal seleccionado no sea el deseado. Puede leer el filtro del portal desde las solicitudes existentes del portal, si hace clic en “Mostrar más información” en la parte superior del encabezado en un correo electrónico de solicitud del portal, el nombre del filtro del portal se muestra en “Filtro de correo electrónico:”.
En raras ocasiones, puede faltar la carpeta “Solicitudes del portal (respondidas)”. Póngase en contacto con El servicio de asistencia de onOffice.
La última parte especifica lo que hay que hacer con las excepciones. En el ejemplo, las excepciones deben ir como una tarea del responsable del inmueble.
Esto es muy importante: Una excepción no es un error, sino que define cuándo debe detenerse el procesamiento automático. Aquí puede especificar si se debe crear una tarea para una reacción más rápida.
En el ejemplo, sólo marcamos “Comentarios/preguntas individuales en la solicitud para poder responder a las preguntas”. Sólo se registran las consultas en las que el cliente potencial ha aportado una pregunta adicional al texto estándar del portal.
Además, un duplicado de contacto también se activa como una excepción porque marcamos la creación de una tarea para las excepciones. Esto no se puede separar.
Por favor, recuerde que la comprobación de duplicados se realiza utilizando los criterios del paso 3.1 y es diferente de la comprobación de duplicados que puede realizar en la edición de onOffice enterprise.
Como destinatario de la tarea definimos al responsable del inmueble, como tipo de tarea tomamos ToDo (puede definir sus propios tipos y seleccionarlos aquí).
Configuración alternativa
Si no hay excepciones, no es necesario marcar nada aquí.
Puede configurar si necesita más acciones para algunos inmuebles en lugar de una respuesta directa (“Inmuebles seleccionados”) (después de activar esta opción, la opción “No responder a la solicitud automáticamente” se añade a los detalles técnicos del inmueble) para adaptarse a su flujo de trabajo.
Para excluir del procesador automático sólo algunos contactos, como los coleccionadores de exposés, puede utilizar la opción “Contactos seleccionados”. Al igual que en el caso de las “Inmuebles seleccionados”, puede activar una casilla en la categoría “Administración” de la Administración para excluir específicamente los contactos.
Si no se quiere responder a todas las solicitudes de clientes potenciales conocidos, se puede activar la opción “La dirección de correo electrónico es conocida en el sistema (¡Activación no recomendada!)”.
La decisión de quién debe recibir la tarea en caso de excepciones también depende del flujo de trabajo. El tipo de tarea puede ser individual, lo que permite, por ejemplo, realizar evaluaciones estadísticas o procesos automáticos con el gestor de solicitudes.
¿Las cosas no están funcionando como usted quisiera?
¿Las excepciones definidas no funcionan o no conducen a una tarea?
Por favor, compruebe de nuevo si se cumplen las condiciones para las excepciones y si también se le permite ver la tarea creada para el usuario correspondiente.
Compruebe si el usuario principal de la bandeja de entrada (véase el punto 2.1) tiene acceso de lectura a los inmuebles/contactos para las que deben aplicarse excepciones.
Esto completa la configuración del gestor de solicitudes y todas las solicitudes futuras se procesarán automáticamente.
Por favor, envíe solicitudes de prueba desde su sitio web / los portales deseados y compruebe los correos electrónicos enviados.
Por favor, dele un poco de tiempo a los buzones y servidores de correo individuales, así como al sistema automático. Dependiendo de la carga de trabajo, pueden pasar unos minutos hasta que se completen los pasos.
Cualquier cosa que vaya de forma automática está bien, pero si no funciona… – por lo que también debe controlar el trabajo del gestor de solicitudes.
Podemos ver el gestor de solicitudes en el (los) buzón(es) especificado(s) y a través del widget del gestor de solicitudes para el tablero.
Por favor, recuerde que después de configurar y hacer cambios en el gestor de solicitudes, envíe consultas de prueba desde su sitio web / portales deseados y compruebe los correos electrónicos enviados.
Veamos primero el buzón que se utiliza para las solicitudes. No se preocupe, si hace clic en un correo no leído en el buzón de las solicitudes, el procesamiento automático no se interrumpirá.
Por favor, recuerde que el gestor de solicitudes sólo procesa las solicitudes que llegan después de que se haya configurado / modificado por última vez.
En su bandeja de entrada encontrará las solicitudes del portal, que son los correos electrónicos con un asterisco. Según la configuración, los correos electrónicos se encuentran en las subcarpetas correspondientes “Solicitudes del portal (respondidas)” o “Solicitudes del portal (no respondidas)”.
Dependiendo del estado del tratamiento, el color de las estrellas es diferente.
Hay dos casos en los que deberías echar un vistazo al correo electrónico.
En primer lugar, para las solicitudes con estrella roja ![]() . Los ejemplos deberían ser suficientes aquí si ha activado la creación de una tarea para las excepciones en la Parte 4. Entonces, todas las solicitudes anuladas deberían tener también un camino regulado de procesamiento posterior a través de la tarea.
. Los ejemplos deberían ser suficientes aquí si ha activado la creación de una tarea para las excepciones en la Parte 4. Entonces, todas las solicitudes anuladas deberían tener también un camino regulado de procesamiento posterior a través de la tarea.
De lo contrario, debe anotar la fecha y la hora del correo electrónico y buscar la solicitud en el widget del gestor de solicitudes, donde se pueden encontrar más detalles.
En cambio, para las solicitudes con estrella negra ![]() . En primer lugar, compruebe la fecha y la hora en la bandeja de entrada, si hace más de una hora, abra el correo y compruebe el portal o el filtro del portal haciendo clic en “Mostrar más información” en la parte superior de la cabecera, y compare el nombre del filtro del portal en “Filtro de correo electrónico:” con los de la lista de “Portal activo” (véase la parte 2.2 ). Compruebe también si lel inmueble solicitado está disponible, activo y visible para el usuario principal del buzón (véase la parte 2.1).
. En primer lugar, compruebe la fecha y la hora en la bandeja de entrada, si hace más de una hora, abra el correo y compruebe el portal o el filtro del portal haciendo clic en “Mostrar más información” en la parte superior de la cabecera, y compare el nombre del filtro del portal en “Filtro de correo electrónico:” con los de la lista de “Portal activo” (véase la parte 2.2 ). Compruebe también si lel inmueble solicitado está disponible, activo y visible para el usuario principal del buzón (véase la parte 2.1).
A continuación se muestra una lista de los colores y estados de las solicitudes del portal en un buzón para el gestor de solicitudes (la variante general para las solicitudes del portal está aquí):
 las estrellas negras indican una solicitud de portal en espera de ser procesada
las estrellas negras indican una solicitud de portal en espera de ser procesada las estrellas naranjas indican una solicitud del portal a la espera de la confirmación o de los datos del contacto cliente potencial.
las estrellas naranjas indican una solicitud del portal a la espera de la confirmación o de los datos del contacto cliente potencial. las estrellas verdes indican una solicitud de portal que ha sido procesada y a la que se ha asignado un contacto.
las estrellas verdes indican una solicitud de portal que ha sido procesada y a la que se ha asignado un contacto. las estrellas azules indican una solicitud del portal que ha sido respondida.
las estrellas azules indican una solicitud del portal que ha sido respondida.  las estrellas rojas indican una solicitud del portal cuyo procesamiento ha sido cancelado.
las estrellas rojas indican una solicitud del portal cuyo procesamiento ha sido cancelado.
Las solicitudes que el gestor de solicitudes procesa pueden mostrarse en un widget en el panel de control.
Puede configurar una pestaña propia “Gestor de Solicitudes” en el Tablero de control y añadir el widget allí como de costumbre, preferiblemente 4 veces, entonces puede utilizar un widget separado para los diferentes estados de las solicitudes.
Puede configurar los widgets a través del símbolo de la llave inglesa ![]() en el marco del widget.
en el marco del widget.
En el primer widget puede ver las solicitudes actuales en curso (marque la opción « Ocultar estados seleccionados”, solicitudes completadas y automatización cancelada y solicitud caducada), en el segundo widget las solicitudes caducadas (marque la opción “Ocultar estados seleccionados “, todas excepto la solicitud caducada), en el tercer widget las solicitudes canceladas (marque la opción “Ocultar estados seleccionados “, todas excepto la solicitud caducada). Las solicitudes canceladas (marque» Ocultar estados seleccionados ” hasta que la solicitud sea cancelada) y en la 4ª sección las solicitudes completadas (marque “Ocultar estados seleccionados ” hasta que la consulta sea completada).
Si está asignado a todos los buzones especificados para el gestor de solicitudes, también verá todas las solicitudes en la lista; de lo contrario, sólo verá aquellas a las que esté asignado. Por ejemplo, en el caso de grupos, podrían ser los de su grupo de oficina.
Puede cambiar los buzones mostrados a través de la configuración del widget.
En la ayuda en línea del gestor de solicitudes encontrará una descripción del widget del gestor de solicitudes y su estado, así como la información sobre las solicitudes que son posibles a través de la vista de lupa ![]() .
.
¿Qué hacer si no funciona? He aquí algunos de los primeros campos en los que hay que fijarse.
- Las solicitudes se cancelan durante el procesamiento
-> Por favor, mire en el widget del gestor de solicitudes en la vista de lupa para los detalles del mensaje de error. Dependiendo de la parte de la configuración a la que pertenezca la terminación, por favor mire allí en “¿No funciona como se desea?”.
para los detalles del mensaje de error. Dependiendo de la parte de la configuración a la que pertenezca la terminación, por favor mire allí en “¿No funciona como se desea?”. 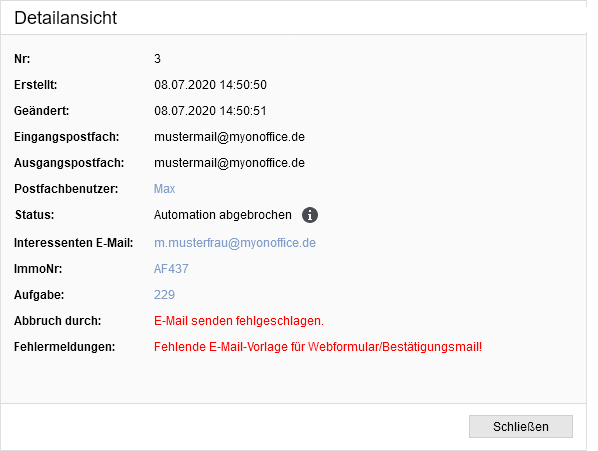
- No hay muchas solicitudes / no se están procesando solicitudes
-> En primer lugar, busque en el buzón que el gestor de solicitudes debe procesar. Por favor, compruebe los correos electrónicos con una estrella negra que tengan más de una hora de antigüedad. Abra el correo y compruebe el portal o el filtro del portal haciendo clic en “Mostrar más información” en la parte superior de la cabecera y compare el nombre del filtro del portal en “Filtro de correo electrónico:” con los de la lista de “Portales activos” (véase la parte 2.2 ). Compruebe también si el inmueble solicitado está disponible, activo y visible para el usuario principal del buzón (véase la parte 2.1).
Si todo esto parece correcto, compruebe el siguiente punto. - Por favor, abra la configuración del gestor de solicitudes (Herramientas >> Configuración >> Configuración básica >> Automatización >> Gestor de solicitudes) y compruebe si los triángulos de advertencia
 están disponibles. Especialmente para los “Buzones activos”.
están disponibles. Especialmente para los “Buzones activos”.
Haga clic en el triángulo de advertencia para mostrar la nota correspondiente. Por favor, solucione a la causa.
para mostrar la nota correspondiente. Por favor, solucione a la causa.
Atención: Para abrir la configuración básica, se requieren derechos de usuario adicionales, por favor, pregunte a su administrador si es necesario.
Con crear un contacto no esta todo hecho. Antes del / paralelamente el envío de un exposé, son posibles otras acciones. Para ello es adecuado el gestor de solicitudes, a través del cual se pueden iniciar automáticamente determinados procesos al crear un contacto.
Por ejemplo, gestor de direcciones, formulario de actualización del contacto y revocación, tareas de seguimiento, correos electrónicos de información a propiedades o el responsable del contacto…
En estos casos, es posible que haya que adaptar el responsable del contacto y los tipos de contacto.
En el caso de solicitudes de clientes conocidos, deberá iniciar manualmente el formulario de actualización del contacto si desea actualizar los datos.
Además, puede crear estadísticas que muestren las solicitudes y devoluciones de las solicitudes automatizadas, o los datos completos del contacto, o cuántas respuestas se recibieron del formulario de actualización del contacto, etc.

 Entrada
Entrada Panel de control
Panel de control Contactos
Contactos Inmuebles
Inmuebles Correo electrónico
Correo electrónico Calendario
Calendario Tareas
Tareas Configurador de estadísticas
Configurador de estadísticas Estadística del inmueble / contactos
Estadística del inmueble / contactos Gestor de solicitudes
Gestor de solicitudes Presentación modo TV escaparate
Presentación modo TV escaparate Panel de captación
Panel de captación Marketing-Box
Marketing-Box Panel de resultados
Panel de resultados Gestión de procesos
Gestión de procesos Grupos
Grupos onOffice Sync
onOffice Sync Presentaciones PDFs
Presentaciones PDFs Faktura
Faktura Gestión de proyectos
Gestión de proyectos Registro de la jornada laboral
Registro de la jornada laboral Módulo multilingüe
Módulo multilingüe Envío automático de exposés
Envío automático de exposés Módulo multipropiedad
Módulo multipropiedad Intranet
Intranet Enlaces favorito
Enlaces favorito Módulos de texto
Módulos de texto Importación de inmuebles
Importación de inmuebles onOffice-MLS
onOffice-MLS Portales
Portales Contactos desde el Portapapeles
Contactos desde el Portapapeles Actualización masiva
Actualización masiva Cálculo con fórmulas
Cálculo con fórmulas Acceso rápido
Acceso rápido Plantillas
Plantillas Ajustes
Ajustes Comunicación con los clientes
Comunicación con los clientes Herramientas externas
Herramientas externas Tutoriales
Tutoriales Paso a paso
Paso a paso