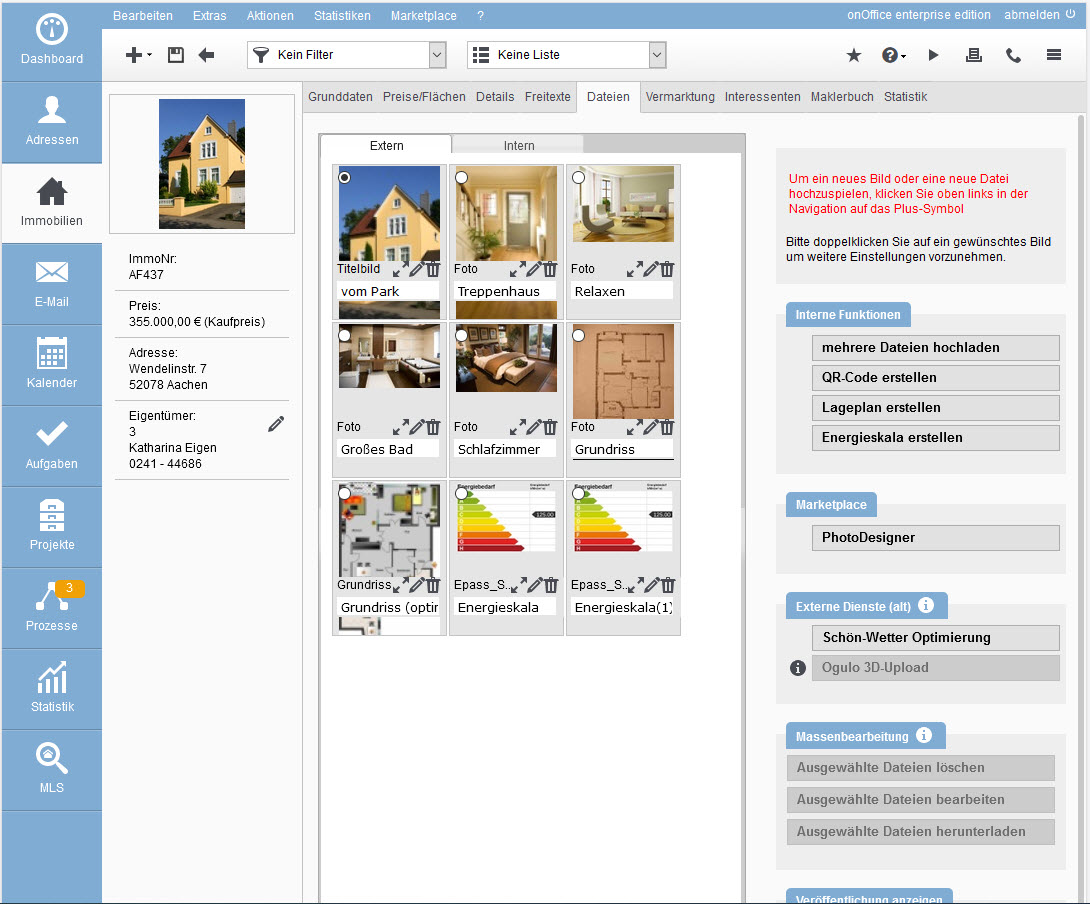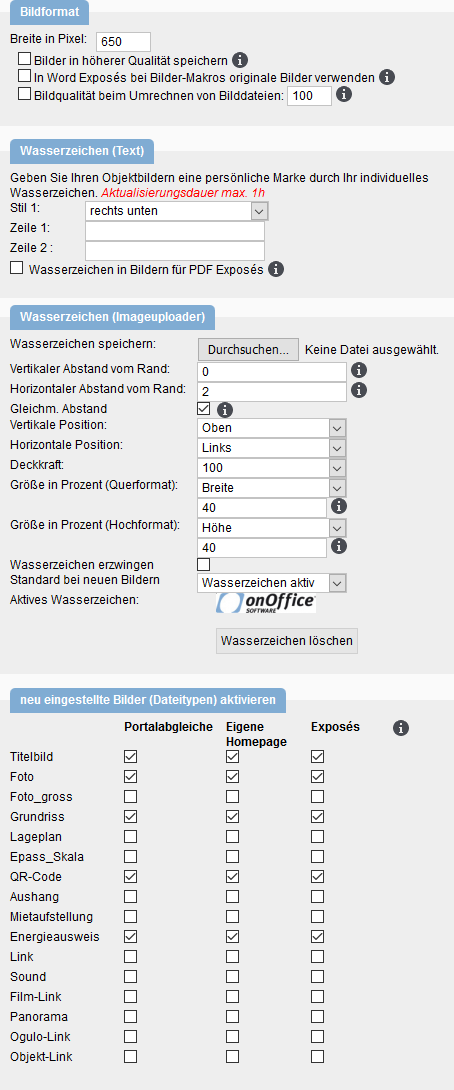Sie befinden sich hier: Home / Module / Immobilien / Immobiliendetailansicht / Dateien
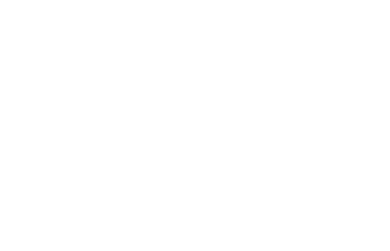
Immobilien
Dateien
Der Reiter „Dateien“ umfasst die Möglichkeiten, sämtliche Dateien wie Bilder, Exposés und Grundrisse, die zu Ihrer jeweiligen Immobilie gehören, hochzuladen und zu optimieren. Das Bildermodul ermöglicht es, mehrere Bilder gleichzeitig hochzuladen und anhand der Bildervorschau komfortabel Änderungen vorzunehmen.
Die Sortierung der Bilder kann durch einfaches Anklicken und Verschieben der Bilder durchgeführt werden. Beschriften Sie die Bilder, indem Sie den Bildtitel einfach unter das Bild in die Zeile schreiben. Ein Titelbild markieren Sie durch das Setzen des „Punkts“ in der linken, oberen Bildecke (Radio Button) oder bei der Bearbeitung einzelner Dateien. Beachten Sie, dass die Eingaben gespeichert werden müssen, bevor Sie den Karteireiter wechseln.
Trennung zwischen externen und internen Dokumenten
Ihre Fotos, Lagepläne und Grundrisse finden Sie immer auf dem Karteireiter „Extern“. Sollten Sie Dokumente in Immobilien hinterlegen, die niemals veröffentlicht werden sollen, können die Dateien als Dateiart „internes Dokument“ gekennzeichnet werden. Damit werden sie automatisch auf dem Karteireiter „Intern“ dargestellt.
Bilder bearbeiten
Wenn Sie ein Bild nach dem Hochladen bearbeiten möchten, können Sie den PhotoDesigner aus dem Marketplace benutzen.
Wenn der Marketplace-Anbieter „PhotoDesigner“ bei Ihnen freigeschaltet ist, finden Sie unter Immobilien >> Dateien in der Kategorie Marketplace den Eintrag „PhotoDesigner“.
Mehr Informationen zu dem Bildbearbeitungsprogramm finden Sie bei den Marketplace-Anbietern beim PhotoDesigner.
Bilder betrachten und öffnen
Sollten Sie im Reiter „Extern“ ein Bild im Vollbildmodus betrachten wollen, klicken Sie auf den „Doppelpfeil“ links neben dem Bearbeitungssymbol. Sie können hier durch Klicken oder durch die Pfeiltasten der Tastatur nach rechts und links alle Bilder im Vollbildmodus betrachten.
Sollten Sie im Reiter „Intern“ ein Bild oder eine Datei öffnen wollen, so machen Sie einen Doppelklick auf das Symbol in der Spalte „Typ“. Dadurch können Sie die Datei herunterladen und anschließend öffnen. Dies hängt davon ab, was Sie in Ihrem Browser für Download-Optionen eingestellt haben.
Ihre Bilder – Ihre individuelle Reihenfolge
Das Titelbild für Ihre Immobilie wählen Sie, indem Sie den Punkt links oben im Bild anklicken (Radio Button). Wählen Sie dann die richtige Abfolge der Bilder: Um die gewünschte Reihenfolge zu erhalten, klicken Sie einfach auf das zu verschiebende Bild, halten die Maustaste gedrückt und ziehen das Bild per Drag-and-Drop an die jeweilige Stelle. Den Titel geben Sie ein, indem Sie einfach auf das Bild klicken und den Text in die Zeile darunter hineinschreiben.
Das Plus an Individualität: Gerne erstellen wir Ihnen eine speziell auf Ihr Unternehmen zugeschnittene Bildergalerie für Ihre Homepage – fragen Sie uns!
Alle Dateien herunterladen
Über diese Funktion haben Sie die Möglichkeit, alle hinterlegten Bilder als .zip-Datei auf Ihren PC herunterzuladen. Der Button „alle Dateien herunterladen“ findet sich in der Kategorie der Dateien ganz unten rechts.
Es öffnet sich ein Pop-up, in dem Sie alle oder nur bestimmte Dateiarten fürs herunterladen auswählen können. Dabei können immer Dateien vom Tab „Extern“ und „Intern“ heruntergeladen werden, egal von wo aus Sie das „alle Dateien herunterladen“ aufgerufen haben. Die Auswahl der Dateiarten merkt sich enterprise für den Aufruf aus dem Tab „Extern“, bei „Intern“ ist immer nur „Dokumente intern“ ausgewählt.
Für den Namen der Dateien im Download können Sie zwischen Dokumententyp und ID (Foto_5629.jpg) und dem Dateititel – also dem Text an den Bildern – wählen. Den Standard können Sie in den Grundeinstellungen festlegen.
Wenn Sie nur einzelne Bilder herunterladen möchten, können Sie das für ausgewählte Bilder über die „Massenbearbeitung“ durchführen.
Ihre Bilder – die Grundeinstellungen
In den Grundeinstellungen nehmen Sie grundsätzliche Einstellungen rund um Ihre Bilddateien vor. Gehen Sie auf Extras >> Einstellungen >> Grundeinstellungen >> Allgemein
Sie können Ihre Bilder durch ein Wasserzeichen vor Missbrauch schützen. Die Funktion „Wasserzeichen“ stellt Ihnen hier zwei Zeilen zur Verfügung, in der Sie Text hinterlegen können. Klicken Sie mit der Maus in eins dieser Felder und tragen Sie hier zum Beispiel Ihren Firmennamen ein. Weiterhin haben Sie nun auch die Möglichkeit auszuwählen wo das Wasserzeichen im Bild erscheinen soll. Hier kann zwischen „Transparent zentriert“ oder „rechts unten“ gewählt werden. Wählen Sie „Transparent zentriert“ wird das Wasser Zeichen mittig im Bild transparent dargestellt und bei „rechts unten“, in der rechten unteren Ecke des Bildes.
Wie Sie Ihr Logo oder eine Grafik über die Funktion „Wasserzeichen (Imageuploader)“ als Wasserzeichen einbinden, finden Sie hier.

 Einstieg
Einstieg Dashboard
Dashboard Adressen
Adressen Immobilien
Immobilien E-Mail
E-Mail Kalender
Kalender Aufgaben
Aufgaben Statistik-Baukasten
Statistik-Baukasten Immobilien- / Adressstatistik
Immobilien- / Adressstatistik Anfragenmanager
Anfragenmanager Schaufenster-TV
Schaufenster-TV Akquise-Cockpit
Akquise-Cockpit Marketing Box
Marketing Box Erfolgscockpit
Erfolgscockpit Prozessmanager
Prozessmanager Gruppen
Gruppen onOffice Sync
onOffice Sync Präsentations PDFs
Präsentations PDFs Faktura
Faktura Smart site 2.0
Smart site 2.0 Projektverwaltung
Projektverwaltung Arbeitszeiterfassung
Arbeitszeiterfassung Objektwertanalyse
Objektwertanalyse Mehrsprachenmodul
Mehrsprachenmodul Automatischer Exposéversand
Automatischer Exposéversand Multi-Objekt-Modul
Multi-Objekt-Modul Intranet
Intranet Revisionssichere Mailarchivierung
Revisionssichere Mailarchivierung Favoriten Links
Favoriten Links Textbausteine
Textbausteine Immobilienimport
Immobilienimport onOffice-MLS
onOffice-MLS Portale
Portale Adressen aus Zwischenablage
Adressen aus Zwischenablage Massenaktualisierung
Massenaktualisierung Rechnen mit Formeln
Rechnen mit Formeln Schnellzugriff
Schnellzugriff Vorlagen
Vorlagen Einstellungen
Einstellungen Kundenkommunikation
Kundenkommunikation Externe Tools
Externe Tools Schritt für Schritt
Schritt für Schritt