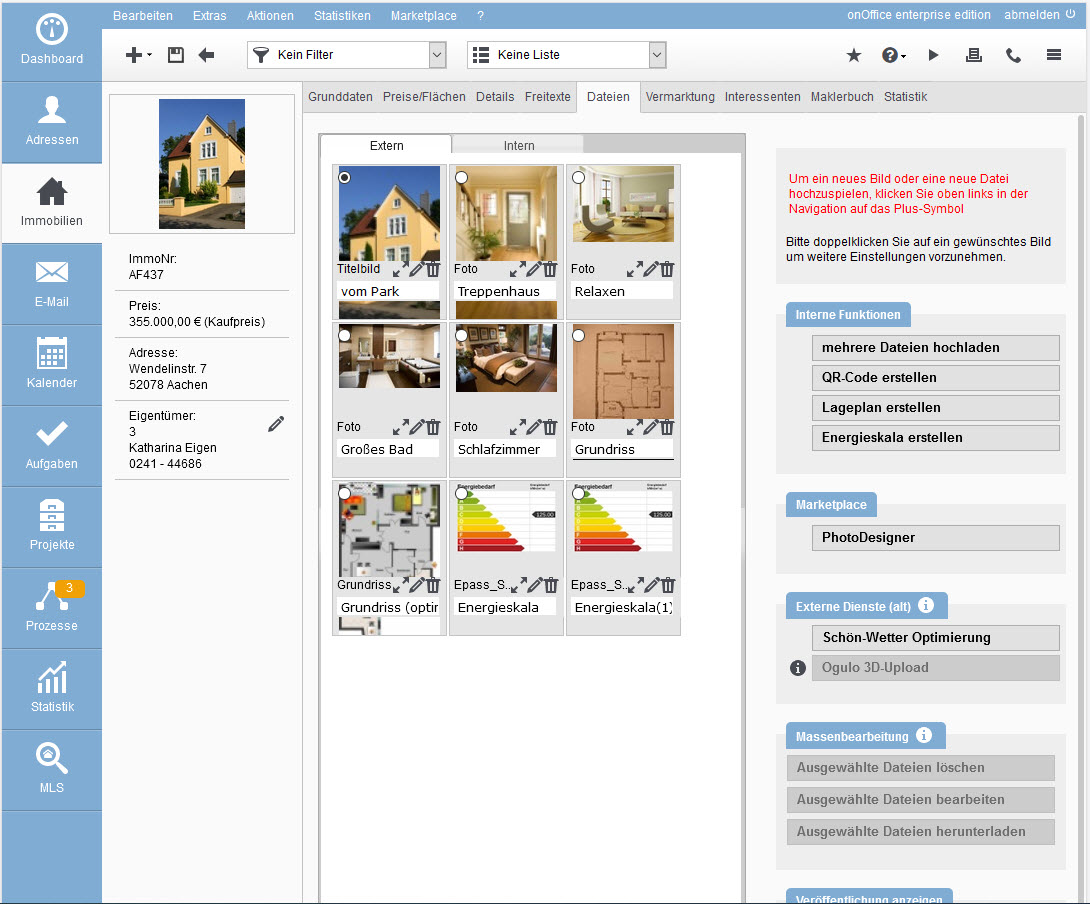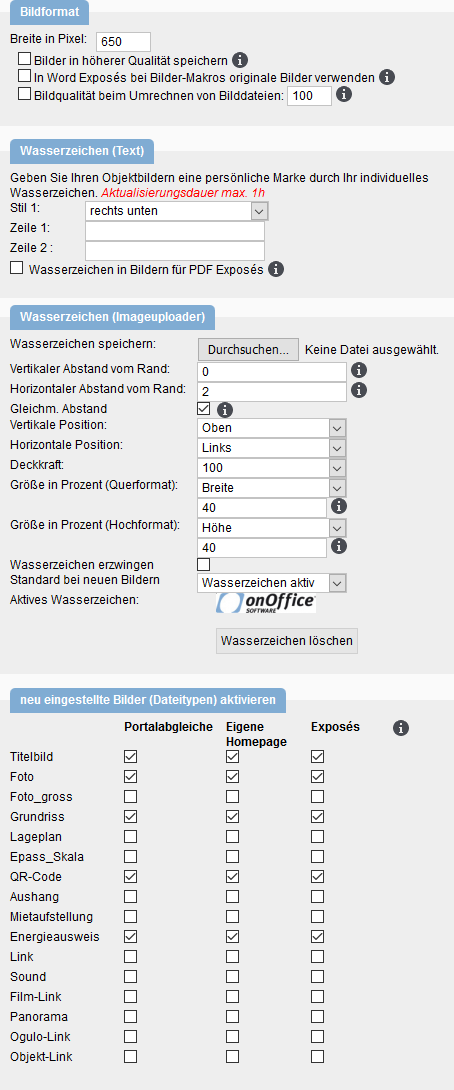Usted está aquí: Home / Módulo / Inmuebles / Vista detallada del inmueble / Archivos
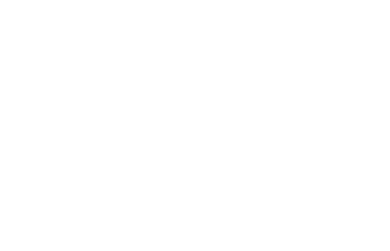
Inmuebles
Archivos
La pestaña «archivos» incluye las opciones para cargar y optimizar todos los archivos, como imágenes, exposés y planos de su inmueble. El módulo de imágenes permite cargar varias imágenes al mismo tiempo y realizar cambios cómodamente mediante la vista previa de la imagen.
La clasificación de las imágenes puede hacerse simplemente haciendo clic y moviendo las imágenes. Etiqueta las imágenes simplemente escribiendo el título de la imagen debajo de la imagen en la línea. Puede marcar una imagen de portada colocando el «punto» en la esquina superior izquierda de la imagen (botón de opción) o al editar archivos individuales. Tenga en cuenta que las entradas deben guardarse antes de cambiar la pestaña.
Separación entre documentos externos e internos
En la pestaña «Exterior» encontrará siempre sus fotos, planos de sitio y planos de planta. Si almacena documentos en inmuebles que nunca deben publicarse, los archivos pueden marcarse como tipo de archivo «documento interno». A continuación, se muestran automáticamente en la pestaña «Interno».
Editar imágenes
Si quiere editar una imagen después de subirla, puedes utilizar el PhotoDesigner del Marketplace.
Si el proveedor del Marketplace «PhotoDesigner» está activado para usted, encontrará la entrada «PhotoDesigner» en Inmuebles >> Archivos en la categoría Marketplace.
Puedes encontrar más información sobre el programa de edición de imágenes en los proveedores del Marketplace en PhotoDesigner.
Ver y abrir imágenes
Si quiere ver una imagen en modo de pantalla completa en la pestaña «Externa», haga clic en la «flecha doble» a la izquierda del icono de edición. Puede ver todas las imágenes aquí en modo de pantalla completa haciendo clic o utilizando las teclas de flecha del teclado a la derecha y a la izquierda.
Si desea abrir una imagen o un archivo en la pestaña «Interna», haga doble clic en el símbolo de la columna «tipo». Esto le permite descargar el archivo y luego abrirlo. Esto depende de lo que haya configurado para las opciones de descarga en su navegador.
Sus imágenes – su orden individual
Puede seleccionar la foto principal de su propiedad haciendo clic en el punto situado en la parte superior izquierda de la imagen (botón de opción). A continuación, elija la secuencia correcta de imágenes: Para obtener el orden deseado, basta con hacer clic en la imagen que se desea mover, mantener pulsado el botón del ratón y arrastrar y soltar la imagen a la posición correspondiente. Introduzca el título simplemente haciendo clic en la imagen y escribiendo el texto en la línea inferior.
El plus de la individualidad: Estaremos encantados de crear una galería de imágenes para su página web especialmente adaptada a su empresa
Descargar todos los archivos
Con esta función tiene la posibilidad de descargar todas las imágenes depositadas como un archivo zip en su PC. El botón «descargar todos los archivos» se encuentra en la categoría de archivos, en la parte inferior derecha.
Se abre una ventana emergente en la que puede seleccionar todos los tipos de archivos para descargar o sólo algunos. Los archivos siempre pueden descargarse desde las pestañas «Externo» e «Interno», independientemente del lugar en el que haya llamado a la «descarga de todos los archivos». La selección de los tipos de archivos es recordada por enterprise para la llamada desde la pestaña «Externa», para la «Interna» sólo se seleccionan siempre «documentos internos».
Para el nombre de los archivos en la descarga, puede elegir entre el tipo de documento y el ID (Foto_5629.jpg) y el título del archivo, es decir, el texto de las imágenes. Puede establecer el valor por defecto en la configuración básica.
Si sólo desea descargar imágenes individuales, puede hacerlo para las imágenes seleccionadas a través del «Procesamiento masa».
Sus fotos: los ajustes básicos
En los ajustes básicos se realizan las características básicas de activación en torno a sus archivos de imagen. Ve a Extras >> Configuración >> Ajustes básicos >> General.
Puede proteger sus imágenes del mal uso añadiendo una marca de agua. La función «marca de agua» le ofrece dos líneas en las que puede introducir un texto. Haga clic con el ratón en uno de estos campos e introduzca aquí el nombre de su empresa, por ejemplo. Además, tiene la opción de seleccionar dónde debe aparecer la marca de agua en la imagen. Aquí puede elegir entre «transparente centrado» o «parte inferior derecha». Si selecciona «transparente centrado», la marca de agua se muestra de forma transparente en el centro de la imagen y si selecciona «parte inferior derecha», se muestra en la esquina inferior derecha de la imagen.
Puede averiguar cómo incrustar su logotipo o un gráfico como marca de agua utilizando la función «Marca de agua (Imageuploader)» aquí.
- Filtro de inmuebles
- Listas de trabajo
- Formulario de actualización del inmueble
- Listado de inmuebles
- Vista detallada del inmueble

 Entrada
Entrada Panel de control
Panel de control Contactos
Contactos Inmuebles
Inmuebles Correo electrónico
Correo electrónico Calendario
Calendario Tareas
Tareas Configurador de estadísticas
Configurador de estadísticas Estadística del inmueble / contactos
Estadística del inmueble / contactos Gestor de solicitudes
Gestor de solicitudes Presentación modo TV escaparate
Presentación modo TV escaparate Panel de captación
Panel de captación Marketing-Box
Marketing-Box Panel de resultados
Panel de resultados Gestión de procesos
Gestión de procesos Grupos
Grupos onOffice Sync
onOffice Sync Presentaciones PDFs
Presentaciones PDFs Faktura
Faktura Gestión de proyectos
Gestión de proyectos Registro de la jornada laboral
Registro de la jornada laboral Módulo multilingüe
Módulo multilingüe Envío automático de exposés
Envío automático de exposés Módulo multipropiedad
Módulo multipropiedad Intranet
Intranet Enlaces favorito
Enlaces favorito Módulos de texto
Módulos de texto Importación de inmuebles
Importación de inmuebles onOffice-MLS
onOffice-MLS Portales
Portales Contactos desde el Portapapeles
Contactos desde el Portapapeles Actualización masiva
Actualización masiva Cálculo con fórmulas
Cálculo con fórmulas Acceso rápido
Acceso rápido Plantillas
Plantillas Ajustes
Ajustes Comunicación con los clientes
Comunicación con los clientes Herramientas externas
Herramientas externas Tutoriales
Tutoriales Paso a paso
Paso a paso