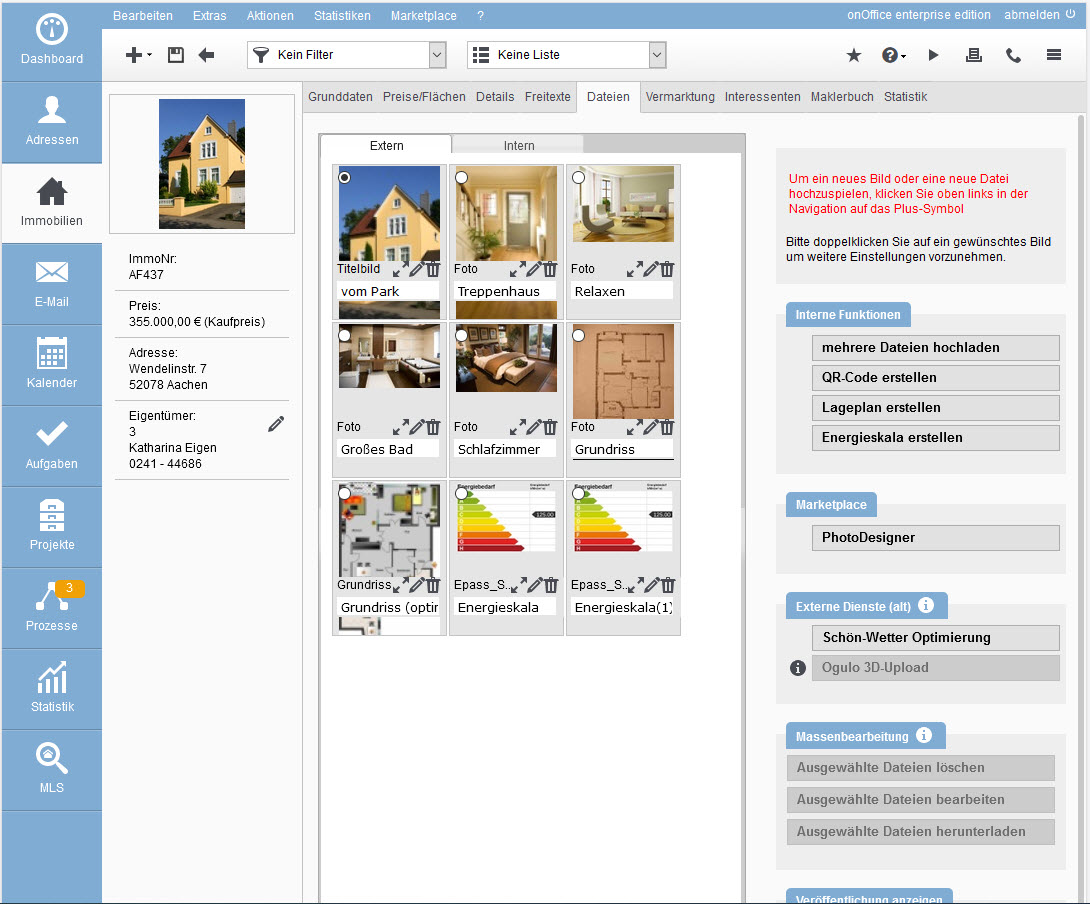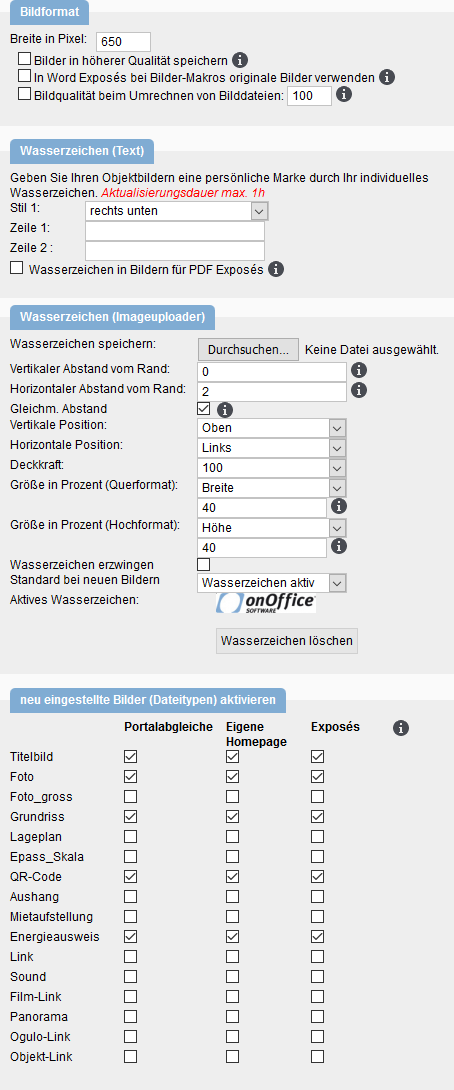You are here: Home / Moduli / Immobili / Visualizzazione dei dettagli dell’immobile / File
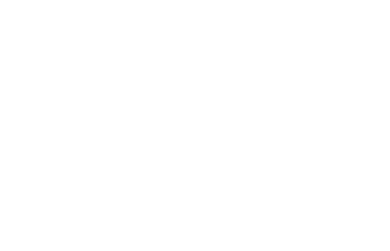
Immobili
File
La scheda “File” consente di caricare e ottimizzare tutti i file, quali immagini, brochure e planimetrie, relativi al tuo immobile. Il modulo immagini consente di caricare più immagini contemporaneamente e di apportare modifiche in modo pratico utilizzando l’anteprima dell’immagine.
Le immagini possono essere ordinate semplicemente facendo clic e trascinandole. Etichettare le immagini scrivendo semplicemente il titolo nella riga sotto l’immagine. È possibile contrassegnare un’immagine di copertina impostando il “punto” nell’angolo superiore sinistro dell’immagine (pulsante di opzione) o durante la modifica dei singoli file. Le voci devono essere salvate prima di modificare la scheda.
Separazione tra documenti esterni e interni
Le foto, le mappe e le planimetrie si trovano sempre nella scheda “Esterno”. Se si archiviano documenti in immobili che non devono mai essere pubblicati, i file possono essere etichettati come file di “documenti interni”. Vengono quindi visualizzati automaticamente nella scheda “Interno”.
Modifica delle immagini
Se si desidera modificare un’immagine dopo averla caricata, è possibile utilizzare il PhotoDesigner del Marketplace.
Se il fornitore del Marketplace “PhotoDesigner” è attivo , troverai la voce “PhotoDesigner” sotto Immobili>> File nella categoria Marketplace.
Per ulteriori informazioni sul programma di modifica delle immagini, consultare i fornitori PhotoDesigner.
Visualizzare e aprire le immagini
Se si desidera visualizzare un’immagine a schermo intero nella scheda “Esterno”, fare clic sulla “doppia freccia” a sinistra del simbolo di modifica. È possibile visualizzare tutte le immagini a schermo intero facendo clic o utilizzando i tasti freccia destra e sinistra della tastiera.
Se si desidera aprire un’immagine o un file nella scheda “Interno”, fare doppio clic sull’icona nella colonna “Tipo”. Ciò consente di scaricare il file e di aprirlo. Ciò dipende dalle opzioni di download impostate nel browser.
Le tue immagini – il tuo ordine individuale
È possibile selezionare l’immagine di copertina per l’immobile facendo clic sul punto in alto a sinistra dell’immagine (pulsante di opzione). Quindi selezionare la sequenza corretta di immagini: Per ottenere la sequenza desiderata, è sufficiente fare clic sull’immagine da spostare, tenere premuto il pulsante del mouse e trascinare l’immagine nella posizione desiderata. Per inserire il titolo è sufficiente fare clic sull’immagine e scrivere il testo nella riga sottostante.
Il plus dell’individualità: Saremo lieti di creare una galleria di immagini personalizzata per la homepage della tua azienda: chiedetecelo!
Scarica tutti i file
Questa funzione consente di scaricare tutte le immagini memorizzate sul PC come file .zip. Il pulsante “Scarica tutti i file” si trova nella categoria dei file in basso a destra.
Si aprirà un pop-up in cui è possibile selezionare tutti o solo alcuni tipi di file da scaricare. I file possono sempre essere scaricati dalle schede “Esterno” e “Interno”, indipendentemente dal punto in cui è stata richiamata la funzione “Scarica tutti i file”. La selezione dei tipi di file viene ricordata dall’impresa per la chiamata dalla scheda “Esterno”, con “Interno” è sempre selezionato solo “Documenti interni”.
Per il nome dei file nel download, è possibile scegliere tra il tipo di documento e l’ID (Foto_5629.jpg) e il titolo del file, cioè il testo sulle immagini. È possibile impostare il valore predefinito nelle impostazioni di base .
Se si desidera scaricare solo singole immagini, è possibile farlo per immagini selezionate utilizzando “Modifica in blocco” .
Le vostre immagini: le impostazioni di base
Nelle impostazioni di base è possibile effettuare le impostazioni di base per i file immagine. Accedere a Extra>> Impostazioni >> Impostazioni di base >> Generale
È possibile proteggere le immagini da usi impropri aggiungendo una filigrana. La funzione “Filigrana” offre due righe in cui inserire il testo. Cliccare con il mouse su uno di questi campi e inserire, ad esempio, il nome della propria azienda. Ora è possibile anche selezionare la posizione della filigrana nell’immagine. Qui è possibile scegliere tra “Trasparente centrato” o “In basso a destra”. Se si seleziona “Trasparente centrato”, il simbolo dell’acqua viene visualizzato in trasparenza al centro dell’immagine, mentre se si seleziona “In basso a destra”, viene visualizzato nell’angolo in basso a destra dell’immagine.
Puoi scoprire come integrare il logo o una grafica come filigrana utilizzando la funzione “Filigrana (caricamento immagini)” qui.

 Introduzione
Introduzione Dashboard
Dashboard Contatti
Contatti Immobili
Immobili Email
Email Calendario
Calendario Compiti
Compiti Cruscotto di monitoraggio acquisizione
Cruscotto di monitoraggio acquisizione Cruscotto di monitoraggio
Cruscotto di monitoraggio Gruppi
Gruppi Intranet
Intranet Invio automatico della brochure
Invio automatico della brochure Manager delle richieste
Manager delle richieste Manager dei processi
Manager dei processi Marketing Box
Marketing Box Modulo multilingue
Modulo multilingue Modulo multi-immobile
Modulo multi-immobile Modulo progetti
Modulo progetti Modulo statistiche
Modulo statistiche PDF presentazione
PDF presentazione Sincronizzazione onOffice
Sincronizzazione onOffice Smart site 2.0
Smart site 2.0 Statistiche immobili e contatti
Statistiche immobili e contatti Tracciamento dell’orario di lavoro
Tracciamento dell’orario di lavoro Vetrina TV
Vetrina TV Accesso rapido
Accesso rapido Aggiornamento di massa
Aggiornamento di massa Calcolo con formule
Calcolo con formule Comunicazione clienti
Comunicazione clienti Contatti da appunti
Contatti da appunti Importazione immobili
Importazione immobili Impostazioni
Impostazioni Link preferiti
Link preferiti Modelli
Modelli Portali
Portali Strumenti esterni
Strumenti esterni Testo rapido
Testo rapido Passo dopo passo
Passo dopo passo