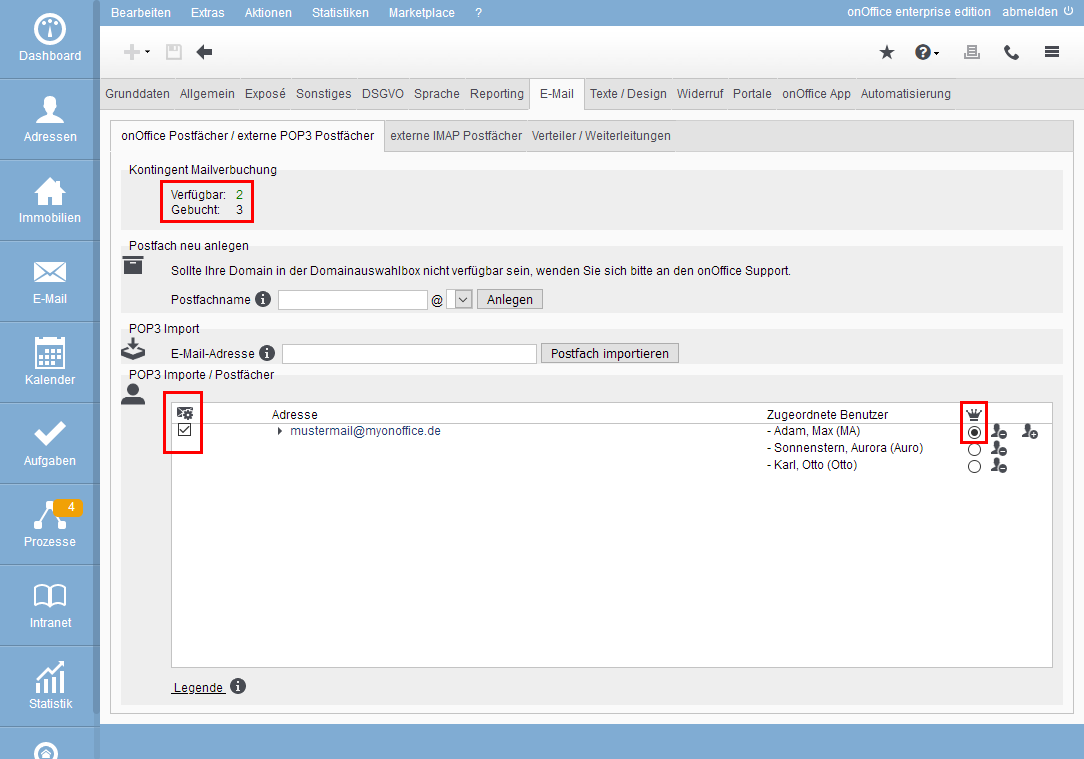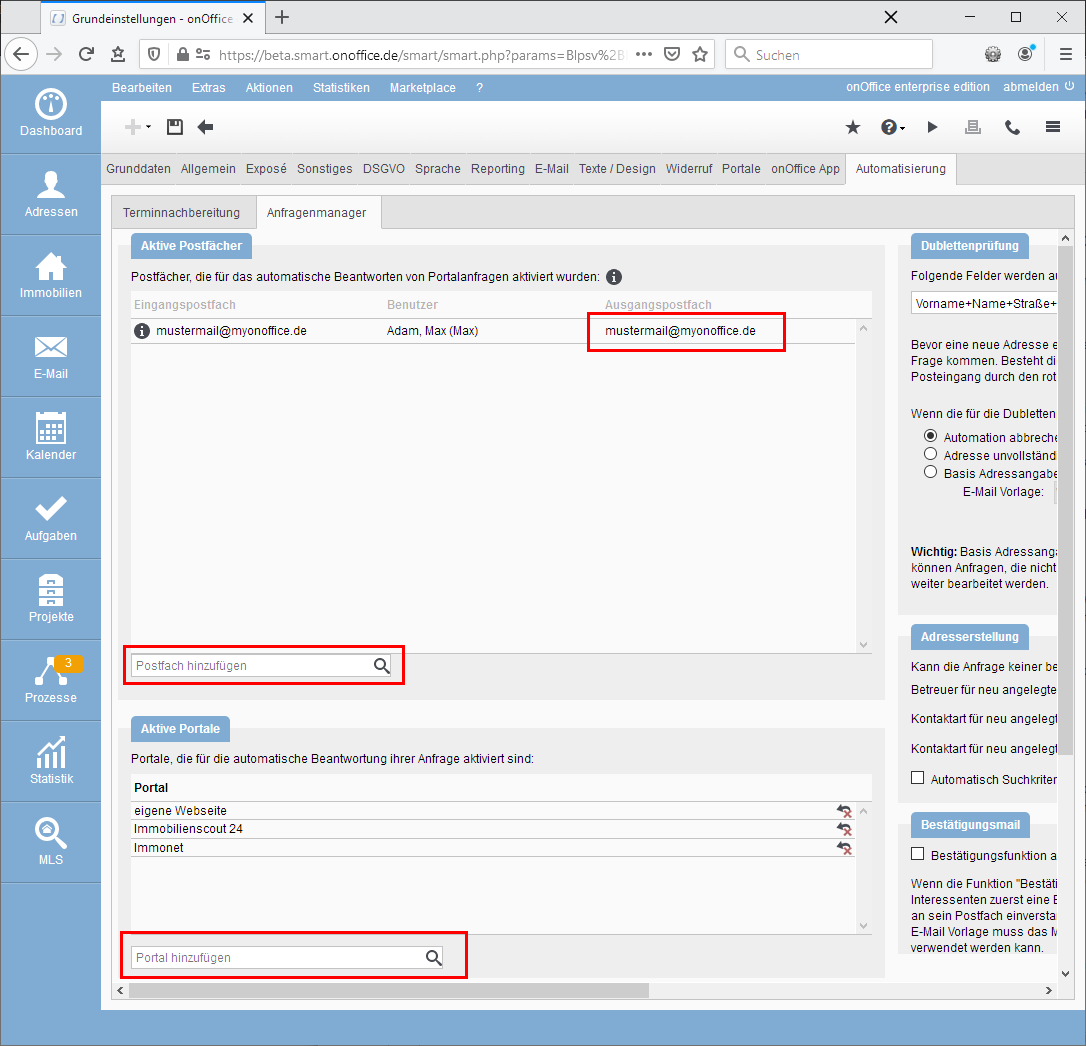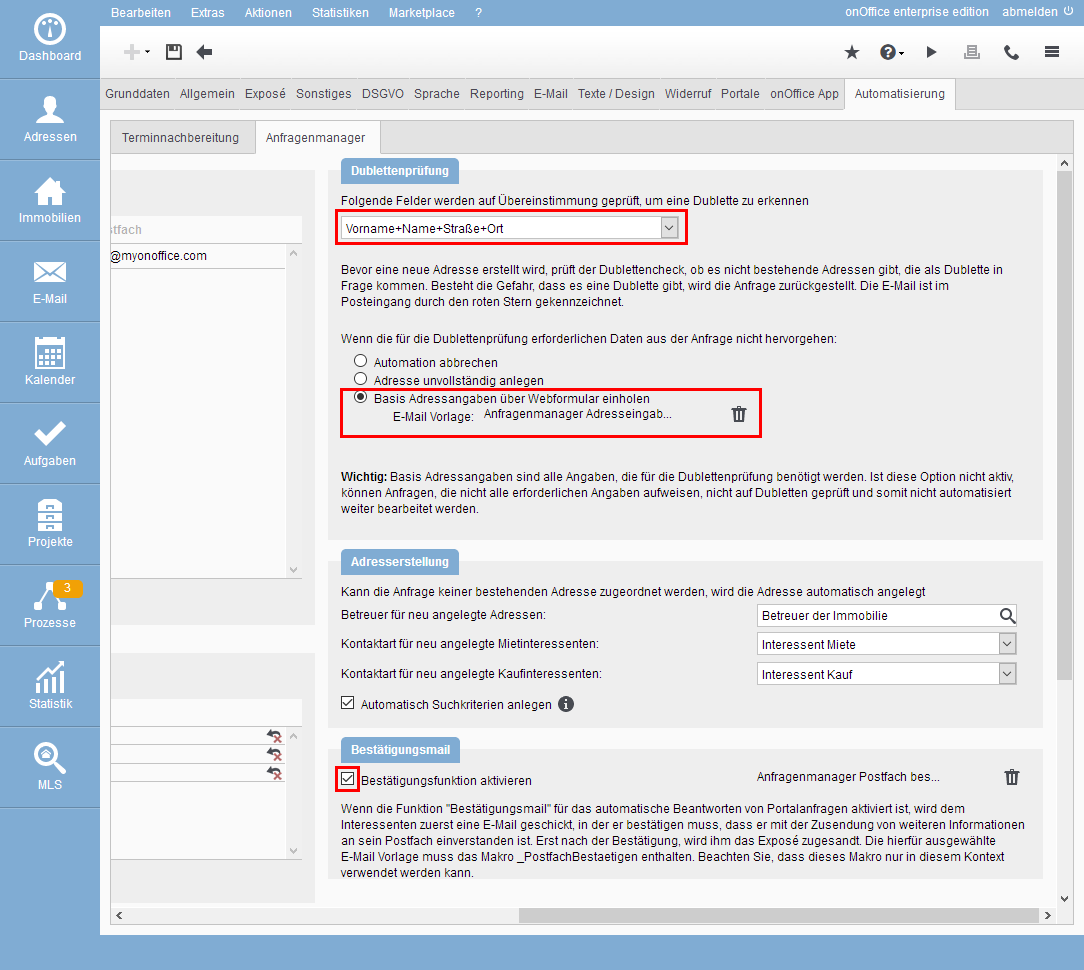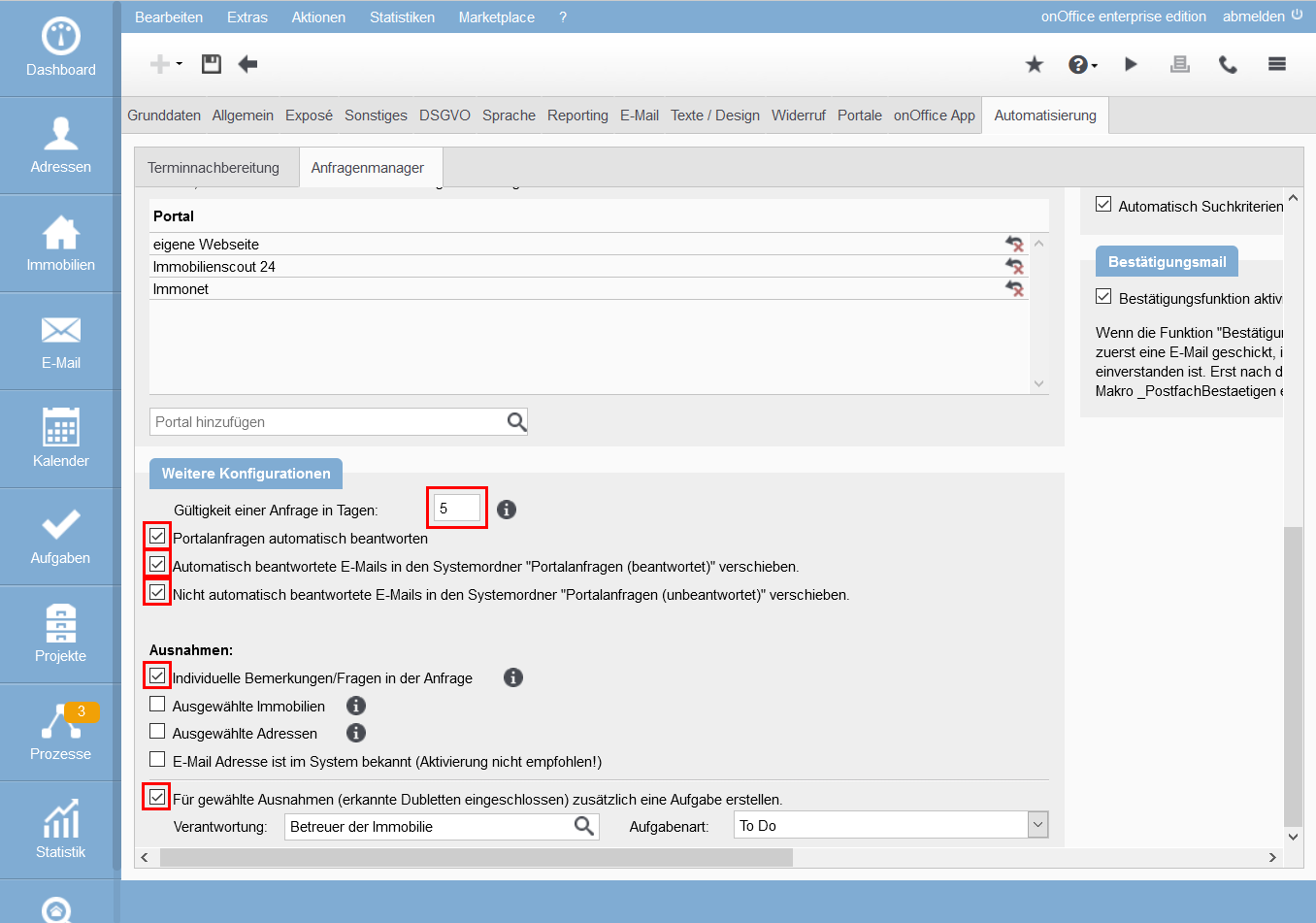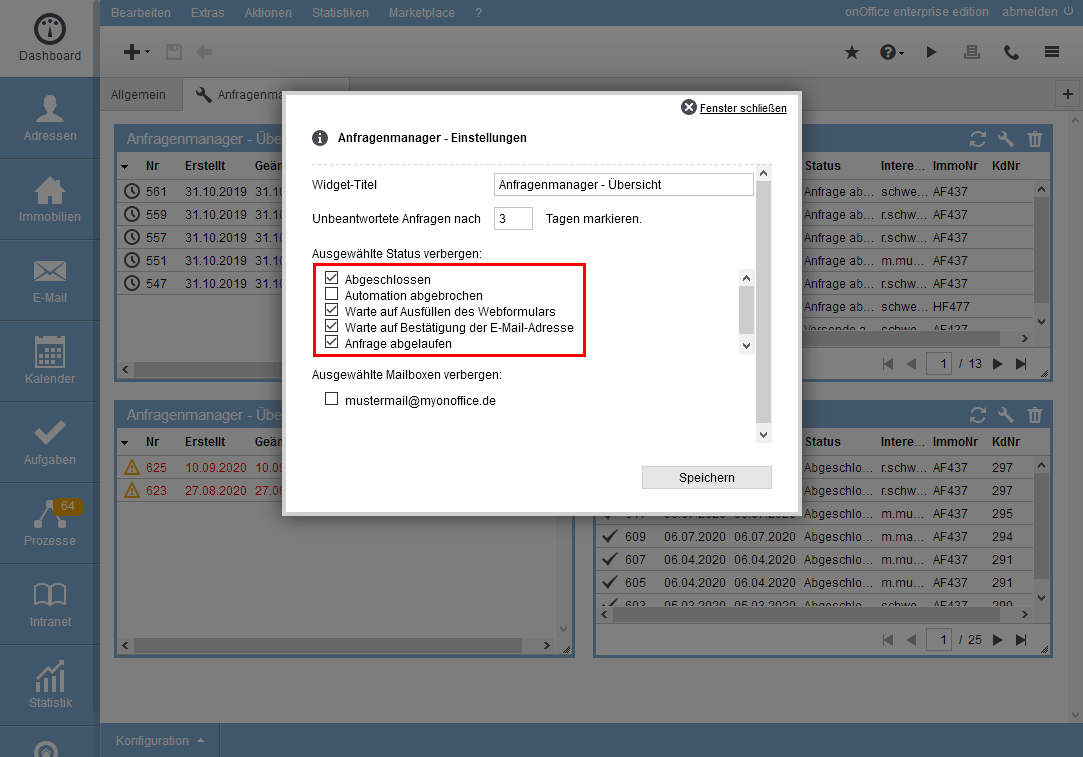You are here: Home / Tutorials / Passo dopo passo / Istruzioni amministrazione / Manager delle richieste - configurazione
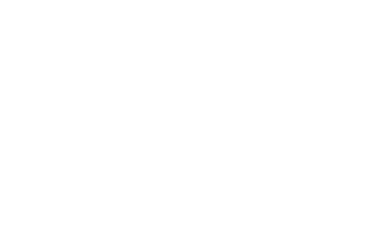
Passo dopo passo
Manager delle richieste – configurazione
Il Manager delle richieste elabora automaticamente le richieste del portale relative agli immobili esistenti e attivi. Se la richiesta non proviene da un indirizzo noto (indirizzo e-mail), è possibile creare un indirizzo aggiuntivo (con o senza controllo dei dati / controllo dei duplicati). La risposta alla richiesta può quindi essere automatica.
Ciò significa che le richieste senza un riferimento dell’immobile NON verranno elaborate.
Il lavoro del Manager delle richieste può quindi essere suddiviso grossolanamente in 3 sezioni, la cui configurazione verrà illustrata passo per passo in questo esempio:
- Richieste via e-mail
- Elaborare contatti
- Elaborare richieste.
In ciascuna delle fasi, vengono indicate brevemente le possibili configurazioni alternative e spiegati i possibili problemi.
È possibile visualizzare e controllare il Manager delle richieste tramite il widget sulla dashboard; i dettagli sono riportati al punto 5.
Una volta impostate, tutte le richieste future verranno elaborate automaticamente.
Lascia un po’ di tempo alle singole caselle di posta e ai server di posta, nonché al sistema automatico; a seconda del carico di lavoro, potrebbero essere necessari alcuni minuti per completare i passaggi. Si noti inoltre che la firma dell’utente assegnato alla casella di posta viene sempre inserita.
Prerequisito:
per motivi tecnici, è necessario che la casella di posta in cui arrivano le richieste si trovi in onOffice. È possibile inoltrare le richieste del portale da un’altra casella di posta.
Come detto all’inizio, il lavoro del Manager può essere grossomodo suddiviso in 3 sezioni, con 2 domande per ogni sezione per facilitare la pianificazione e la configurazione.
Le domande e le risposte per il nostro esempio sono:
- Richieste via e-mail
- dove arrivano le richieste?
-> mustermail@myonoffice.de - Per quali fonti devono essere elaborate le richieste ?
-> Immoscout24, immobiliare, sito web proprio
- dove arrivano le richieste?
- Elaborare contatti
- è necessario controllare i dati del contatto/ confermare l’indirizzo e-mail?
-> Ottenere le informazioni mancanti per il controllo dei duplicati e verificare la disponibilità dell’indirizzo e-mail. - Creare contatto, come?
-> Creare nuovi contatti, sarà assegnato come referente il referente dell’immobile
- è necessario controllare i dati del contatto/ confermare l’indirizzo e-mail?
- Elaborare richieste
- Risposta automatica alla richieste, come?
-> Rispondere automaticamente, con AgreementLink e brochure - cosa dovrebbe accadere con le eccezioni?
->Le eccezioni dovrebbero andare come compito al referente dell’immobile
- Risposta automatica alla richieste, come?
Con le risposte, la pianificazione è già completa e si inizia con la configurazione.
La sezione delle richieste via email è suddivisa in “dove arrivano le richieste?” e “per quali fonti devono essere elaborate le richieste?” nella scheda automazioni delle impostazioni di base.
Si ricorda che per motivi tecnici è necessario che la casella di posta elettronica in cui arrivano le richieste sia quella di onOffice. È possibile inoltrare le richieste del portale da un’altra casella di posta elettronica.
Le richieste del portale devono arrivare in una casella di posta elettronica di onOffice; la configurazione viene effettuata di conseguenza nella scheda email delle impostazioni di base. Aprire extra>> impostazioni >> impostazioni di base >> scheda email.
Hier finden Sie
- Configurazione
- Configurazione alternativa
- Non funziona come desiderato?
- Configurazione
- Configurazione alternativa
- Non funziona come desiderato?
- Configurazione
- Configurazione alternativa
- Non funziona come desiderato?
- Configurazione alternativa
- Non funziona come desiderato?
- Configurazione alternativa
- Non funziona come desiderato?
- Configurazione alternativa
- Non funziona come desiderato?
Configurazione
Le richieste via email per gli immobili vengono inviate alla casella di posta elettronica “esempioMail@myonoffice.de” – o archiviate tramite inoltro. Si noti che solo le caselle di posta onOffice possono essere utilizzate per la connessione. Se necessario, impostare un inoltro.
In primo luogo, è necessario stabilire una “connessione” tra la casella di posta e il manager delle richieste.
Ciò avviene nelle impostazioni di base della scheda email selezionando la casella nella colonna ![]() “Invio automatico di email” per la casella di posta “esempioMail@myonoffice.de” – si noti che deve essere assegnato un utente, altrimenti la casella non può essere selezionata.
“Invio automatico di email” per la casella di posta “esempioMail@myonoffice.de” – si noti che deve essere assegnato un utente, altrimenti la casella non può essere selezionata.
Inoltre, è necessario definire il “Primo utente” o “Utente principale” della casella di posta; ciò avviene tramite il pulsante di opzione nella colonna della corona ![]() accanto all’utente assegnato (vedi immagine sopra).
accanto all’utente assegnato (vedi immagine sopra).
L’”utente principale” è necessario perché il sistema verifica se l’immobile richiesto è disponibile e attiva per questo utente. I diritti di lettura di questo utente vengono presi in considerazione. L’utente deve essere autorizzato a visualizzare l’immobile, altrimenti il manager delle richieste non interverrà.
L’utente deve inoltre disporre di un’autorizzazione di visualizzazione per i contatti, se si desidera escludere determinati contatti dall’elaborazione automatica in un secondo momento.
Configurazione alternativa
Questa è già la configurazione minima; è possibile fare di più, ad esempio collegare altre caselle di posta elettronica al manager delle richieste.
Non funziona come desiderato?
Non è possibile selezionare una casella di controllo nella colonna ![]() colonna “Invio automatico di email”? Verificate quindi
colonna “Invio automatico di email”? Verificate quindi
– se avete un numero > 0 alla voce “disponibile” nella parte superiore di “quota prenotazione email”. In caso contrario, contattate il vostro referente commerciale.
– La connessione al manager delle richieste può essere stabilita solo per le caselle di posta interne, ossia quelle che si trovano in onOffice. È possibile impostare l’inoltro da una casella email esterna a una interna.
L’ulteriore configurazione del manager delle richieste avviene in una scheda separata, extra>> impostazioni >> impostazioni di base >> scheda automazione >> Sotto scheda manager delle richieste.
Nel nostro esempio, devono essere elaborate le richieste provenienti dai portali Immobilienscout24.de e Immonet e dal nostro sito web.
Configurazione
Per la configurazione delle sorgenti/portali ci sono 2 categorie nella scheda, “caselle postali attive” e “portali attivi”; iniziamo con “caselle postali attive”.
Caselle di posta attive
Nell’elenco, selezioniamo la casella di posta “esempioMail@myonoffice.de” dal menu a tendina “aggiungi casella di posta”. Naturalmente, qui appaiono solo le caselle di posta elettronica che hanno un segno di spunta nella colonna ![]() “Aggiornamento automatico delle email” nell’amministrazione delle email di cui sopra e che non sono ancora state aggiunte.
“Aggiornamento automatico delle email” nell’amministrazione delle email di cui sopra e che non sono ancora state aggiunte.
La casella di posta elettronica viene quindi visualizzata nell’elenco e ha come utente l’”Utente principale” della scheda email e come casella di uscita la stessa casella di posta “esempioMail@myonoffice.de”.
Nel nostro caso, questo utente principale e anche “esempioMail@myonoffice.de” dovrebbero essere utilizzati per le email in uscita, quindi non sono necessarie ulteriori modifiche.
Portali attivi
Ora che la connessione tra la casella di posta e il manager delle richieste è stata stabilita da entrambe le parti, alla voce “portali attivi” si specificano i portali desiderati alle cui richieste il manager delle richieste deve rispondere. È possibile selezionare i portali per i quali esiste un “filtro portale” (cioè tutti quelli le cui email di richiesta sono già state contrassegnate con un asterisco nella vostra casella di posta).
Nell’esempio, selezioniamo “Immobilienscout 24”, “Immonet” e “proprio sito web” – se il vostro sito web non è di onOffice, dovete creare un filtro portale adatto. Per qualsiasi domanda, contattate l’ Assistenza onOffice.
Configurazione alternativa
Abbiamo impostato la configurazione minima per le “caselle di posta attive”.
Altre ancora potrebbero essere, ad esempio, quelle di cambiare il mittente e quindi la firma delle email in uscita. A tal fine è possibile modificare la casella di posta nell’elenco tramite il simbolo della chiave inglese ![]() e selezionare un altro utente. Questo utente DEVE essere assegnato anche alla casella di posta.
e selezionare un altro utente. Questo utente DEVE essere assegnato anche alla casella di posta.
Inoltre, se per le email in uscita si deve utilizzare una casella di posta elettronica diversa da quella generale richieste@… che è stata utilizzata per le richieste. A tal fine, è possibile modificare la casella di posta nell’elenco con il simbolo della chiave inglese ![]() e selezionare un’altra casella di posta; sono possibili tutte le casella di posta a cui è assegnato l’utente selezionato.
e selezionare un’altra casella di posta; sono possibili tutte le casella di posta a cui è assegnato l’utente selezionato.
Non funziona come desiderato?
La casella di posta desiderata non è presente nell’elenco? Verifica quindi se nella scheda email, nella colonna ![]() , è spuntata la casella di controllo “invio automatico di email” e se è stato assegnato almeno un utente.
, è spuntata la casella di controllo “invio automatico di email” e se è stato assegnato almeno un utente.
Il portale non compare nell’elenco? Sembra banale, ma potrebbe già essere aggiunto. Il nome del portale può essere diverso da quello che ti aspetti perché il nome è stato cambiato o viene utilizzato un nome colloquiale – IS 24 invece di ImmobilienScout24 o Immo Scout 24 o Immobilien Scout GmbH o il portale è diverso da paese a paese … .
È possibile leggere il filtro del portale anche dalle richieste esistenti, se clicchi su “mostra ulteriori informazioni” nella parte superiore dell’intestazione di un’ email di richiesta del portale , il nome del filtro del portale viene visualizzato sotto “filtro email:”.
A volte su una delle voci viene visualizzato un triangolo arancione ![]() . Cliccando sul triangolo, viene visualizzato il testo dell’avviso e si può reagire di conseguenza.
. Cliccando sul triangolo, viene visualizzato il testo dell’avviso e si può reagire di conseguenza.
Si conclude così la sezione “richieste via email”.
Non preoccuparti, se apr per sbaglio un email in una casella di posta elettronica del manager delle richieste, l’elaborazione non verrà interrotta.
Una volta che l’email in arrivo è stata controllata per trovare un immobile adatto e proviene da uno dei portali selezionati, i dati del contatto della richiesta vengono determinati e controllati.
Per verificare se il contatto è già noto e/o se si applicano eccezioni a determinati contatti, l’utente principale della casella di posta (cfr. punto 2.1) deve avere l’autorizzazione alla visualizzazione dei contatti.
Se “contatti selezionati” è stato configurato come eccezione in “altre configurazioni”, il sistema verifica innanzitutto se la richiesta proviene da un “contatto escluso”. In caso affermativo, l’elaborazione automatica viene annullata.
Se la richiesta proviene da un indirizzo email già memorizzato in un contatto, questa parte viene saltata completamente e si risponde alla richiesta.
Se la richiesta proviene da un contatto che ha già fatto la richiesta, non viene inviata alcuna ulteriore richiesta. Non appena ricevuta la risposta alla richiesta, le richieste in attesa saranno inviate una per una.
Il controllo dei contatti non ancora noti e la loro gestione si effettuano in extra>> impostazioni >> impostazioni di base >> scheda automazioni >> sotto scheda manager delle richieste nelle 3 categorie “controllo duplicati”, “creazione di contatti” e “email di conferma”.
Nell’esempio, i contatti devono essere controllati per verificare l’assenza di duplicati e l’indirizzo email deve essere confermato.
Viene sempre inviata una sola email per verificare i dati del contatto e la disponibilità dell’indirizzo email, ma in singoli casi può essere necessario verificare solo la disponibilità dell’indirizzo email – oppure può esserne richiesta solo una, per cui esistono 2 configurazioni separate per questo. Analizziamo questi due aspetti con un esempio.
Configurazione
Iniziamo a verificare la presenza di duplicati durante la creazione del contatto. Questo viene fatto nella categoria “controllo duplicati”. Il controllo dei duplicati include i record completi dei dati del contatto e differisce dal controllo dei duplicatiche si può eseguire in onOffice enterprise editon.
Per verificare la presenza di duplicati, nell’esempio selezioniamo “Nome+cognome+via+città”. Se questa informazione non è contenuta nei dati del contatto ricevuti per la richiesta, nella fase successiva si specifica cosa fare: Annullare l’automazione // Creare un contatto incompleto // Ottenere i dati di base del contatto tramite modulo web .
Vorremmo richiedere i dati necessari per il contatto e selezionare il 3. Opzione. Ciò richiede un modello email che viene inviato per richiedere i dati aggiuntivi. Nell’esempio, utilizziamo “completamento dei dati di contatto per richiesta da portale/sito” dalla cartella dei modelli “Modelli onOffice”. Tuttavia, è possibile creare il proprio modello. Si noti che il modello contiene la macro “_AdresseingabeWebformular”.
Non viene quindi inviata un email separata per la conferma, ma questa viene inserita direttamente nel modulo web per i dettagli del contatto.
Quali sono le conseguenze del controllo dei duplicati?
Se il controllo dei duplicati riconosce un duplicato, l’elaborazione automatica viene interrotta. Se configurato di seguito, viene creato anche un compito. Questo viene visualizzato come motivo nel widget del manager delle richieste della parte 5.
Poi si cerca la conferma dell’indirizzo email alla voce “email di conferma” – nell’esempio, l’indirizzo email deve essere confermato.
Viene inviata un email all’indirizzo email indicato nei dati del contatto e si chiede se il contatto è davvero desiderato. Questo messaggio di posta elettronica verrà inviato solo se non vengono richiesti i dati relativi al contatto.
Oltre ad attivare/disattivare la conferma, è necessario selezionare il modello email per la conferma, nel nostro esempio “Gestione richieste – Conferma casella di posta” dalla cartella dei modelli “Modelli onOffice”. Tuttavia, è possibile creare il proprio modello. Si noti che il modello contiene la macro “_PostfachBestaetigen”.
Configurazione alternativa
La configurazione selezionata è la variante massima a questo punto.
La configurazione minima sarebbe quella di creare un contatto incompleto e di non richiedere la conferma email. Entrambe le operazioni possono essere eseguite tramite il completamento dei dati di contatto , manualmente o tramite il manager dei processi.
È possibile modificare i dati utilizzati per il controllo dei duplicati e disattivare la conferma email.
La variante “Annulla automazione” termina il processo e, a seconda della configurazione, porta a un compito; tutto il resto deve essere deciso dall’esecutore del compito ed eseguito manualmente.
Non funziona come desiderato?
Se non è possibile salvare la configurazione, verificare nuovamente se i modelli contengono anche le macro necessarie, “_AdresseingabeWebformular” per i dettagli del contatto e “_PostfachBestaetigen” per la conferma email.
Non vengono richiesti i dati del contatto o non viene inviata la conferma email? Verificate che i modelli contengano le macro richieste “_AdresseingabeWebformular” o “_PostfachBestaetigen” e che non venga visualizzato un triangolo di avvertimento per “Caselle di posta attive”. Controllare il testo dei triangoli di avviso facendo clic su di essi, potrebbe esserci un problema con l’utente della casella di posta o con la posta in uscita.
Dopo aver controllato/confermato l’indirizzo email nella parte precedente, si deve creare un nuovo contatto interessato come contatto.
La categoria “Creazione di contatti” contiene le specifiche corrispondenti.
Nell’esempio, selezioniamo “referente immobile” come gestore del contatto e lasciamo i tipi di contatto a “interessato affitto// interessato acquisto”. Attiviamo anche i criteri di ricerca automatici .
Configurazione alternativa
I menu a tendina offrono un’ampia scelta, ma è necessario decidere da soli la combinazione più adatta al proprio processo. Se si desidera che il back office controlli/elabori ulteriormente i contatti creati, è possibile assegnare questo utente in modo permanente.
Se si desidera avviare ulteriori fasi tramite il manager dei processi o lavorare con il modulo statistiche , è possibile impostare le tipologie di contatto di conseguenza – è possibile creare le proprie tipologie di contatto se quelle esistenti non sono adatte.
I criteri di ricerca automatici devono essere impostati come nelle impostazioni di impostazioni di base >> generale .
La configurazione minima sarebbe quella di specificare ovunque “nessuna selezione” e configurare poi manualmente il contatto.
Non funziona come desiderato?
Se si tratta dell’amministratore della casella di posta, verificare che non sia visualizzato alcun triangolo di avviso in “caselle di posta attive”. Controlla il testo dei triangoli di avvertimento facendo clic su di essi.
Se si tratta del referente dell’immobile, verifica che il referente dell’immobile sia corretto; potrebbe essere stato cambiato nel frattempo.
Excursus: Se in extra >> impostazioni >> impostazioni di base >> altro >> è impostata l’opzione “crea una voce automatica nella cronologia quando si modifica il referente di un immobile/contatto” , le modifiche al referente vengono annotate in cronologia. Altrimenti, è possibile cercare le modifiche del referente nelle informazioni sul record di dati dell’immobile, il che richiede esperienza con le informazioni sui record di dati.
La richiesta è stata elaborata, il contatto è stato controllato e creato o la richiesta è stata assegnata a un contatto esistente. In ogni caso, a questo punto abbiamo una “email di richiesta” per un immobile esistente e attivo e un record di dati di contatto associato.
Ora possiamo decidere cosa fare con la richiesta – rispondere/non rispondere o, se c’è un’eccezione, come segnalarla.
Tutto questo è definito in extra>> impostazioni >> impostazioni di base >> scheda automazioni >> sotto scheda manager delle richieste nella categoria “
ulteriori configurazioni”.
Nel nostro esempio, vogliamo inviare una risposta all’interessato, con un agreementlink e una brochure. La categoria “ulteriori configurazioni” contiene le impostazioni corrispondenti.
Poiché richiediamo i dati del contatto per la verifica del duplicato e ci aspettiamo una risposta dall’interessato quando l’indirizzo email è confermato, specifichiamo il tempo entro il quale questa risposta deve essere ricevuta per poter classificare l’interessato come un serio prospect.
Nell’esempio, sono necessari 5 giorni, cioè dall’invio dell’email per i dati del contatto/ conferma dell’email alla compilazione e all’invio del modulo web.
Le ulteriori richieste provenienti da questo indirizzo email vengono raggruppate ed elaborate insieme entro il periodo di validità – quindi, dopo l’arrivo della risposta, le richieste vengono elaborate una dopo l’altra.
Per assicurarci che venga inviata una risposta, spuntiamo la casella “Rispondi automaticamente alle richieste del portale”.
Ora si pone la domanda: Quale risposta viene inviata? C’è un solo esemplare memorizzato in modo permanente? Dove posso configurarla?
La risposta è semplice: nella maggior parte dei casi sono già stati configurati. Vengono inviate le email/brochure utilizzate precedentemente per la risposta manuale“Rispondere direttamente alle richieste del portale“.
In base all’immobile richiesto, vengono controllati i casi da extra>> impostazioni >> impostazioni di base >> generale >> “Risposta alle richieste dal portale” e viene utilizzata la coppia modello di email/brochure corrispondente.
Nell’esempio, spuntiamo la casella “Sposta le e-mail con risposta automatica nelle cartelle di sistema “Richieste del portale (risposte)” e “Richieste del portale (non risposte)”, quindi la casella di posta è sempre in ordine.
Configurazione alternativa
Non è possibile dare una risposta come configurazione minima.
È possibile modificare la validità della richiesta, il valore minimo è di 3 giorni.
È possibile spostare le richieste del portale con risposta e quelle senza risposta nelle proprie sottocartelle o solo in una di esse o in nessuna, a seconda di come si lavora.
Non funziona come desiderato?
Se non viene inviata alcuna risposta, è possibile che l’interessato non abbia risposto entro il tempo stabilito o che l’immobile non corrisponda a nessuno dei casi memorizzati (da impostazioni di base >> generale >> risposta alle richieste dal portale) per la risposta.
Verificate anche se in “Caselle di posta attive” viene visualizzato un triangolo di avvertimento ![]() . Controllate il testo dei triangoli di avvertimento facendo clic su di essi. Potrebbe esserci un problema con l’utente o con la posta in uscita.
. Controllate il testo dei triangoli di avvertimento facendo clic su di essi. Potrebbe esserci un problema con l’utente o con la posta in uscita.
Un’altra possibilità è che il filtro del portale selezionato non sia quello desiderato. È possibile leggere il filtro del portale dalle richieste esistenti del portale; se si fa clic su “mostra ulteriori informazioni” nella parte superiore dell’intestazione di un’ email di richiesta del portale , il nome del filtro del portale viene visualizzato sotto “filtro email:”.
In rari casi, la cartella “Richieste del portale (risposte)” potrebbe essere assente. Contattate il supporto di onOffice.
L’ultima parte specifica cosa deve accadere con le eccezioni. Nell’esempio, le eccezioni dovrebbero essere inviate al refrente dell’immobile come compito.
Si tratta di un aspetto molto importante: Un’eccezione non è un errore, ma determina quando l’elaborazione automatica deve essere annullata. È possibile specificare se creare un’attività per una risposta più rapida.
Nell’esempio, spuntiamo solo la casella “commenti/domande individuali nella richiesta, in modo da poter rispondere alle domande. Vengono registrate solo le richieste per le quali l’interessato ha inserito una domanda oltre al testo standard del portale.
La duplicazione di un contatto viene attivata anche come eccezione, in quanto viene spuntata la creazione di un compito per le eccezioni. Non si può prescindere da questo.
Ricordate che il controllo dei duplicati si basa sui criteri del passo 3.1 e differisce dal controllo dei duplicatiche potete eseguire in onOffice enterprise editon.
Definiamo il referente dell’immobile come destinatario dell’attività e usiamo da fare come tipo di compito (potete creare le vostre tipologie e selezionarle qui).
Configurazione alternativa
Se non ci sono eccezioni, non è necessario spuntare nulla.
È possibile configurare se richiedere ulteriori azioni per alcuni immobili invece di una risposta diretta (“Immobili selezionati” (dopo aver attivato questa opzione, l’opzione “Non rispondere automaticamente alla richiesta” viene aggiunta ai dettagli tecnici dell’immobile)) per adattarsi al proprio flusso di lavoro.
Con l’opzione “contatti selezionati” è possibile escludere dall’elaborazione automatica solo alcuni contatti, ad esempio i collezionisti di brochure. Analogamente agli “immobili selezionati”, è possibile attivare una casella di controllo nella categoria “amministrazione” dell’ amministrazione per escludere specificamente i contatti.
Se non si vuole rispondere a tutte le richieste provenienti da interessi noti, è possibile attivare l’opzione “l’indirizzo email è noto nel sistema (attivazione non consigliata!)”.
Se e chi deve ricevere il compito in caso di eccezioni dipende anche dal flusso di lavoro. Il tipo di compito può essere personalizzato per consentire, ad esempio, valutazioni statistiche o processi automatici con il manager dei processi.
Non funziona come desiderato?
Le eccezioni definite non si applicano o non portano a un compito?
Verifica nuovamente se le condizioni per le eccezioni sono soddisfatte e se sei autorizzato a vedere i compiti creati per l’utente corrispondente.
Verificare se l’utente principale della casella di posta (cfr. punto 2.1) ha l’autorizzazione di visualizzazione per gli immobili/contatti per i quali si applicano le eccezioni.
In questo modo si completa l’impostazione del manager delle richieste e tutte le richieste future verranno elaborate automaticamente.
Invia le richieste di prova dal vostro sito web / dai portali desiderati e controllate le email inviate.
Lascia un po’ di tempo alle singole caselle di posta e ai server di posta, nonché al sistema automatico; a seconda del carico di lavoro, potrebbero essere necessari alcuni minuti per completare i passaggi.
Tutto ciò che funziona automaticamente è bello, ma se non funziona… – pertanto, è necessario controllare anche il lavoro del manager delle richieste.
È possibile visualizzare il lavoro del manager delle richieste nelle caselle di posta attive per il manager e tramite il widget del manager delle richieste sulla dashboard.
Ricorda di inviare richieste di prova dal sito web/dai portali desiderati dopo aver impostato e modificato il manager delle richieste e di controllare le email inviate.
Vediamo innanzitutto la casella di posta utilizzata per le richieste. Non preoccuparti, se clicchi su un messaggio non letto nella casella di posta in entrata, l’elaborazione automatica non verrà interrotta.
Si ricorda che il manager delle richieste elabora solo le richieste ricevute dopo la sua configurazione/ultima modifica.
Nella casella di posta si trovano le richieste del portale contrassegnate con la stella. A seconda della configurazione, le email si trovano nelle corrispondenti sottocartelle “Richieste del portale (risposte)” o “Richieste del portale (non risposte)”.
Il colore delle stelle varia a seconda dello stato di elaborazione.
Ci sono due casi in cui è necessario dare un’occhiata all’email.
In primo luogo, per le richieste con una stella rossa ![]() . I campioni dovrebbero essere sufficienti se avete attivato la creazione di un compito per le eccezioni nella parte 4. Quindi tutte le richieste annullate dovrebbero avere un percorso regolamentato per l’ulteriore elaborazione tramite il compito.
. I campioni dovrebbero essere sufficienti se avete attivato la creazione di un compito per le eccezioni nella parte 4. Quindi tutte le richieste annullate dovrebbero avere un percorso regolamentato per l’ulteriore elaborazione tramite il compito.
In caso contrario, è necessario annotare la data e l’ora dell’email e cercare la richiesta nel widget manager delle richieste, dove si possono trovare ulteriori dettagli.
In secondo luogo, per le richieste con una stella nera ![]() . Per prima cosa controlla la data e l’ora nella casella di posta, se è passata più di un’ora, apri la posta e controllate il portale o il filtro del portale facendo clic su “mostra altre informazioni” nella parte superiore dell’intestazione e confrontando il nome del filtro del portale sotto “filtro email:” con quelli presenti nell’elenco dei “Portali attivi” (vedi parte 2.2 ). Verifica anche se l’immobile richiesta è disponibile, attivo e visibile all’utente principale della casella di posta elettronica (vedi parte 2.1).
. Per prima cosa controlla la data e l’ora nella casella di posta, se è passata più di un’ora, apri la posta e controllate il portale o il filtro del portale facendo clic su “mostra altre informazioni” nella parte superiore dell’intestazione e confrontando il nome del filtro del portale sotto “filtro email:” con quelli presenti nell’elenco dei “Portali attivi” (vedi parte 2.2 ). Verifica anche se l’immobile richiesta è disponibile, attivo e visibile all’utente principale della casella di posta elettronica (vedi parte 2.1).
Ecco un elenco dei colori e dello stato delle richieste del portale in una casella di posta elettronica per il manager delle richieste (la versione generale per le richieste del portale è disponibile qui):
 le stelle nere indicano una richiesta del portale in attesa di essere elaborata
le stelle nere indicano una richiesta del portale in attesa di essere elaborata le stelle arancioni indicano una richiesta sul portale per la quale l’interessato è in attesa di conferma o di dettagli sul contatto.
le stelle arancioni indicano una richiesta sul portale per la quale l’interessato è in attesa di conferma o di dettagli sul contatto. le stelle verdi indicano una richiesta del portale che è stata elaborata e alla quale è stato assegnato un contatto.
le stelle verdi indicano una richiesta del portale che è stata elaborata e alla quale è stato assegnato un contatto. le stelle blu indicano una richiesta dal portale a cui è stata data risposta.
le stelle blu indicano una richiesta dal portale a cui è stata data risposta. Le stelle rosse indicano una richiesta del portale la cui elaborazione è stata annullata.
Le stelle rosse indicano una richiesta del portale la cui elaborazione è stata annullata.
Le richieste elaborate dal manager delle richieste possono essere visualizzate in un widget sulla dashboard.
È possibile impostare una scheda separata “gestione richieste” nella dashboard e aggiungerviil widget come di consueto, preferibilmente 4 volte, quindi è possibile utilizzare un widget separato per i diversi stati delle richieste.
È possibile configurare i widget utilizzando il simbolo della chiave inglese ![]() nella cornice del widget.
nella cornice del widget.
Nel primo widget si possono vedere le richieste in corso (spuntare“Nascondistati selezionati” Completato e Automazione interrotta e Richiesta scaduta), nel 2° widget le richieste scadute (spuntare“Nascondi stati selezionati” tutte tranne Richiesta scaduta), nel 3° widget le richieste annullate (spuntare “Nascondi stati selezionati” tutte tranne Richiesta annullata) e nel 4° widget le richieste completate (spuntare “Nascondi stati selezionati”). le richieste annullate (spuntate tutte le caselle in “Nascondi glistatiselezionati” fino alla richiesta annullata) e nel 4. le richieste completate (spuntate tutte le caselle in“Nascondi gli stati selezionati” fino alla richiesta completata).
Se sei collegato a tutte le caselle di posta attiva per il manager delle richieste , vedrai anche tutte le richieste nell’elenco, altrimenti vedrai solo quelle a cui siete assegnati. Nel caso dei gruppi , ad esempio, potrebbero essere quelli del proprio gruppo di lavoro.
È possibile modificare le caselle di posta visualizzate tramite la configurazione del widget.
In assistenza online si trova una descrizione del widget del manager delle richieste e dello stato del manager delle richieste , nonché le informazioni sulle richieste di tramite la lente di ingrandimento ![]() .
.
Cosa fare se non funziona? Ecco alcuni punti da controlli.
- Le richieste vengono annullate durante l’elaborazione
-> Si prega di guardare nel widget del manager delle richieste sulla lente d’ingrandimento per i dettagli del messaggio di errore. A seconda della parte della configurazione a cui appartiene l’annullamento, si prega di guardare lì sotto “Non funziona come desiderato?”.
per i dettagli del messaggio di errore. A seconda della parte della configurazione a cui appartiene l’annullamento, si prega di guardare lì sotto “Non funziona come desiderato?”. 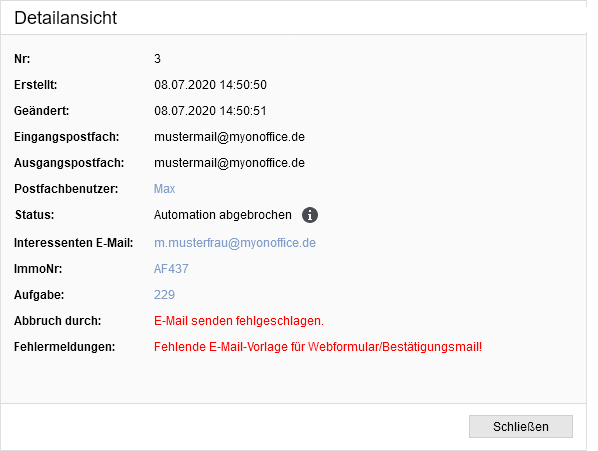
- Non vengono elaborate molte richieste / nessuna richiesta viene elaborata
-> Prima di tutto, si prega di guardare nella casella di posta che il manager delle richieste dovrebbe elaborare. Si prega di controllare le email contrassegnate con una stella nera e ricevute più di un’ora fa. Aprire la mail e verificare il portale o il filtro del portale cliccando su “Mostra ulteriori informazioni” nella parte superiore dell’intestazione e confrontando il nome del filtro del portale alla voce “Filtro email:” con quelli presenti nell’elenco dei “Portali attivi” (vedi Parte 2.2 ). Verificare anche se l’immobile richiesto è disponibile, attivo e visibile per l’utente principale della casella di posta (vedi parte 2.1).
Se tutto sembra corretto, controllate il punto successivo. - Aprire la configurazione del manager delle richieste(azioni>> impostazioni >> impostazioni di base >> Automazioni >> manager delle richieste) e verificare se sono disponibili i triangoli di avviso
 . In particolare per le “Caselle di posta attive”.
. In particolare per le “Caselle di posta attive”.
Fare clic sul triangolo di avviso per visualizzare il messaggio corrispondente. Correggere l’errore
per visualizzare il messaggio corrispondente. Correggere l’errore
Attenzione Per aprire le impostazioni di base sono necessari diritti di utente aggiuntivi; se necessario, rivolgersi all’amministratore.
La creazione del contatto non è sempre la fine della storia. Sono possibili ulteriori azioni prima o parallelamente all’invio di una brochure. A questo scopo è adatto il Process Manager, che può essere utilizzato per avviare automaticamente alcuni processi quando viene creato un contatto.
Ad esempio, Leadmanager, completamento del contatto e revoca, compiti di follow-up, e-mail per informazioni agli immobili o ai referenti dei contatti…
In questi casi, potrebbe essere necessario adattare il referente del contatto e le tipologie di contatto.
Per le richieste da parte di persone interessate conosciute, è necessario avviare manualmente il completamento del contatto se i dati devono essere aggiornati.
È inoltre possibile creare statisticheche mostrino le richieste e le risposte alle richieste automatiche, o i dettagli dei contatti completi e il numero di risposte ricevute al completamento, ecc.
- Istruzioni generali
- Istruzioni amministrazione
- Marketplace - Configurare un account
- Eliminare tutti gli immobili dal portale
- Creare una nuova casella di posta
- Configurare portali
- Configurare importazione POP 3
- Marketplace - Attivare il provider
- Configurare i criteri di ricerca
- Manager delle richieste - configurazione
- Modifica utente
- Importazione contatti

 Introduzione
Introduzione Dashboard
Dashboard Contatti
Contatti Immobili
Immobili Email
Email Calendario
Calendario Compiti
Compiti Modulo statistiche
Modulo statistiche Statistiche immobili e contatti
Statistiche immobili e contatti Manager delle richieste
Manager delle richieste Vetrina TV
Vetrina TV Cruscotto di monitoraggio acquisizione
Cruscotto di monitoraggio acquisizione Marketing Box
Marketing Box Cruscotto di monitoraggio
Cruscotto di monitoraggio Manager dei processi
Manager dei processi Gruppi
Gruppi Sincronizzazione onOffice
Sincronizzazione onOffice PDF presentazione
PDF presentazione Smart site 2.0
Smart site 2.0 Modulo progetti
Modulo progetti Tracciamento dell’orario di lavoro
Tracciamento dell’orario di lavoro Modulo multilingue
Modulo multilingue Invio automatico della brochure
Invio automatico della brochure Modulo multi-immobile
Modulo multi-immobile Intranet
Intranet Link preferiti
Link preferiti Testo rapido
Testo rapido Importazione immobili
Importazione immobili Portali
Portali Contatti da appunti
Contatti da appunti Aggiornamento di massa
Aggiornamento di massa Calcolo con formule
Calcolo con formule Accesso rapido
Accesso rapido Modelli
Modelli Impostazioni
Impostazioni Comunicazione clienti
Comunicazione clienti Strumenti esterni
Strumenti esterni onOffice-MLS
onOffice-MLS Passo dopo passo
Passo dopo passo