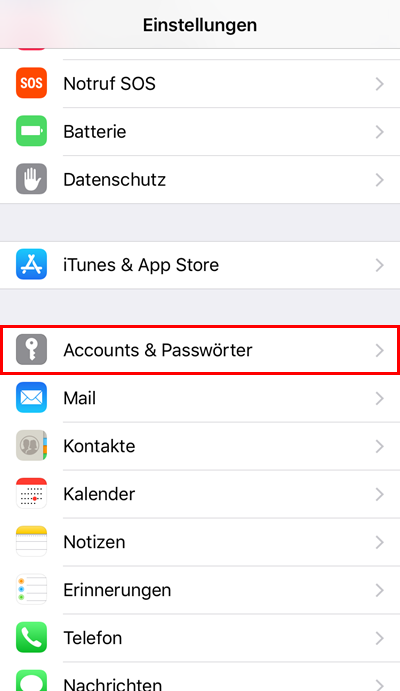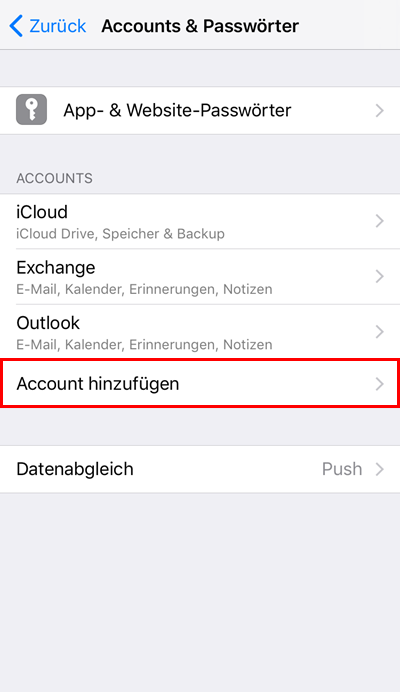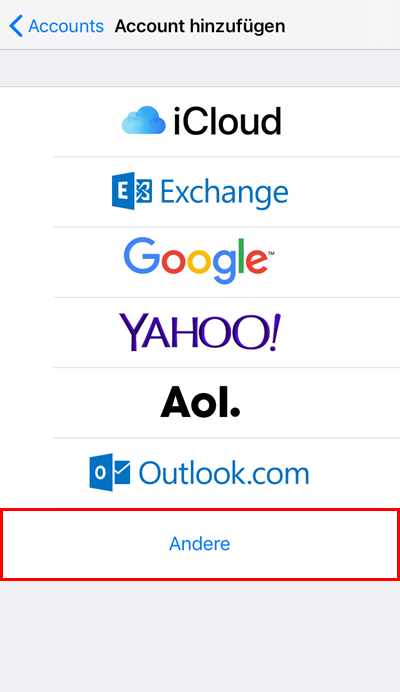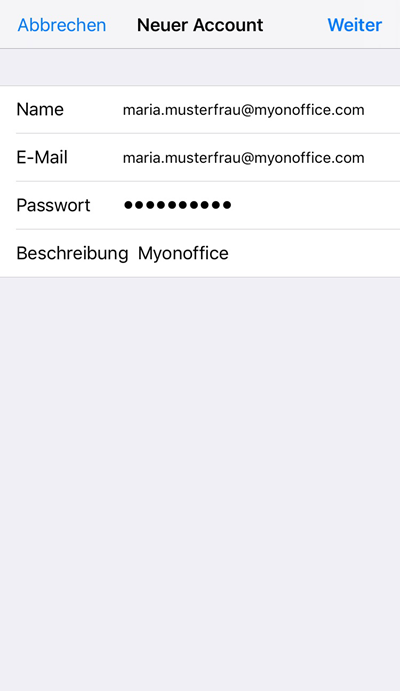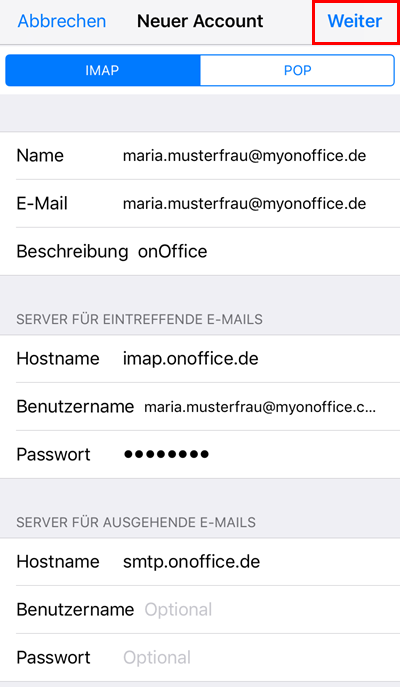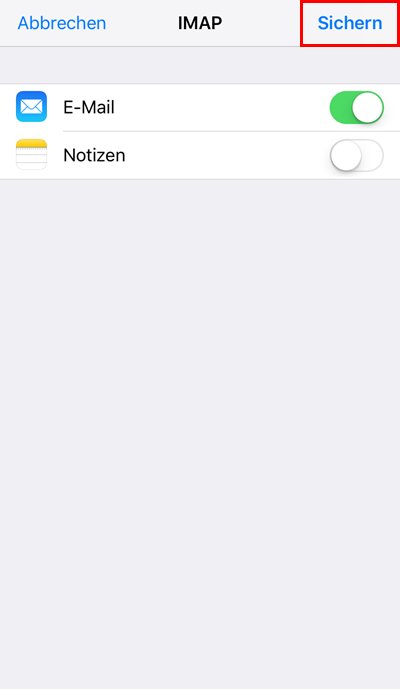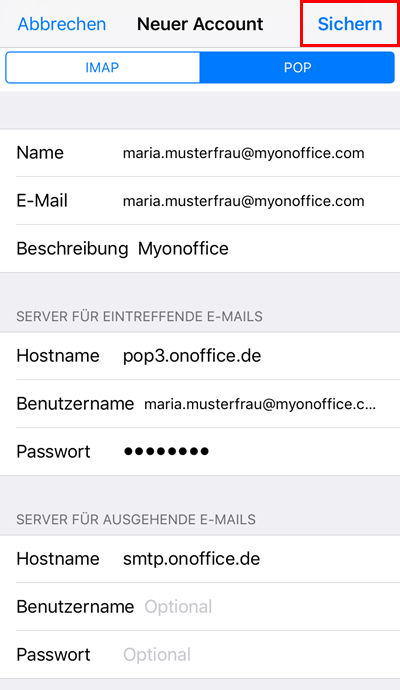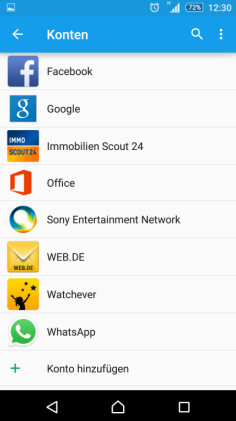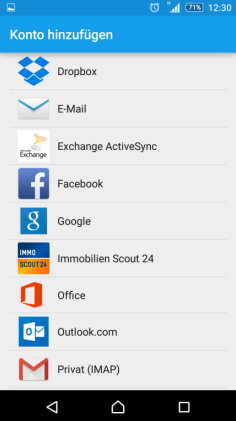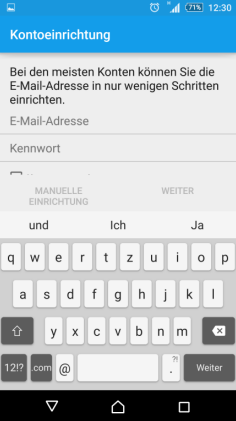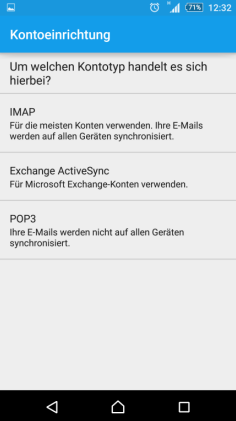Sie befinden sich hier: Home / Extras / Einstellungen / Grundeinstellungen / E-Mail / Einbindung der onOffice Postfächer

Einstellungen
Einbindung der onOffice Postfächer
Um Ihr Postfach in Outlook zu importieren, benötigen Sie die folgenden Zugangsdaten:
Für IMAP
- Posteingangsserver: imap.onoffice.de
- Verschlüsselung: SSL/TLS
- Port: 993
- Postausgangsserver: smtp.onoffice.de
- Verschlüsselung: TLS oder STARTTLS
- Port: 587
- Benutzername: identisch mit dem Namen des entsprechenden Postfachs
- Passwort: Bitte erfragen Sie dieses bei Ihrem Administrator
Für Pop3
- Posteingangsserver: pop3.onoffice.de
- Verschlüsselung: SSL
- Port: 995
- Postausgangsserver: smtp.onoffice.de
- Verschlüsselung: TLS oder STARTTLS
- Port: 587
- Benutzername: identisch mit dem Namen des entsprechenden Postfachs
- Passwort: Bitte erfragen Sie dieses bei Ihrem Administrator
Hinweis: Der Administrator findet die benötigten Zugangsdaten in den Grundeinstellungen. Bitte kontaktieren Sie Ihren Administrator.
Hier finden Sie
Einbinden eines Postfachs am Beispiel IMAP
- 1. Klicken Sie in Outlook 2013 auf Datei und dort auf Konto hinzufügen, um ein neues E-Mail-Postfach einzubinden.
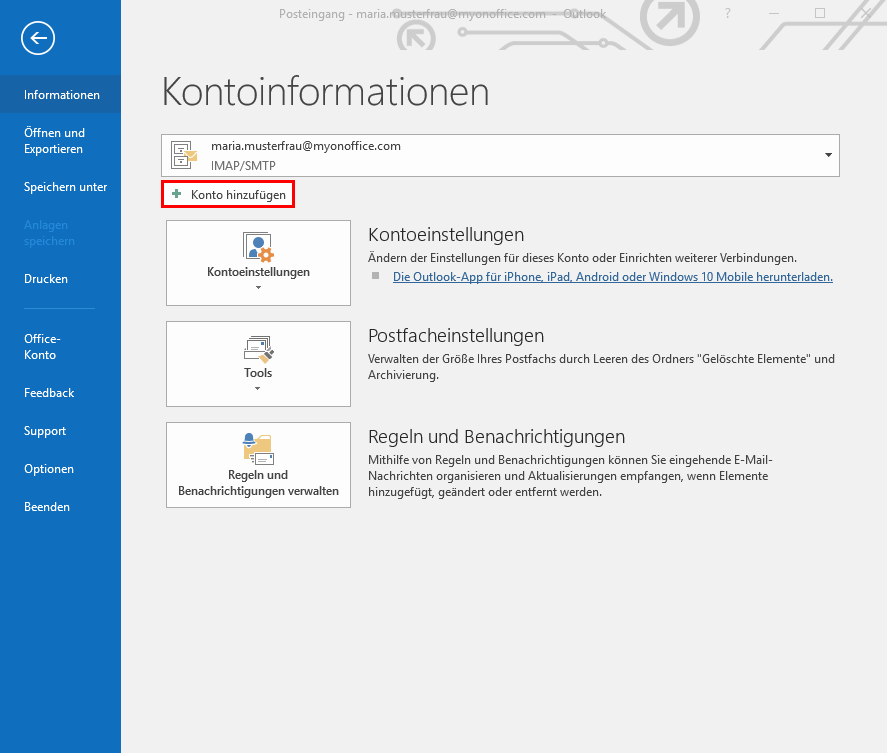
- 2. Es öffnet sich folgendes Popup, in welchem Sie Manuelle Konfiguration oder zusätzliche Servertypen auswählen. Mit Weiter gelangen Sie zum nächsten Schritt.
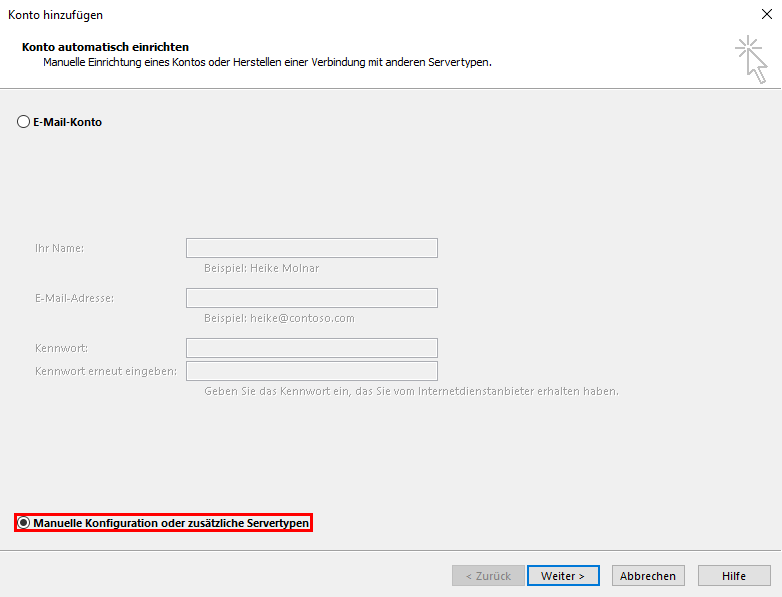
- 3. Wählen Sie nun den Punkt POP oder IMAP aus. Bestätigen Sie die Eingabe mit Weiter
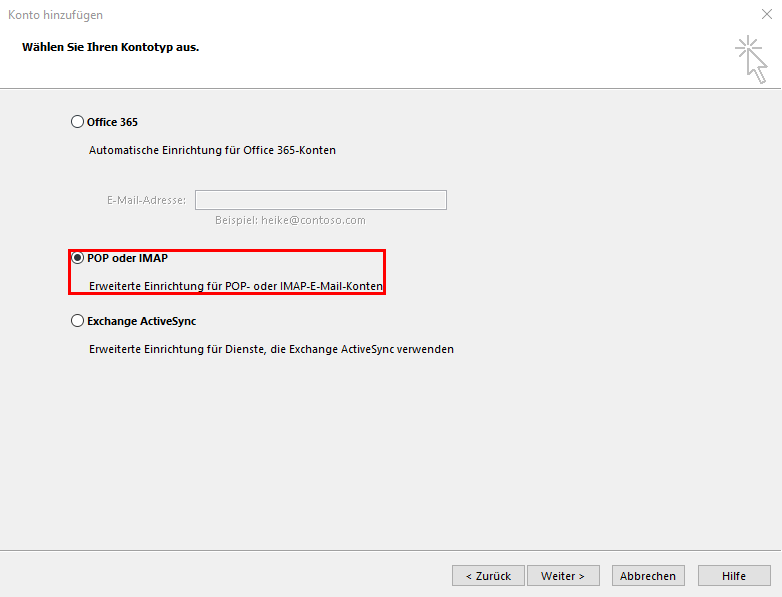
- 4. Geben Sie nun die oben genannten Kontodaten in die vorgesehenen Felder ein und wählen Sie als Kontotyp IMAP aus. Klicken Sie dann auf Weitere Einstellungen.
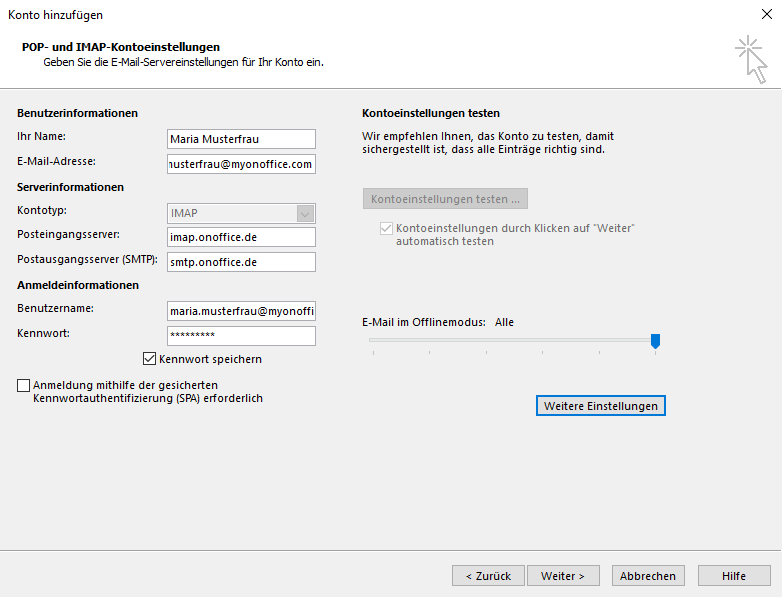
- 5. Hier haken Sie auf dem Tab Postausgangsserver die Option Der Postausgangsserver (SMTP) erfordert Authentifizierung und als Unteroption Gleiche Einstellungen wie für den Postausgangsserver verwenden an. Als nächstes klicken Sie auf den Tab Erweitert.
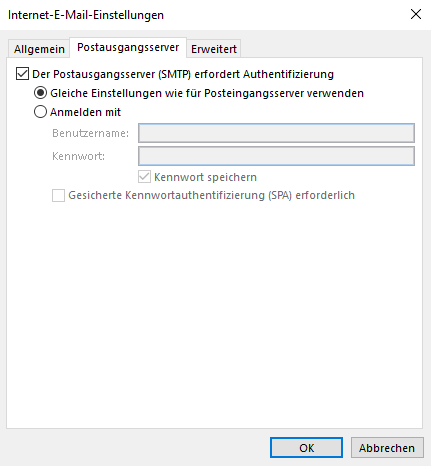
- 6. Hinterlegen Sie hier für den Posteingangsserver (IMAP) 993 mit der Verschlüsselung SSL und für den Postausgangsserver (SMTP) 587 mit der Verschlüsselung TLS als Serveranschlussnummern. Bestätigen Sie alle Eingaben mit OK.
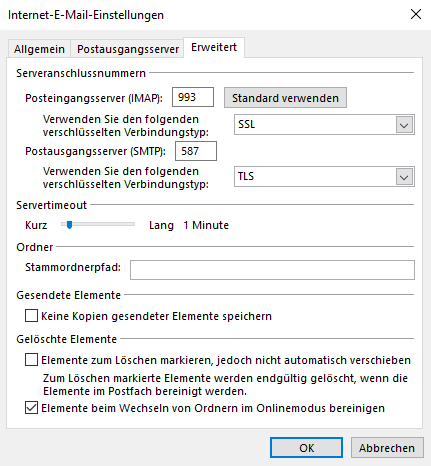
- 7. Klicken Sie auf Weiter und schließen Sie in der nächsten Ansicht das Hinzufügen des E-Mailkontos mit Fertig stellen ab.
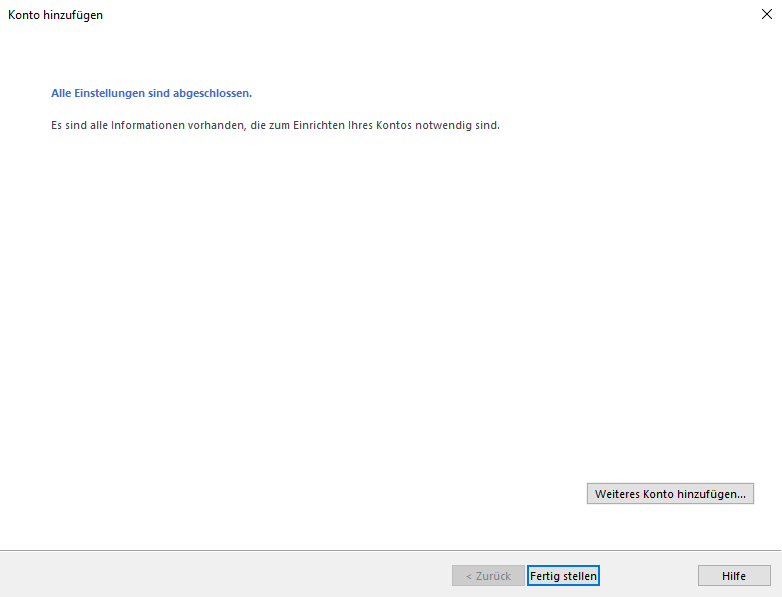
Ordner abonnieren
Um bestehende Unterordner des importierten onOffice-Postfaches in Outlook zu integrieren, gehen Sie bitte wie folgt vor:
- 1. Klicken Sie in dem oberen Menü auf Ordner und dann im Untermenü auf IMAP-Ordner, um Ihre Postfachordner zu integrieren.
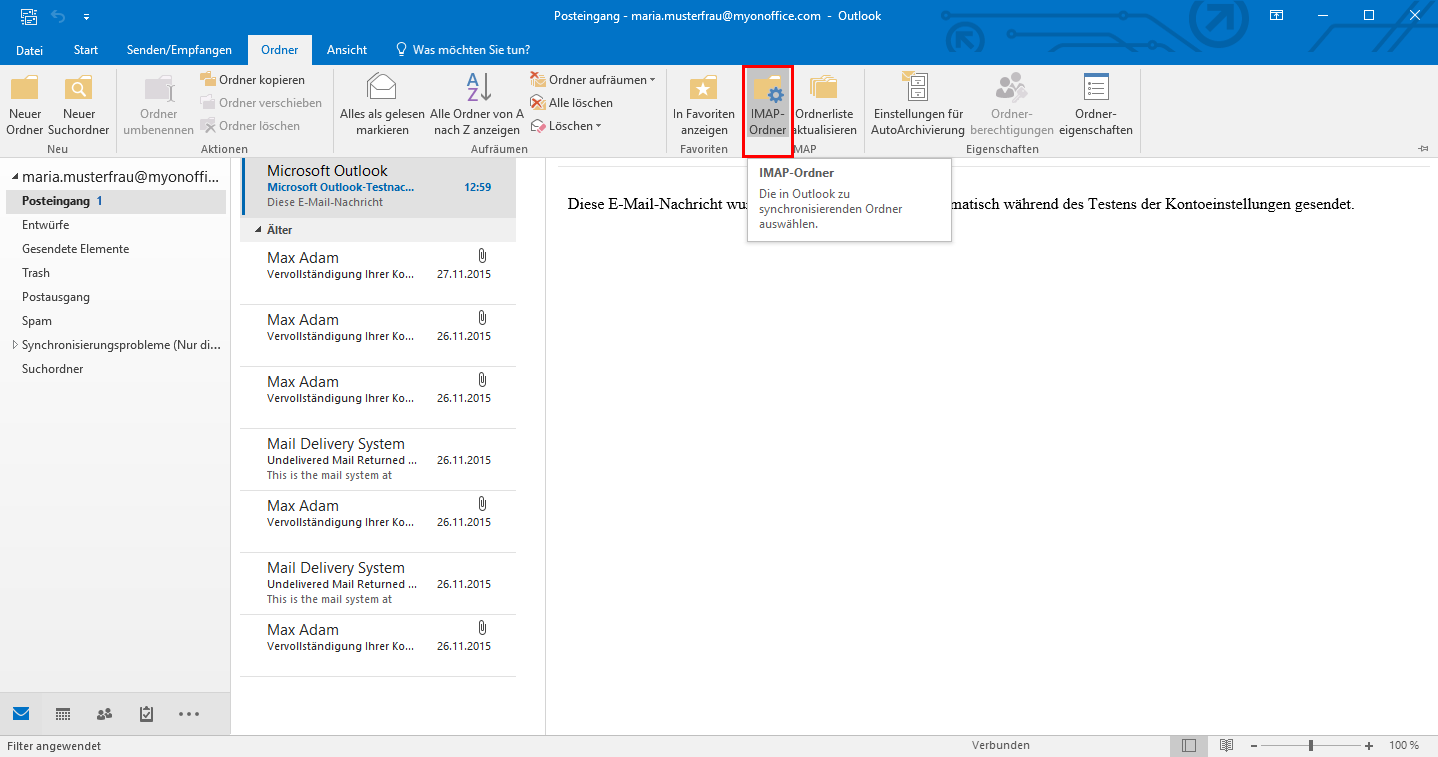
- 2. Es öffnet sich ein Popup, in welchem Sie auf Abfragen klicken müssen, um die Liste Ihrer Postfachordner einzusehen. Wählen Sie nun die Ordner aus, welche Sie in Outlook angezeigt bekommen möchten und klicken Sie auf Abonnieren. Daraufhin werden Ihnen alle ausgewählten Ordner in Outlook angezeigt.
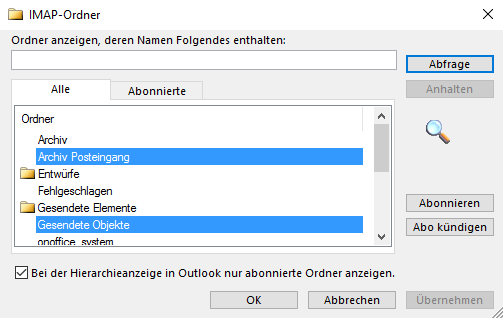
Beachten Sie bitte beim Abruf über POP3, dass die Option „Kopien auf Server lassen“ aktiviert ist, da die E-Mails sonst nicht mehr über onOffice abgerufen werden können.
Einrichten eines Accounts auf dem iPhone:
Die benötigten Zugansdaten finden Sie in den Grundeinstellungen. Bitte kontaktieren Sie Ihren Administrator.
1. iOS 18: Mail-Accounts
Nutzen Sie iOS 18, gehen Sie in die Einstellungen Ihres iPhones und wählen Sie den Menüpunkt „Apps“. Suchen Sie dort nach der App „Mail“ und tippen Sie auf „Mail-Accounts“. Fahren Sie mit Schritt 2 fort.
1. iOS 17 und älter: Accounts & Passwörter
Nutzen Sie iOS 17 oder eine ältere Version, tippen Sie im Home-Bildschirm auf dem iPhone auf „Einstellungen“ und wählen Sie dort den Menüpunkt „Accounts & Passwörter“. Fahren Sie mit Schritt 2 fort.
2. Account hinzufügen
Nun gelangen Sie zu den bereits eingerichteten Accounts. Wählen Sie dort „Account hinzufügen“.
iOS 18
iOS 17 und älter
3. Accounttyp
Wählen Sie den Account-Typ „Andere“
4. Mail-Account hinzufügen
5. Neuer Account
Geben Sie hier Ihre onOffice Daten ein. Benutzername und Passwort entsprechen nicht ihren Anmeldedaten in onOffice. Die Zugangsdaten kann Ihnen Ihr Administrator zusenden.
Zum Abrufen Ihres Postfachs mit einem externen Emailprogramm benutzen Sie folgende Zugangsdaten:
Benutzer: …
Passwort: …
Posteingangsserver: pop3.onoffice.de (oder über imap: imap.onoffice.de)
Postausgangsserver: smtp.onoffice.de
Hier das Beispiel für IMAP:
Hier das Beispiel für POP3:
Bitte beachten Sie, dass auch beim Pop3 Postfach beim Ausgangsserver Benutzername und Passwort hinterlegt werden müssen, da ansonsten keine Mails versendet werden können.
Beachten Sie bitte beim Abruf über POP3, dass die Option „Kopien auf Server lassen“ aktiviert ist, da die E-Mails sonst nicht mehr über onOffice abgerufen werden können.
Wenn Sie doch noch Hilfe benötigen dann kontaktieren Sie unseren onOffice-Support per Telefon +49 (0)241 446 86-122 oder per E-Mail unter support@onoffice.de.
Einrichten eines Accounts auf dem Android Smartphone:
Die benötigten Zugansdaten finden Sie in den Grundeinstellungen. Bitte kontaktieren Sie Ihren Administrator.
1. Einstellungen
Tippen Sie im Home-Bildschirm in dem Android Smartphone auf die „Einstellungen“.
2. Konten und Synchronisation
Tippen Sie auf Konten und Synchronisation und dann auf „Konto hinzufügen“.
Nachdem Sie „Konto hinzufügen“ ausgewählt haben und die neue Seite geladen wurde, klicken Sie erneut auf „Konto hinzufügen“.
3. E-Mail einrichten
Tippen Sie auf „E-Mail einrichten“ und geben Sie dort Ihre Zugangsdaten ein bzw. Ihre E-Mail Adresse und Passwort.
4. IMAP oder POP3
Entscheiden Sie sich, ob Sie Ihr E-Mail – Postfach als IMAP oder POP3 Konto einrichten wollen.
Als Beispiel: Die IMAP Einstellung.
Als Beispiel: Die POP3 Einstellung.
Zum Abrufen Ihres Postfachs mit einem externen Emailprogramm benutzen Sie folgende Zugangsdaten:
Benutzer: …
Passwort: …
Posteingangsserver: pop3.onoffice.de (oder über imap: imap.onoffice.de)
Postausgangsserver: smtp.onoffice.de
Beachten Sie bitte beim Abruf über POP3, dass die Option „Kopien auf Server lassen“ aktiviert ist, da die E-Mails sonst nicht mehr über onOffice abgerufen werden können.
Wenn Sie doch noch Hilfe benötigen dann kontaktieren Sie unseren onOffice-Support per Telefon +49 (0)241 446 86-122 oder per E-Mail unter support@onoffice.de.

 Einstieg
Einstieg Dashboard
Dashboard Adressen
Adressen Immobilien
Immobilien E-Mail
E-Mail Kalender
Kalender Aufgaben
Aufgaben Akquise-Cockpit
Akquise-Cockpit Anfragenmanager
Anfragenmanager Arbeitszeiterfassung
Arbeitszeiterfassung Automatischer Exposéversand
Automatischer Exposéversand Erfolgscockpit
Erfolgscockpit Faktura
Faktura Gruppen
Gruppen Immobilien- / Adressstatistik
Immobilien- / Adressstatistik Intranet
Intranet Marketing Box
Marketing Box Mehrsprachenmodul
Mehrsprachenmodul Multi-Objekt-Modul
Multi-Objekt-Modul Objektwertanalyse
Objektwertanalyse onOffice Sync
onOffice Sync Präsentations PDFs
Präsentations PDFs Projektverwaltung
Projektverwaltung Prozessmanager
Prozessmanager Revisionssichere Mailarchivierung
Revisionssichere Mailarchivierung Schaufenster-TV
Schaufenster-TV Smart site 2.0
Smart site 2.0 Statistik-Baukasten
Statistik-Baukasten Adressen aus Zwischenablage
Adressen aus Zwischenablage Einstellungen
Einstellungen Externe Tools
Externe Tools Favoriten Links
Favoriten Links Immobilienimport
Immobilienimport Kundenkommunikation
Kundenkommunikation Massenaktualisierung
Massenaktualisierung onOffice-MLS
onOffice-MLS Portale
Portale Rechnen mit Formeln
Rechnen mit Formeln Schnellzugriff
Schnellzugriff Textbausteine
Textbausteine Vorlagen
Vorlagen Schritt für Schritt
Schritt für Schritt