Sie befinden sich hier: Home / Module / Immobilien / Immobiliendetailansicht / Maklerbuch / Maklerbucheintrag anlegen/bearbeiten
Maklerbucheintrag anlegen/bearbeiten
Immobilien
 Statistik-Baukasten
Statistik-Baukasten Immobilien- / Adressstatistik
Immobilien- / Adressstatistik Anfragenmanager
Anfragenmanager Schaufenster-TV
Schaufenster-TV Akquise-Cockpit
Akquise-Cockpit Marketing Box
Marketing Box Erfolgscockpit
Erfolgscockpit Prozessmanager
Prozessmanager Gruppen
Gruppen onOffice Sync
onOffice Sync Präsentations PDFs
Präsentations PDFs Faktura
Faktura Smart site 2.0
Smart site 2.0 Projektverwaltung
Projektverwaltung Arbeitszeiterfassung
Arbeitszeiterfassung Objektwertanalyse
Objektwertanalyse Mehrsprachenmodul
Mehrsprachenmodul Automatischer Exposéversand
Automatischer Exposéversand Multi-Objekt-Modul
Multi-Objekt-Modul Intranet
Intranet Revisionssichere Mailarchivierung
Revisionssichere Mailarchivierung Automatischer CSV Export
Automatischer CSV Export Telefonmodul
Telefonmodul API-Modul
API-Modul Online-Feedback
Online-Feedback WhatsApp Web
WhatsApp WebSie befinden sich hier: Home / Module / Immobilien / Immobiliendetailansicht / Maklerbuch / Maklerbucheintrag anlegen/bearbeiten
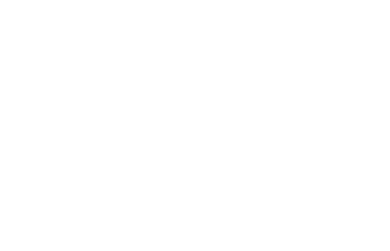
Immobilien
Über das Plus-Symbol ![]() legen Sie einen neuen Maklerbucheintrag an, sofern Sie sich auf dem Tab Maklerbuch befinden. In einer Immobilie können Sie auch einen neuen Maklerbucheintrag anlegen über Aktionenleiste >> Anlegen >> Maklerbucheintrag.
legen Sie einen neuen Maklerbucheintrag an, sofern Sie sich auf dem Tab Maklerbuch befinden. In einer Immobilie können Sie auch einen neuen Maklerbucheintrag anlegen über Aktionenleiste >> Anlegen >> Maklerbucheintrag.
Dabei werden für die Singleselect-Felder die Default-Einstellungen aus der Administration gewählt. Diese kann man jedoch ändern unter Extras >> Einstellungen >> Administration >> Aktionsarten.
Um einzelne Einträge zu bearbeiten klicken Sie auf das Bearbeitungssymbol ![]() .
.
Sie gelangen in die Bearbeitungsebene eines vorhandenen Maklerbucheintrags. Hier haben Sie die Möglichkeit, den Eintrag zu duplizieren, klicken Sie dazu auf den Button “Aktivität duplizieren” in der Aktionenleiste des einzelnen Eintrages.
Unter Bemerkung werden genauere Angaben zum Maklerbucheintrag eingetragen. Diese können Sie selber hinterlegen. Einträge, welche auf einer E-Mail basieren haben als Bemerkung den E-Mail Text eingetragen. Außerdem können Sie die Eingabe von Bemerkungen für den jeweiligen Eintrag vereinfachen, indem Sie Textbausteine anlegen, welche Sie über ein paar Klicks verwenden können. Um Textbausteine zu nutzen klicken Sie den Button ![]() rechts neben dem Bemerkungsfeld. Eine nähere Definition von Textbausteinen und wie diese angelegt werden, erfahren Sie hier.
rechts neben dem Bemerkungsfeld. Eine nähere Definition von Textbausteinen und wie diese angelegt werden, erfahren Sie hier.
Definieren Sie den Maklerbucheintrag bezüglich Ihres Immobiliendatensatzes über die Aktionsart. Zusätzliche Informationen können Sie mit dem Aktionstyp angeben und wenn Sie ihrem Maklerbucheintrag benutzerdefinierte Merkmale zuordnen wollen, können Sie dies unter “Merkmal” machen.
Darüber hinaus haben Sie im Bereich „Aktivität“ die Möglichkeit den zuständigen Betreuer, den Aufwand und die Dauer der Arbeit / des Termins / Bearbeitung der Aufgabe festzulegen und zu dokumentieren. Die Auswahlmöglichkeiten ändern sich entsprechend der vorangegangenen Aktion.
Das Info-i enthält Informationen darüber wann und von wem der Eintrag eingestellt bzw. zuletzt bearbeitet wurde. Auch weitere artabhängige Informationen können Sie dort finden.
Für bestimmte Kombinationen aus Aktionsart und Aktionstyp wird automatisch vom System ein zusätzliches Aktionsmerkmal gesetzt.
Ein Beispiel ist das Aktionsmerkmal “Exposéversand”, welches gesetzt wird, wenn ein Exposé per Brief, E-Mail oder Downloadlink an einen Kunden verschickt wurde. Im letzten Fall des Downloadlinks wird ein weiteres Aktionsmerkmal Downloadlink gesetzt.
Sie können weitere Adressen hinzufügen, indem Sie entweder schnell in der Suchleiste danach suchen oder indem Sie auf das Plus Symbol rechts über der jeweiligen Box klicken.
Beim Aufruf des Zuordnungspopups werden Ihnen die schon vorhandenen Adressen aus dem Maklerbuch dieser Immobilie angezeigt. Über die Suchfelder und Klick auf “Suchen” können sie nach bestimmten Adressen suchen. Bei Anhaken von “Archivierte einbeziehen” bzw. “Adressfilter einbeziehen” werden die archivierten Adressen bzw. der eingestellte Adressfilter bei der Suche berücksichtigt.
Wenn Sie eine Adresse zugeordnet haben, können Sie durch Aktivieren des Feldes “Automatische Suchkriterien in alle verknüpften Adressen schreiben” Suchkriterien anlegen. Die Suchkriterien werden beim Speichern des Maklerbucheintrag erstellt.
Zusätzlich können Sie die die Beratungsebene für die verknüpfte Adresse angeben bzw. ändern.
Auf diesem Reiter finden Sie alle Dateien, die Sie selber in dem Maklerbucheintrag hinterlegt haben, oder welche z.B. in der zum Maklerbucheintrag passenden E-Mail versendet wurden. Bei Maklerbucheinträgen zu Terminen werden die im Termin hinterlegten Dateien angezeigt.
Das Bearbeitungsfenster für einzelne Maklerbucheinträge liefert eine eigene Aktionenleiste mit folgenden Optionen:
Durch diese Aktion, wird der aktuelle Maklerbucheintrag dupliziert. Änderungen der Einstellungen werden ebenfalls übernommen.
Zusätzlich werden je nach Aktionsart des Maklerbucheintrags noch weitere Buttons angezeigt. So kann z.B. bei einem Maklerbucheintrag zu einem Termin über die Aktionenleiste der Termin geöffnet werden.
Hinweis:
Bitte beachten Sie, dass sich die Einträge in der Aktivitätenleiste unterscheiden, je nachdem um welche Aktionsart es sich handelt und auf welchem Tab im Bearbeitungsfenster Sie sich gerade befinden.
Die Aktionenleiste von Maklerbucheinträgen des Typs E-Mail zeigt in dem Tab „E-Mail“ einen anderen Aufbau auf:
Über Antworten und Weiterleiten können Sie die E-Mail beantworten oder weiterleiten.
Unter Anlegen können Sie aus der Aktivität eine Aufgabe oder einen Prozess anlegen:
Unter Weitere Aktionen finden Sie folgende Auswahlmöglichkeiten:
Die Aktionenleiste von Einträgen des Typs Aufgabe oder Termin zeigt einen anderen Aufbau auf, denn zusätzlich zu den üblichen Optionen, hat man nun die Möglichkeit “Aufgabe / Termin lesen” auszuwählen.
Nach einer Portalaktion (zum Beispiel eine Immobilien in ein Portal eingestellt) können Sie aus der entsprechenden Aktivität in die Detailansicht des Jobs wechseln, um dort Details der Objektübertragung zu sehen. Klicken Sie dazu auf die Aktivität und dann unten links auf “Zur Jobansicht wechseln”.
