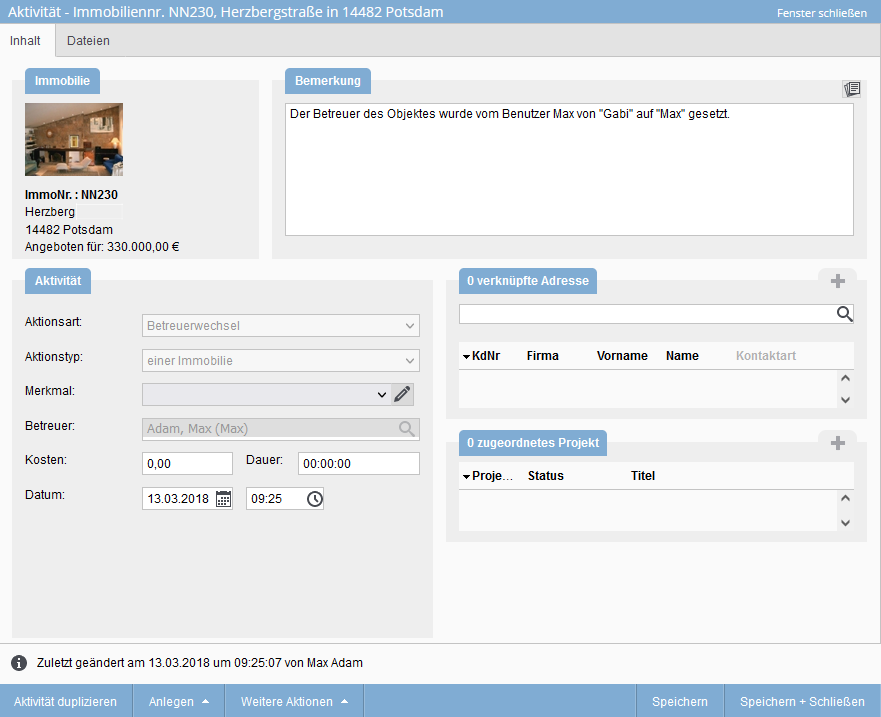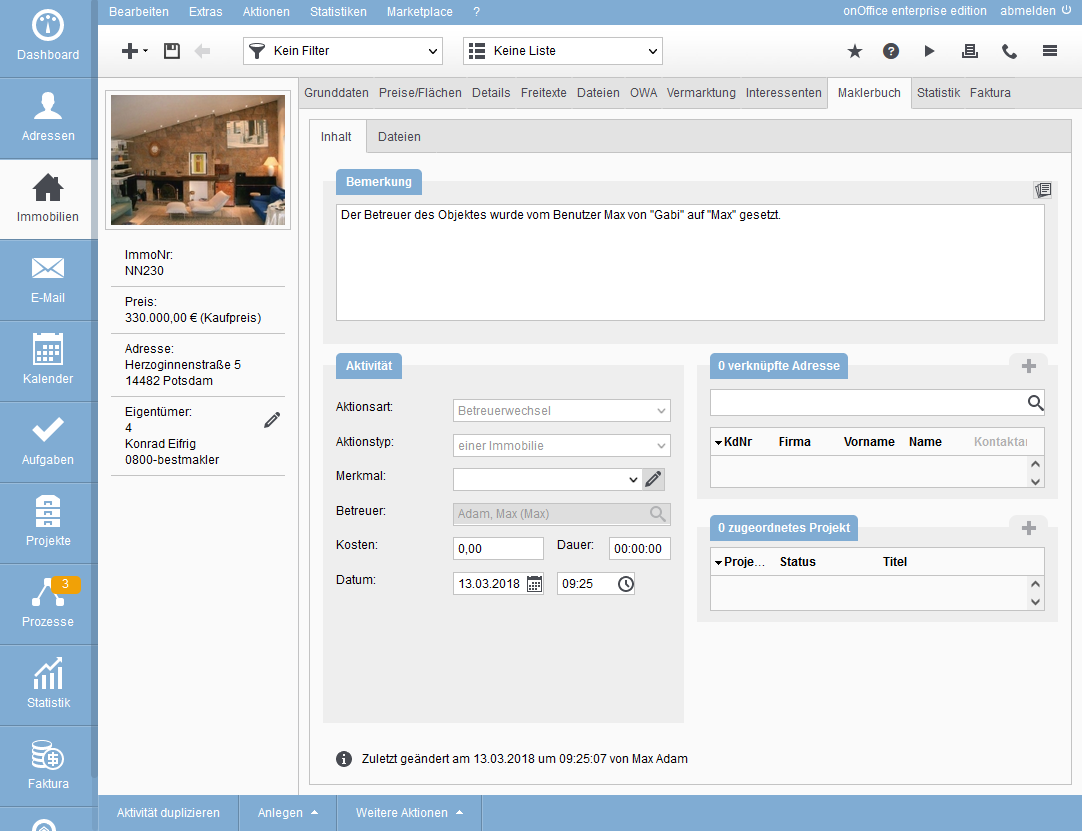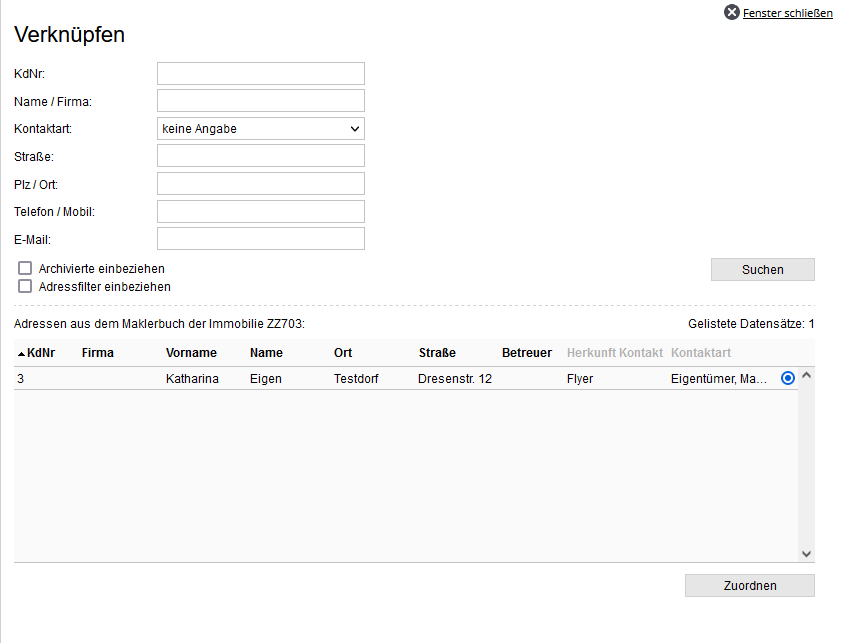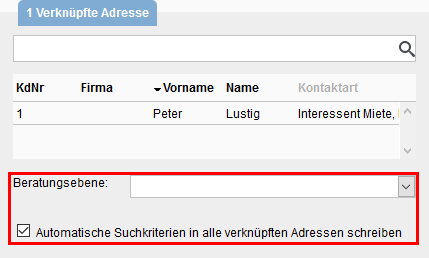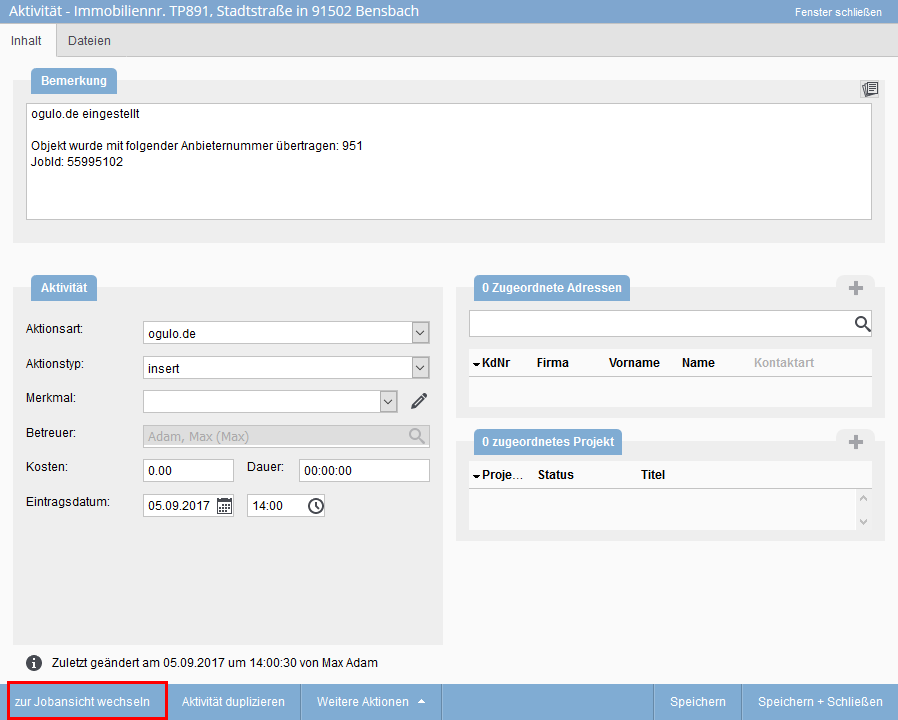You are here: Home / Moduli / Immobili / Visualizzazione dei dettagli dell’immobile / Cronologia / Creazione/modifica di una voce in cronologia
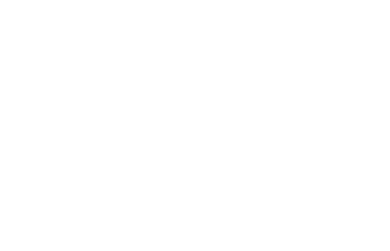
Immobili
Creazione/modifica di una voce in cronologia
Creare / modificare una nuova voce
![]() Utilizzare il simbolo più per creare una nuova voce in cronologia, a condizione che ci si trovi nella scheda Cronologia .
Utilizzare il simbolo più per creare una nuova voce in cronologia, a condizione che ci si trovi nella scheda Cronologia .
È inoltre possibile creare una nuova voce nella cronologia in un immobile tramite Barra delle azioni >> Crea >> Attività. Per i campi a selezione singola vengono selezionate le impostazioni predefinite dell’amministrazione. Tuttavia, è possibile modificarlo in Extra>> Impostazioni >> Amministrazione >> Categorie d’azione.
Modificare voce
![]() Cliccare sull’icona di modifica per modificare le singole voci.
Cliccare sull’icona di modifica per modificare le singole voci.
-
 Cliccare sul tasto sinistro del mouse per aprire una finestra pop-up
Cliccare sul tasto sinistro del mouse per aprire una finestra pop-up - Fare doppio clic sulla voce in cronologia per aprire una finestra pop-up
-
 Cliccando con tasto destro del mouse su + “Apri il link in una nuova scheda” si apre una nuova scheda
Cliccando con tasto destro del mouse su + “Apri il link in una nuova scheda” si apre una nuova scheda -
 Cliccando con la rotella del mouse si apre una nuova scheda
Cliccando con la rotella del mouse si apre una nuova scheda -
 CTRL / CMD + clic con il tasto sinistro del mouse apre una nuova scheda
CTRL / CMD + clic con il tasto sinistro del mouse apre una nuova scheda
Consente di modificare la voce esistente in cronologia È possibile duplicare la voce cliccando sul pulsante “Duplica attività” nella barra delle azioni della singola voce.
Nota:
Informazioni più dettagliate sulle voci in cronologia sono riportate su Commento. Puoi inserirle tu stesso. Le voci basate su un’email hanno il testo dell’email inserito come commento. È inoltre possibile semplificare l’inserimento di commenti per le rispettive voci creando testi rapidi da utilizzare con pochi clic. ![]() Per utilizzare i testi rapidi, clicca sul pulsante a destra del campo dei commenti. Una definizione più dettagliata dei testi liberi e della loro creazione è disponibile qui.
Per utilizzare i testi rapidi, clicca sul pulsante a destra del campo dei commenti. Una definizione più dettagliata dei testi liberi e della loro creazione è disponibile qui.
Area – Attività
Definire la voce in cronologia per il record di dati dell’immobile tramite la categoria d’azione. È possibile specificare ulteriori informazioni con il tipo di azione e, se si desidera assegnare caratteristiche definite dall’utente alla voce in cronologia, è possibile farlo alla voce “Caratteristica”.
Nella sezione “Attività”, hai anche la possibilità di specificare e documentare il referente , l’impegno e la durata del lavoro / la scadenza / l’elaborazione del compito. Le opzioni di selezione cambiano in base all’azione precedente.
Info-i
L’Info-i contiene informazioni su quando e da chi è stata pubblicata o modificata l’ultima volta la voce. Si possono trovare anche altre informazioni specifiche.
Il sistema imposta automaticamente una caratteristica d’azione aggiuntiva per determinate combinazioni di categoria d’azione e tipo di azione. Un esempio è la funzione d’azione “Invio della brochure”, che viene impostata quando una brochure viene inviata a un cliente tramite lettera, email o Downloadlink. Nell’ultimo caso del Downloadlink, viene impostata un’ulteriore caratteristica d’azione Downloadlink .
Collegamento contatti
È possibile aggiungere altri contatti cercandoli rapidamente nella barra di ricerca o cliccando sul simbolo più a destra sopra la rispettiva casella.
Quando si apre il pop-up di collegamento, vengono visualizzati i contatti esistenti in cronologia per questo immobile. È possibile cercare contatti specifici utilizzando i campi di ricerca e cliccando su “Cerca”. Se si seleziona “Includi contatti archiviati” o “Includi filtro contatti”, i contatti archiviati o il filtro contatti impostato vengono presi in considerazione nella ricerca.
Se è stato collegato un contatto, è possibile creare criteri di ricerca attivando il campo “Scrivi criteri di ricerca automatici per tutti i contatti collegati”.
I criteri di ricerca vengono creati quando viene salvata la voce in cronologia. È inoltre possibile specificare o modificare il livello di consulenza per l’indirizzo collegato.
Scheda File
In questa scheda si trovano tutti i file che sono stati memorizzati dall’utente in cronologia o che sono stati inviati, ad esempio, nell’email corrispondente alla voce cronologia. I file memorizzati nell’appuntamento vengono visualizzati per le voci della cronologia relative agli appuntamenti.
Barra d’azione
La finestra di modifica per le singole voci della cronologia offre una propria barra di azione con le seguenti opzioni:
Attività duplicate
Questa azione duplica la voce di cronologia corrente. Vengono applicate anche le modifiche alle impostazioni.
Creare
- Compito: Questa opzione può essere utilizzata per creare un’attività dalla voce della cronologia; i dati chiave della voce vengono trasferiti all’attività.
- Promemoria: Qui è possibile assegnare a un utente il promemoria della voce di cronologia corrente.
Ulteriori azioni
- Diritti del record di dati (leggibili solo con i diritti utente corrispondenti) per la modifica dei diritti di accesso per la voce di cronologia corrente.
- Leinformazioni sul record di dati forniscono informazioni sul numero del record di dati, su quando e da chi è stato creato/ultimo modificato.
- Attività di stampa
A seconda del tipo di azione della voce di cronologia, vengono visualizzati altri pulsanti. Ad esempio, l’appuntamento può essere aperto tramite la barra delle azioni per una voce di cronologia per un appuntamento.
Nota:
Si noti che le voci della barra delle attività variano a seconda del tipo di azione e della scheda in cui ci si trova nella finestra di modifica.
Barra delle azioni per le email nella scheda “Email”
La barra delle azioni delle voci di cronologia di tipo email mostra una struttura diversa nella scheda “Email”:
È possibile rispondere o inoltrare l’email tramite le funzioni Rispondi e Inoltra .
Alla voce Crea , è possibile creare un’attività o un processo dall’attività:
- Compito
- Processo
In Ulteriori azioni sono presenti le seguenti opzioni:
- Rispondi a tutti
- Duplica attività
- Promemoria
- Stampa email
Barra delle azioni per compiti/appuntamenti
La barra delle azioni delle voci del tipo compito o appuntamento ha una struttura diversa, perché oltre alle opzioni consuete, ora è possibile selezionare “Leggi compito/appuntamento”.
Passa alla visualizzazione del job
Dopo un’azione del portale (ad esempio, l’aggiunta di un immobile a un portale), è possibile passare dall’attività corrispondente alla vista dettagliata del job per vedere i dettagli del trasferimento dell’immobile. A tal fine, cliccare sull’attività e poi su “Passa alla visualizzazione del job” in basso a sinistra.
Maklerbucheintrag überführen
Mit Hilfe des administrativen Rechtes “Maklerbuch überführen” ist es möglich, die Maklerbucheinträge von einer Immobilie zu einer anderen zu übertragen.
Dafür müssen Sie eine Immobilie auswählen, bei dieser Immobilie auf “weitere Aktionen” und dann auf “Maklerbuch überführen” klicken. Es öffnet sich ein Fenster, in dem sie die Zielimmobilie auswählen können.
Um die Überführung nachvollziehbar zu machen, wird automatisch zur Dokumentation des überführten Maklerbuches eine Maklerbuch-Aktivität erstellt. Dieser Eintrag ist im “Maklerbuch” in der Zielimmobilie zu finden.

 Introduzione
Introduzione Dashboard
Dashboard Contatti
Contatti Immobili
Immobili Email
Email Calendario
Calendario Compiti
Compiti Cruscotto di monitoraggio acquisizione
Cruscotto di monitoraggio acquisizione Cruscotto di monitoraggio
Cruscotto di monitoraggio Gruppi
Gruppi Intranet
Intranet Invio automatico della brochure
Invio automatico della brochure Manager delle richieste
Manager delle richieste Manager dei processi
Manager dei processi Marketing Box
Marketing Box Modulo multilingue
Modulo multilingue Modulo multi-immobile
Modulo multi-immobile Modulo progetti
Modulo progetti Modulo statistiche
Modulo statistiche PDF presentazione
PDF presentazione Sincronizzazione onOffice
Sincronizzazione onOffice Smart site 2.0
Smart site 2.0 Statistiche immobili e contatti
Statistiche immobili e contatti Tracciamento dell’orario di lavoro
Tracciamento dell’orario di lavoro Vetrina TV
Vetrina TV Accesso rapido
Accesso rapido Aggiornamento di massa
Aggiornamento di massa Calcolo con formule
Calcolo con formule Comunicazione clienti
Comunicazione clienti Contatti da appunti
Contatti da appunti Importazione immobili
Importazione immobili Impostazioni
Impostazioni Link preferiti
Link preferiti Modelli
Modelli Portali
Portali Strumenti esterni
Strumenti esterni Testo rapido
Testo rapido Passo dopo passo
Passo dopo passo