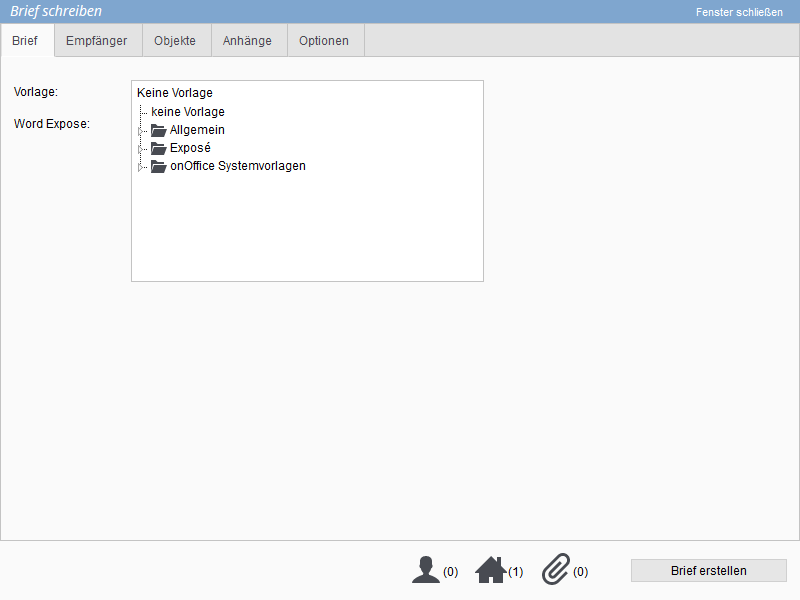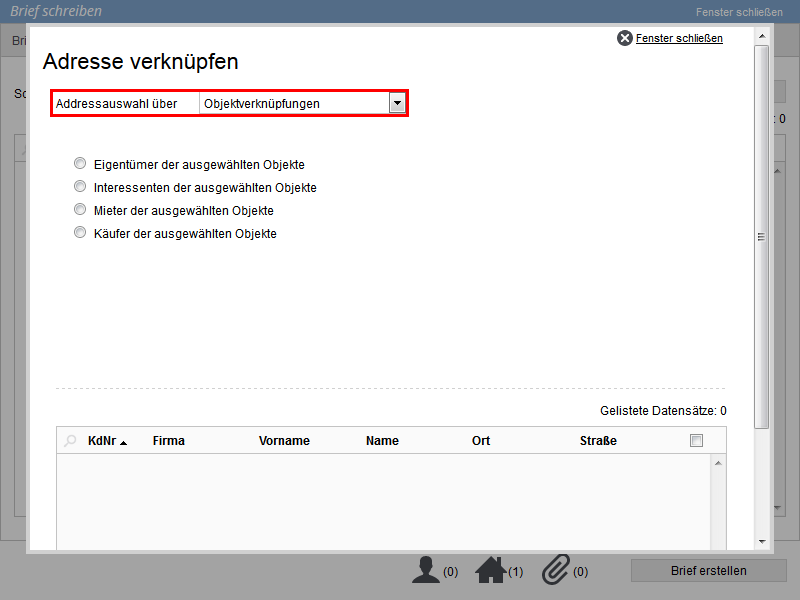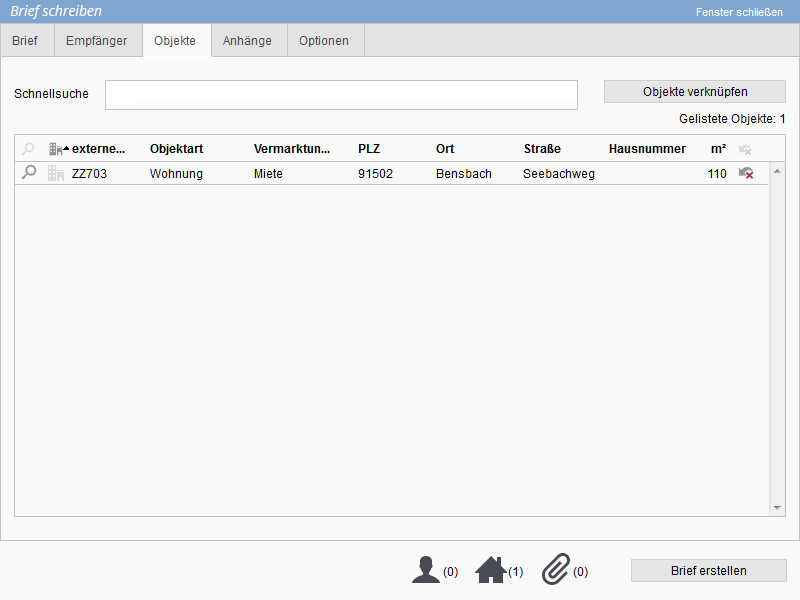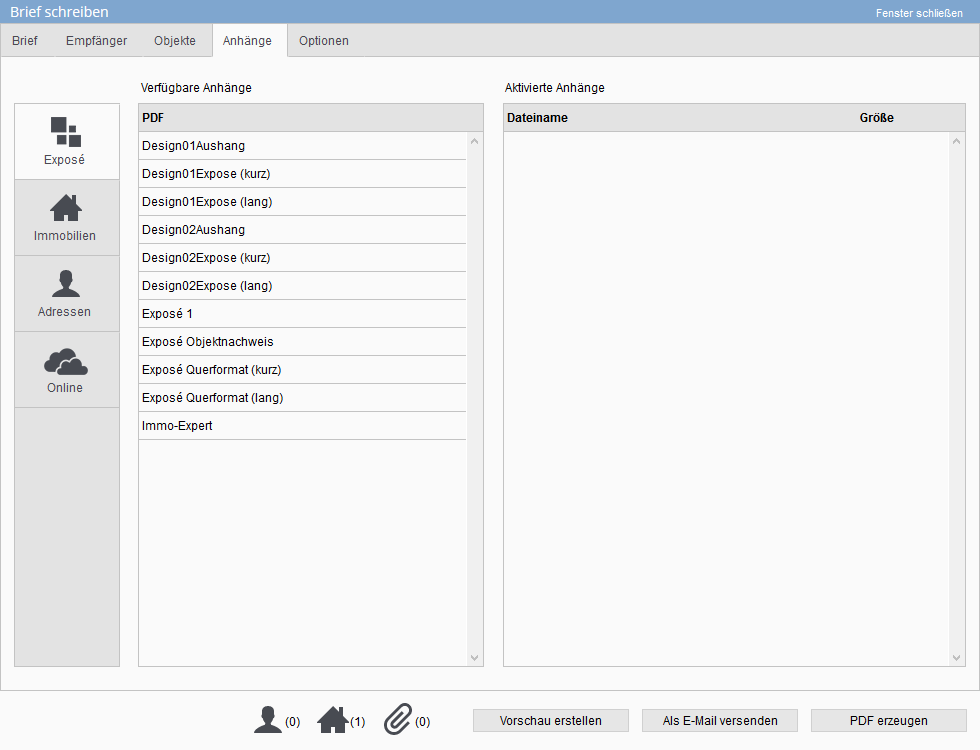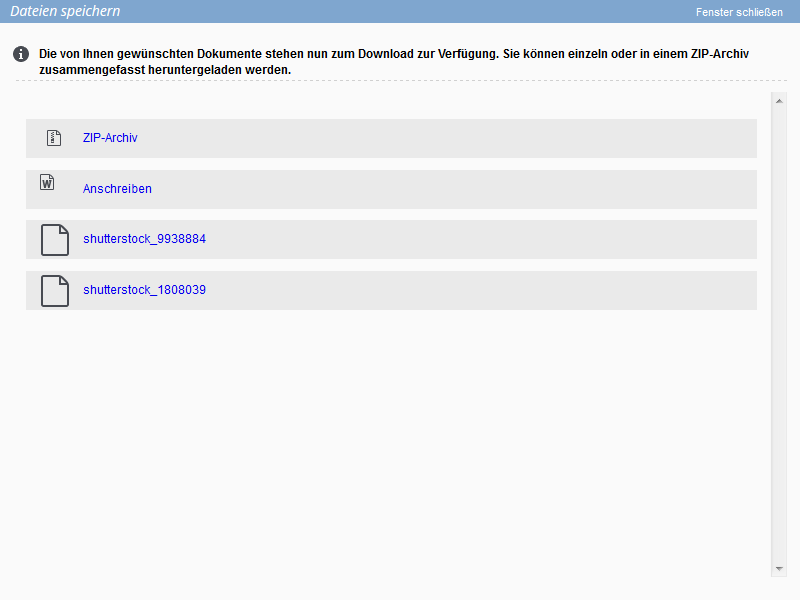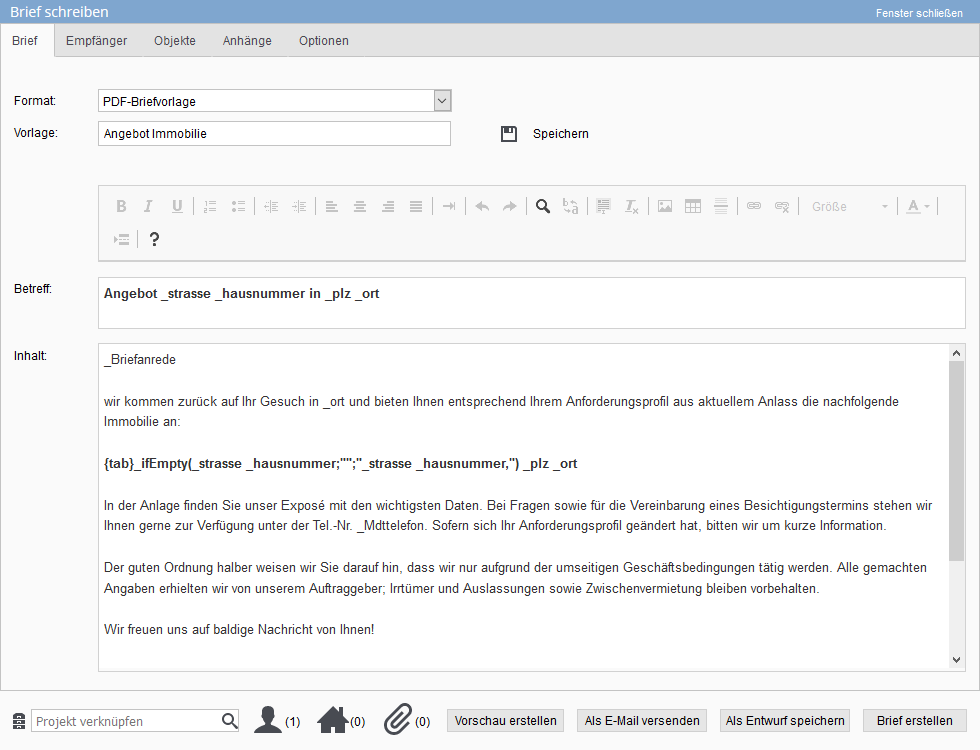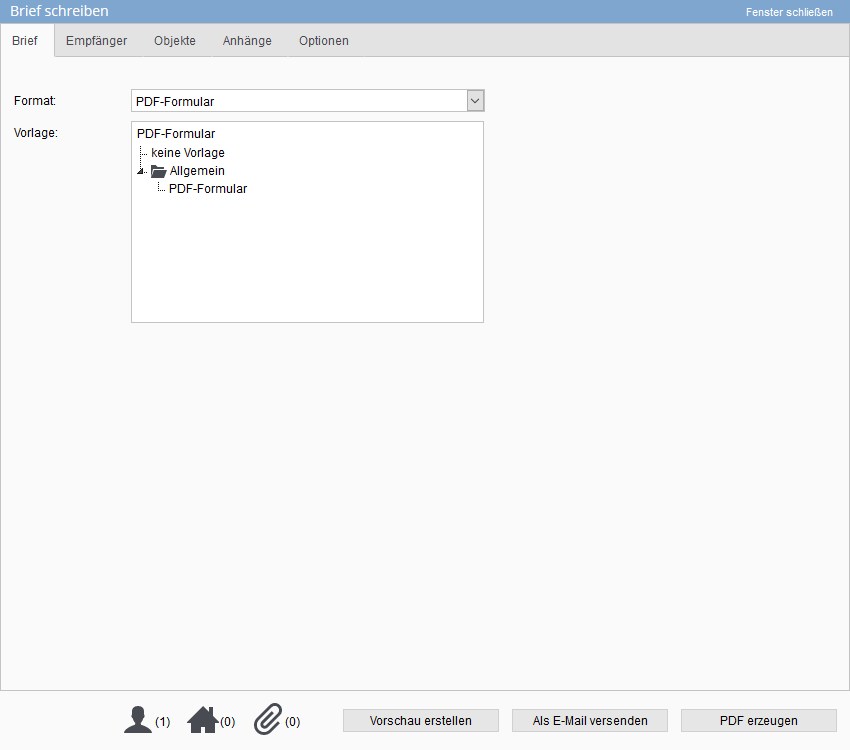Sie befinden sich hier: Home / Extras / Kundenkommunikation / Brief
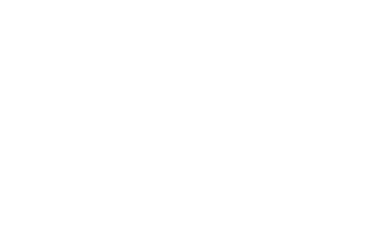
Kundenkommunikation
Brief
Sie können Briefe in Adress- und Immobiliendatensätzen über die Aktionenleiste, über Kontakt >> Brief erstellen. Auch in Listenansichten von Immobilien und Adressen können über die Aktionenleiste Schreiben >> Brief schreiben Briefe direkt an mehrere Empfänger geschrieben werden. Dabei werden entsprechend entweder die Adressdatensätze oder die Immobiliendatensätze verknüpft. Daneben gibt es noch einige andere Stellen an denen „Brief erstellen“ oder „Word schreiben erstellen“ vorhanden sind.
Ein besonderer Fall sind Briefe aus der Ergebnisliste der Immosuche (Adressen / Immobilien), über die Listenaktionen erstellte Briefe haben bereits Immobilie und Adresse verknüpft.
Briefe stehen in enterprise stellvertretend für Schreiben mit Word, PDF-Briefe und PDF-Formulare. Alle zusammen werden über den Briefdialog (das Popup „Brief erstellen“) erstellt.
Der Briefdialog enthält Tabs ähnlich zum E-Maildialog und zeigt auch unten die Anzahl der verknüpften Adressen, Immobilien und Anhänge.
Briefe werden an „Adressen“ als Empfänger geschrieben, beziehen sich jedoch oft auf Immobilien. Daher können Verknüpfungen zu beiden vorgenommen werden und damit auch über Makros Werte aus Adressen und Immobilien nutzen. Wie in enterprise üblich ist der Datensatz, aus dem der Brief erstellt wurde, bereits verknüpft. Sie können jeweils weitere hinzufügen.
Zum einfachen und schnellen Brief erstellen können Vorlagen und Makros genutzt werden.
Das Erstellen von Briefen wird in den Aktivitäten der zugeordneten Adress- und Immobiliendatensätze vermerkt. Falls in der Vorlagenverwaltung ein Merkmal definiert wurde, wird dieses ebenfalls gesetzt. Die erstellten Briefe können über die Aktivitäten editiert werden.
Briefe an mehrere Empfänger werden als Serienbrief erstellt und können nach PLZ oder Name sortiert werden.
Word-Briefe, ist der klassische Brief wie Sie Ihn aus der täglichen Arbeit vielfach kennen. Die Vorlagen für Briefe werden in der Vorlagenverwaltung erstellt.
Die Aktivitäteneinträge sind als Aktionsart „Brief“ mit Aktionstyp „Ausgang“ und Aktionsmerkmal „Word-Brief“ angelegt.
Briefe als Worddokument können in Adress- und Immobiliendatensätzen sowie in den jeweiligen Listenansichten über die Aktionenleiste, z.B. mit Kontakt >> Brief erstellt werden. Es öffnet sich das „Brief erstellen“ Popup.
Als Format wählen Sie bitte „Word-Vorlage“ und danach die gewünschte Vorlage.
Wenn zu der gewählten Vorlage ein Hinweis hinterlegt wurde, wird er in einem Hinweisfenster angezeigt.
Den Inhalt des Briefes können Sie bei Word-Briefen nicht im Briefdialog selbst ändern. Der erstellte Brief wird am Ende heruntergeladen und in MS-Office Word bearbeitet.
Hier verknüpfen Sie den / die Adressaten des Schreibens. Tippen Sie den Anfang des Namens in das Feld „Schnellsuche“, onOffice enterprise edition sucht dann passende Einträge aus der Adressdatenbank und schlägt Sie vor. Dabei werden die Kontaktart und der Betreuer angezeigt.
Wenn Sie den Namen gerada nicht genau kennen, können Sie über „Adressen verknüpfen“ nach Adressen suchen. Dabei können Sie eine Detailsuche durchführen, ganze Listen von Adressen mit Arbeitslisten / Filter hinzufügen oder zu einer verknüpften Immobilie Adressen von Eigentümer, Interessenten, Käufer / Mieter hinzufügen.
Aus der Liste der angezeigten Adressen, können Sie über das Häkchen bestimmen, welche in die Liste der Empfänger übernommen werden sollen.
Hinweis:
Beachten Sie bitte bei Verwendung der Immobilienverknüpfung:
- Es dürfen keine Makros mit Immobilienbezug genutzt werden. Verwenden Sie frei formulierte Texte.
- Als „Interessenten der ausgewählten Immobilien“ werden nur die manuell zugeordneten Interessenten aus den Immobilien ausgelesen.
Hier verknüpfen Sie Immobilien. Tippen Sie z.B. den Anfang der ext. ImmoNr. in das Feld „Schnellsuche“, onOffice enterprise edition sucht dann passende Einträge aus und schlägt Sie vor.
Über „Immobilien verknüpfen“ können Sie nach Immobilien suchen. Dabei können Sie eine Detailsuche durchführen oder ganze Listen von Immobilien mit Arbeitslisten / Filter hinzufügen.
Aus der Liste der angezeigten Immobilien, können Sie über das Häkchen bestimmen, welche in die Liste der Empfänger übernommen werden sollen.
Hinweis:
Für Immobilienmakros wird nur die erste Immobilie aus der Liste ausgewertet. Um für alle Immobilien Einträge zu bekommen, müssen Sie die entsprechenden Makros („rekursive Makros„) in der Vorlage eingetragen haben.
Hier können Sie weitere Einstellungen vornehmen:
- Sie können eine Wiedervorlage für die Empfänger setzen.
- Einen individuellen Bemerkungstext für die Aktivitäten vorgeben.
- Das Erzeugen von Aktivitäteneinträgen kann gesteuert werden, es sei denn, es gibt eine generelle Vorgabe, „Serienbrieferstellung im Maklerbuch verbuchen“.
- Haben Sie ein oder mehrere Exposés mit dem PDF-Brief verknüpft, können Sie durch die Option ‚Exposé und Anschreiben‘ entscheiden, ob Sie diese in separaten Dokumenten oder einem Dokument ausgeben möchten.
- Bei einem Brief an mehrere Empfänger / Serienbrief können Sie vorgeben, ob die Briefe unsortiert oder sortiert (Nachname oder PLZ) erstellt werden.
Nachdem der Text und alle Anhänge etc. vorhanden sind, kann der Brief erstellt werden. Zur einfacheren Kontrolle werden ganz unten im Popup neben den Icons die Anzahl der verknüpften Empfänger, Immobilien sowie Anhänge angezeigt. Mit einem Klick auf Brief erstellen wird das Dokument erstellt und zum Download zur Verfügung gestellt.
Dabei wird bei Word-Briefen eine Zip-Datei aus allen Dokumenten und Anhängen erstellt sowie das Word-Dokument und die Anhänge als einzelne Dateien zum Download aufgelistet.
PDF-Briefe sind Briefe wie die „bisherigen“ Briefe mit Word, bieten jedoch einige Vorteile und Erweiterungen.
PDF-Briefe können mit einer Vorlage viel einfacher konform zur DIN 5008 erstellt werden.
Zusätzlich kann der PDF-Brief auch direkt als E-Mailanhang (siehe Vorschau- / E-Mail- / Brief erstellen) verschickt werden. Sollten Sie bei einem Brief gerade nicht weiter schreiben können, kann dieser auch als Entwurf gespeichert werden.
Generell werden PDF-Briefvorlagen in der Vorlagenverwaltung angelegt. Dabei sind nicht alle Bereiche editierbar, sondern nur die dafür in der Vorlage gekennzeichten „Felder“.
Im Unterschied zu Word-Briefen können fertig erstellte Briefe direkt aus dem Briefdialog als Vorlage abgespeichert werden (Tab Brief).
Die Aktivitäteneinträge sind als Aktionsart „PDF-Brief“ mit Aktionstyp „Ausgang“ bzw. „Erstellung E-Mailanhang“ und Aktionsmerkmal „PDF-Brief“ angelegt.
PDF-Briefe können in Adress- und Immobiliendatensätzen sowie in den jeweiligen Listenansichten über die Aktionenleiste, z.B. mit Kontakt >> Brief erstellt werden. Es öffnet sich das „Brief erstellen“-Popup.
Als Format wählen Sie bitte „PDF-Briefvorlage“ und danach die gewünschte Vorlage.
Wenn zu der gewählten Vorlage ein Hinweis hinterlegt wurde, wird er in einem Hinweisfenster angezeigt.
Bei PDF-Briefen kann der Inhalt direkt im Briefdialog erstellt / geändert werden.
Je nach PDF-Briefvorlage erscheinen ein oder mehrere Textboxen. In den Textboxen kann vorhandener Text angepasst oder eigener eingegeben werden. Dafür können fertige Formulierungen aus den Textbausteinen ![]() verwendet werden. Wenn Sie viel Text eingegeben, wird automatisch eine zweite Seite erstellt.
verwendet werden. Wenn Sie viel Text eingegeben, wird automatisch eine zweite Seite erstellt.
Sie können auch das Format für den Text an ihre Wünsche anpassen, in der Menüleiste über jeder Textbox finden Sie die entsprechenden Befehle. Das funktioniert wie beim Schreiben von E-Mails mit den Symbolen des CKEditors.
Über „Vorschau erstellen“ können Sie den aktuellen Stand des PDF-Briefes zur Ansicht herunterladen. Wollen Sie den Brief bei gegebener Zeit weiter schreiben, können Sie den Brief als Entwurf Speichern.
Über das Speichern-Symbol ![]() neben dem Vorlagennamen können Sie eine neue Vorlage erzeugen. Wenn Sie das Benutzerrecht zum Ändern von Vorlagen besitzen, können Sie die bestehende Vorlage auch ändern.
neben dem Vorlagennamen können Sie eine neue Vorlage erzeugen. Wenn Sie das Benutzerrecht zum Ändern von Vorlagen besitzen, können Sie die bestehende Vorlage auch ändern.
Hier verknüpfen Sie den / die Adressaten des Schreibens. Tippen Sie den Anfang des Namens in das Feld „Schnellsuche“, onOffice enterprise edition sucht dann passende Einträge aus der Adressdatenbank und schlägt Sie vor. Dabei werden die Kontaktart und der Betreuer angezeigt
Wenn Sie den Namen gerade nicht genau kennen, können Sie über „Adressen verknüpfen“ nach Adressen suchen. Dabei können Sie eine Detailsuche durchführen, ganze Listen von Adressen mit Arbeitslisten / Filter hinzufügen oder zu einer verknüpften Immobilie Adressen von Eigentümer, Interessenten, Käufer / Mieter hinzufügen.
Aus der Liste der angezeigten Adressen können Sie über das Häkchen bestimmen, welche in die Liste der Empfänger übernommen werden sollen.
Hinweis:
Beachten Sie bitte bei Verwendung der Immobilienverknüpfung:
- Es dürfen keine Makros mit Immobilienbezug genutzt werden. Verwenden Sie frei formulierte Texte.
- Als „Interessenten der ausgewählten Immobilien“ werden nur die manuell zugeordneten Interessenten aus den Immobilien ausgelesen.
Entsprechend funktioniert die Verknüpfung von Immobilien.
Hinweis:
Für Immobilienmakros wird nur die erste Immobilie aus der Liste ausgewertet. Um für alle Immobilien Einträge zu bekommen, müssen Sie die entsprechenden Makros („rekursive Makros„) in der Vorlage eingetragen haben.
Hier haben Sie die Möglichkeit dem Schreiben Exposés, Dateien aus verknüpften Adress- / Immobiliendatensätzen oder vom eigenen Rechner hinzuzufügen.
Exposés als Anhang werden dabei für jede verknüpfte Immobilie erzeugt.
Hier können Sie weitere Einstellungen vornehmen:
- Sie können eine Wiedervorlage für die Empfänger setzen.
- Eine individuellen Bemerkungstext für die Aktivitäten vorgeben.
- Das Erzeugen von Aktivitäteneinträgen kann gesteuert werden, es sei denn, es gibt eine generelle Vorgabe, „Serienbrieferstellung im Maklerbuch verbuchen„.
- Haben Sie ein oder mehrere Exposés mit dem PDF-Brief verknüpft, können Sie durch die Option ‚Exposé und Anschreiben‘ entscheiden, ob Sie diese in separaten Dokumenten oder einem Dokument ausgeben möchten.
- Bei einem Brief an mehrere Empfänger / Serienbriefe können Sie vorgeben, ob die Briefe unsortiert oder sortiert (Nachname oder PLZ) erstellt werden.
Nachdem der Text und alle Anhänge etc. vorhanden sind, kann der Brief erstellt werden. Zur einfacheren Kontrolle werden ganz unten im Popup neben den Icons die Anzahl der verknüpften Empfänger, Immobilien sowie Anhänge angezeigt. Daneben sind die Buttons für „Vorschau erstellen“, „Als E-Mail versenden“ und Brief erstellen“.
- Vorschau erstellen; Die Vorschau erstellt ebenfalls ein PDF-Dokument, jedoch nur für den ersten hinzugefügten Adressdatensatz – das muss nicht der erste in der Listenansicht sein.
- Als E-Mail versenden; Damit wird der aktuelle PDF-Brief als Anhang in den E-Mail Dialog übernommen. Übertragen werden auch die verknüpften Immobilien und Adressen (als getrennte Empfänger).
Bei der Übernahme werden keine Makros ersetzt, erst beim Versand der E-Mail werden in dem / den angehängten PDF-Dokumenten die Makros ersetzt.
Brief erstellen: Über den Button „Brief erstellen“ wird der PDF-Brief für alle Empfänger erstellt und wenn gewählt auch die Exposé-Anhänge sowie Dateien hinzugefügt und zum Download zur Verfügung gestellt.
Dabei wird eine Zip-Datei aus allen Dokumenten und Anhängen erstellt sowie der PDF-Brief und die Anhänge als einzelne Dateien zum Download aufgelistet.
Mit PDF-Formularen können Sie Formularfelder mit Daten aus den verknüpften Adressen und Immobilien füllen. Die Vorlagen werden in der Vorlagenverwaltung angelegt.
Zusätzlich können PDF-Formulare auch direkt als E-Mailanhang (siehe Vorschau- / E-Mail- / PDF erstellen) verschickt werden.
Die Aktivitäteneinträge sind als Aktionsart „PDF-Brief“ mit Aktionstyp „Ausgang“ bzw. „Erstellung E-Mailanhang“ und Aktionsmerkmal „PDF-Formular“ angelegt.
PDF-Formulare können in Adress- und Immobiliendatensätzen sowie in den jeweiligen Listenansichten über die Aktionenleiste, z.B. mit Kontakt >> Brief . erstellt werden. Es öffnet sich das „Brief erstellen“ Popup.
Hier verknüpfen Sie den / die Adressaten des Schreibens. Tippen Sie den Anfang des Namens in das Feld „Schnellsuche“, onOffice enterprise edition sucht dann passende Einträge aus der Adressdatenbank und schlägt Sie vor. Dabei werden die Kontaktart und der Betreuer angezeigt.
Wenn Sie den Namen gerade nicht genau kennen, können Sie über „Adressen verknüpfen“ nach Adressen suchen. Dabei können Sie eine Detailsuche durchführen, ganze Listen von Adressen mit Arbeitslisten / Filter hinzufügen oder zu einer verknüpften Immobilie Adressen von Eigentümer, Interessenten, Käufer / Mieter hinzufügen.
Aus der Liste der angezeigten Adressen, können Sie über das Häkchen bestimmen, welche in die Liste der Empfänger übernommen werden sollen.
Hinweis:
Beachten Sie bitte bei Verwendung der Immobilienverknüpfung:
- Es dürfen keine Makros mit Immobilienbezug genutzt werden. Verwenden Sie frei formulierte Texte.
- Als „Interessenten der ausgewählten Immobilien“ werden nur die manuell zugeordneten Interessenten aus den Immobilien ausgelesen.
Entsprechend funktioniert die Verknüpfung von Immobilien.
Hinweis:
Für Immobilienmakros wird nur die erste Immobilie aus der Liste ausgewertet. Um für alle Immobilien Einträge zu bekommen, müssen Sie die entsprechenden Makros („rekursive Makros„) in der Vorlage eingetragen haben.
Hier haben Sie die Möglichkeit dem Schreiben Exposés, Dateien aus verknüpften Adress- / Immobiliendatensätzen oder vom eigenen Rechner hinzuzufügen.
Exposés als Anhang werden dabei für jede verknüpfte Immobilie erzeugt.
Hier können Sie weitere Einstellungen vornehmen:
- Sie können eine Wiedervorlage für die Empfänger setzen.
- Einen individuellen Bemerkungstext für die Aktivitäten vorgeben.
- Das Erzeugen von Aktivitäteneinträgen kann gesteuert werden, es sei denn, es gibt eine generelle Vorgabe, „Serienbrieferstellung im Maklerbuch verbuchen„.
- Bei einem Brief an mehrere Empfänger / Serienbriefe können Sie vorgeben, ob die Briefe unsortiert oder sortiert (Nachname oder PLZ) erstellt werden.
Nachdem der Text und alle Anhänge etc. vorhanden sind, kann der Brief erstellt werden. Zur einfacheren Kontrolle werden ganz unten im Popup neben den Icons die Anzahl der verknüpften Empfänger, Immobilien sowie Anhänge angezeigt. Daneben sind die Buttons für „Vorschau erstellen“, „Als E-Mail versenden“ und „PDF erstellen“.
- Vorschau erstellen: Die Vorschau erstellt ebenfalls ein PDF-Dokument, jedoch nur für den ersten hinzugefügten Adressdatensatz – das muss nicht der erste in der Listenansicht sein.
- Als E-Mail versenden: Damit wird das aktuelle PDF-Formular als Anhang in den E-Maildialog übernommen. Übertragen werden auch die verknüpften Immobilien und Adressen (als getrennte Empfänger).
Bei der Übernahme werden keine Makros ersetzt, erst beim Versand der E-Mail werden in dem / den angehängten PDF-Dokumenten die Makros ersetzt. - PDF erstellen: Über den Button „Brief erstellen“ wird das PDF-Formular für alle Empfänger erstellt und wenn gewählt auch die Exposé-Anhänge sowie Dateien hinzugefügt und zum Download zur Verfügung gestellt.
Dabei wird eine Zip-Datei aus allen Dokumenten und Anhängen erstellt sowie die PDF-Brief und die Anhänge als einzelne Dateien zum Download aufgelistet.

 Einstieg
Einstieg Dashboard
Dashboard Adressen
Adressen Immobilien
Immobilien E-Mail
E-Mail Kalender
Kalender Aufgaben
Aufgaben Statistik-Baukasten
Statistik-Baukasten Immobilien- / Adressstatistik
Immobilien- / Adressstatistik Anfragenmanager
Anfragenmanager Schaufenster-TV
Schaufenster-TV Akquise-Cockpit
Akquise-Cockpit Marketing Box
Marketing Box Erfolgscockpit
Erfolgscockpit Prozessmanager
Prozessmanager Gruppen
Gruppen onOffice Sync
onOffice Sync Präsentations PDFs
Präsentations PDFs Faktura
Faktura Smart site 2.0
Smart site 2.0 Projektverwaltung
Projektverwaltung Arbeitszeiterfassung
Arbeitszeiterfassung Objektwertanalyse
Objektwertanalyse Mehrsprachenmodul
Mehrsprachenmodul Automatischer Exposéversand
Automatischer Exposéversand Multi-Objekt-Modul
Multi-Objekt-Modul Intranet
Intranet Revisionssichere Mailarchivierung
Revisionssichere Mailarchivierung Favoriten Links
Favoriten Links Textbausteine
Textbausteine Immobilienimport
Immobilienimport onOffice-MLS
onOffice-MLS Portale
Portale Adressen aus Zwischenablage
Adressen aus Zwischenablage Massenaktualisierung
Massenaktualisierung Rechnen mit Formeln
Rechnen mit Formeln Schnellzugriff
Schnellzugriff Vorlagen
Vorlagen Einstellungen
Einstellungen Kundenkommunikation
Kundenkommunikation Externe Tools
Externe Tools Schritt für Schritt
Schritt für Schritt