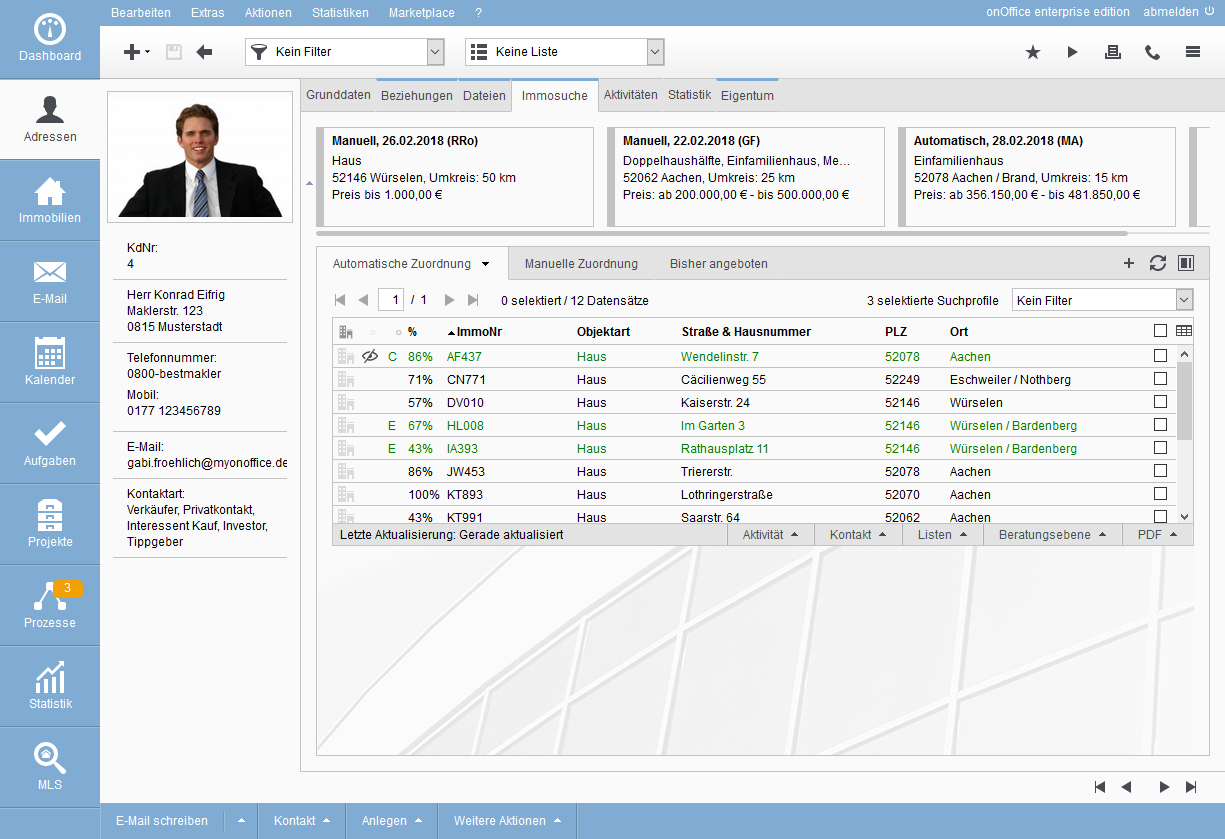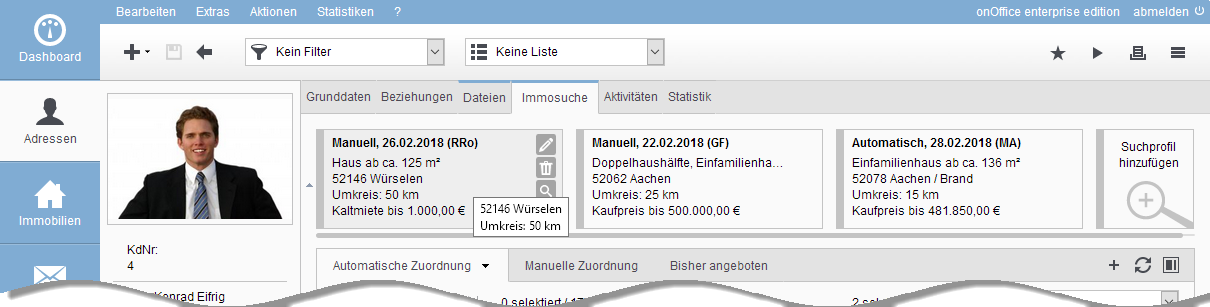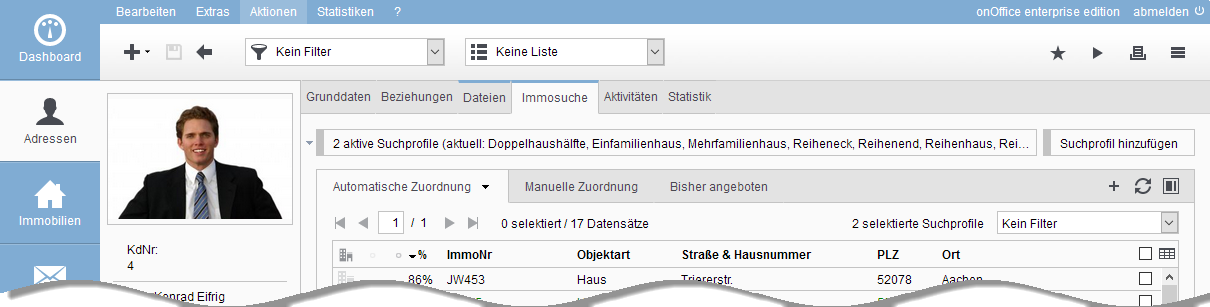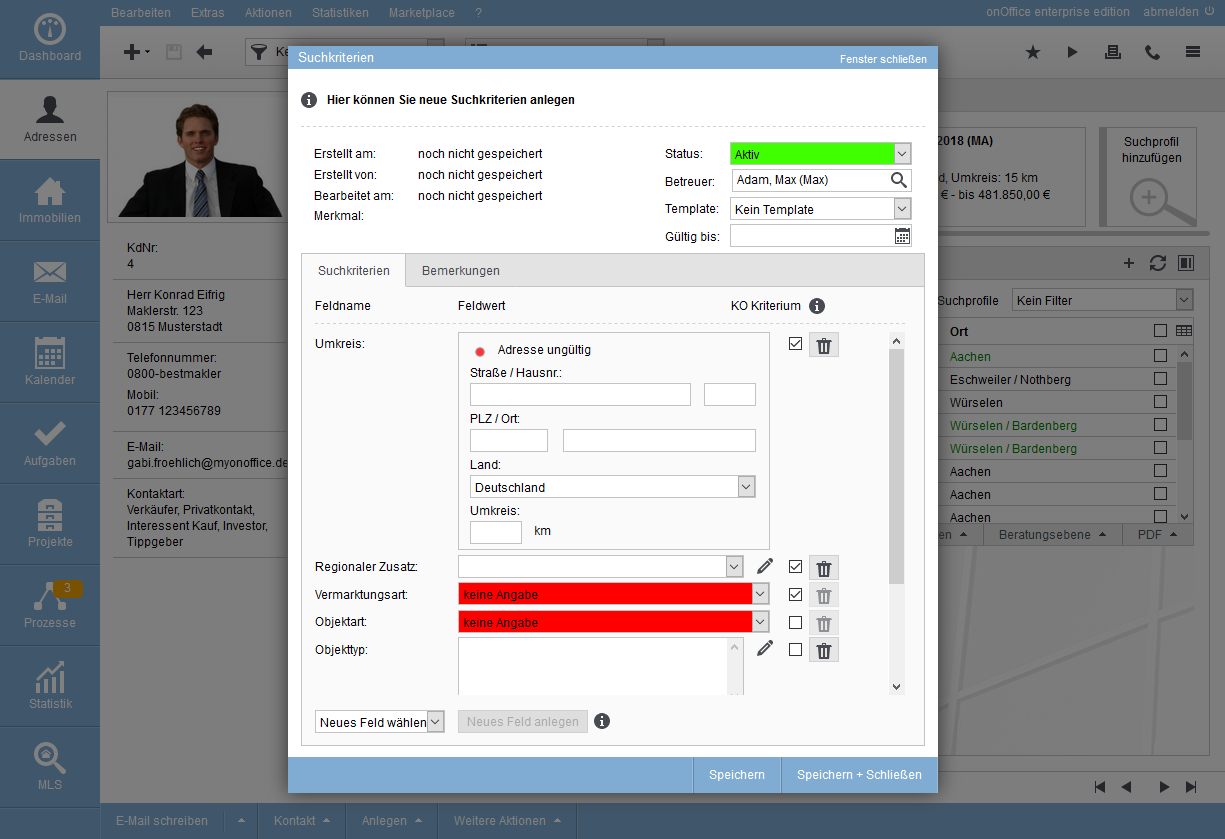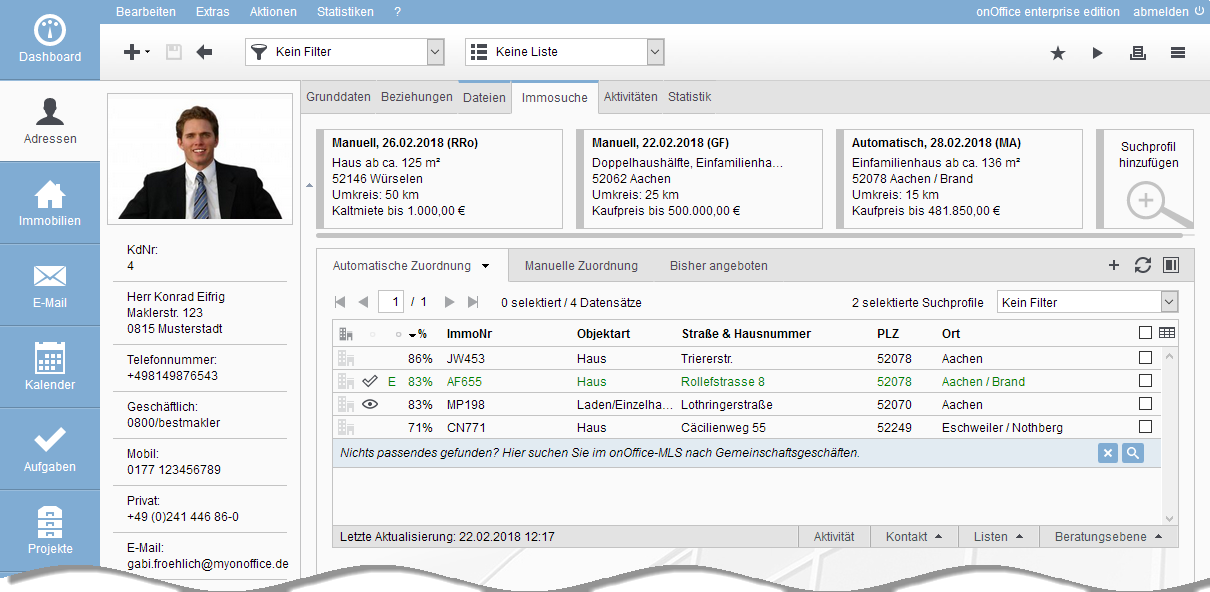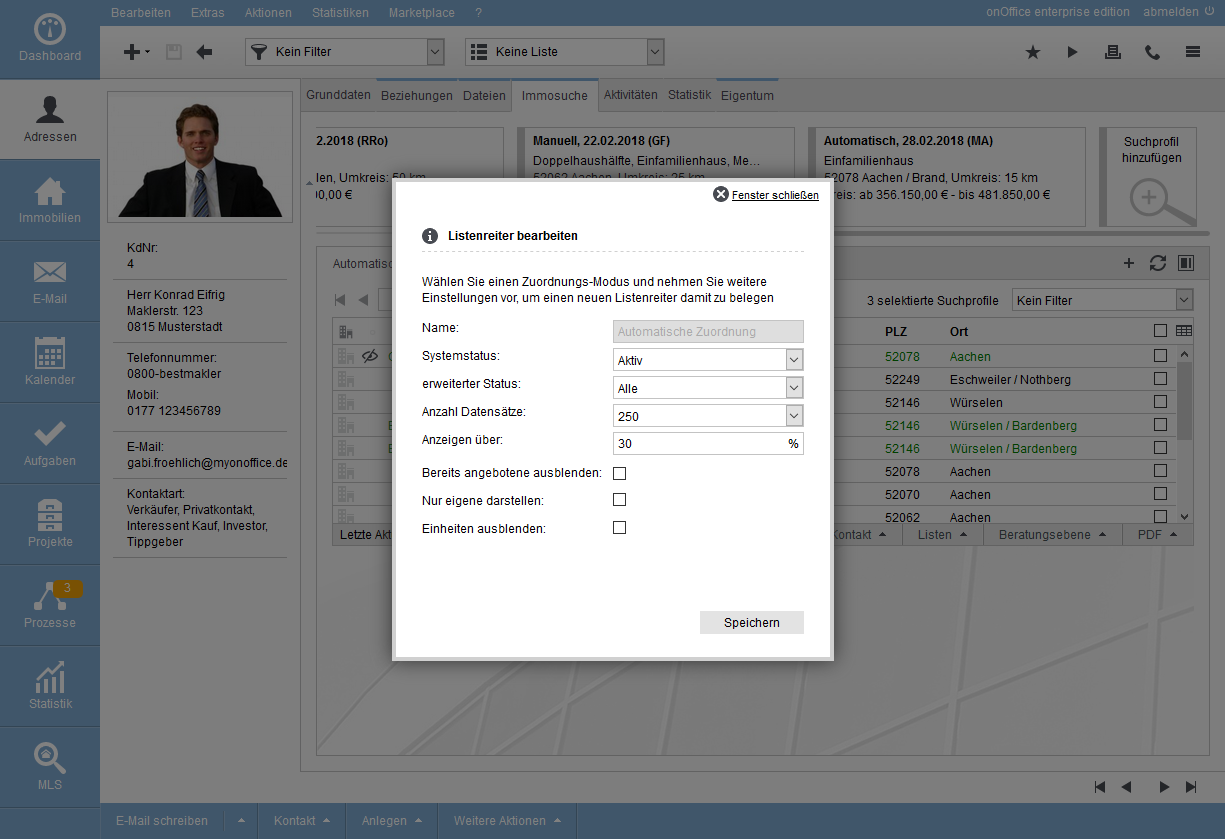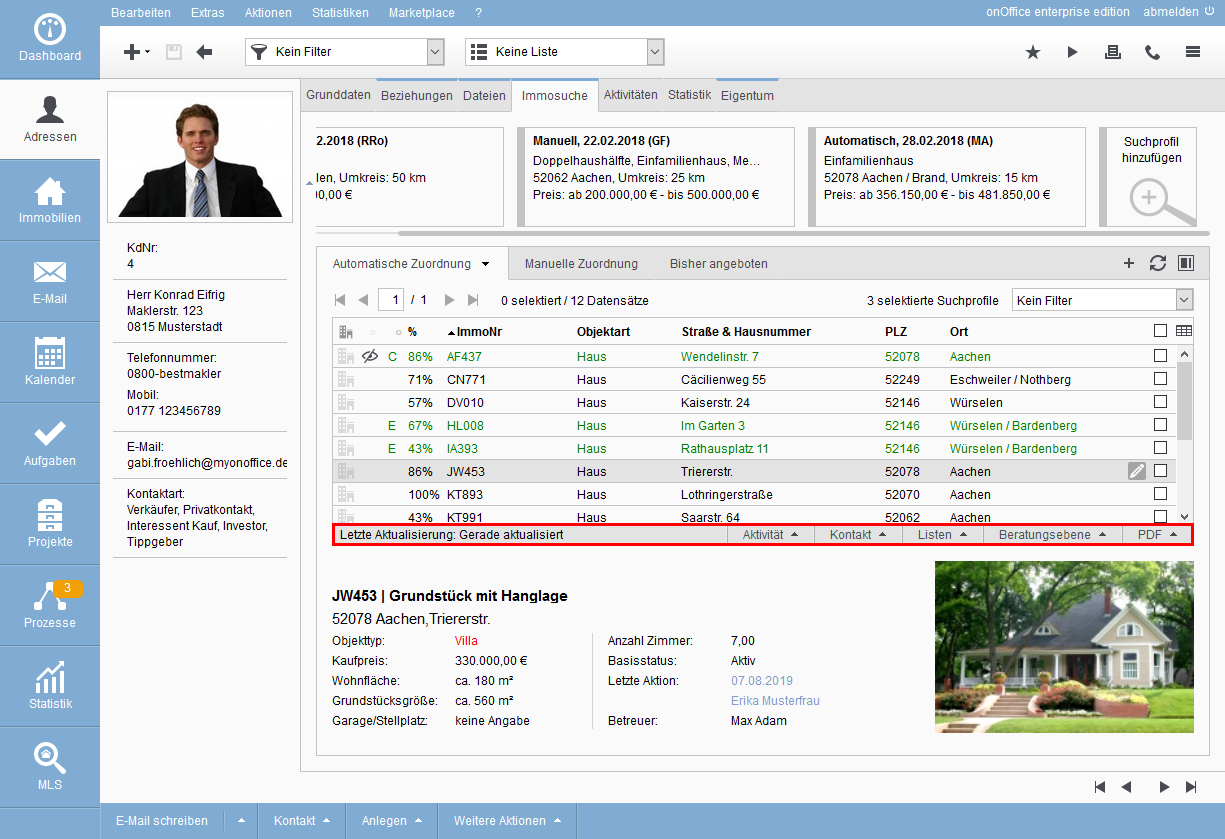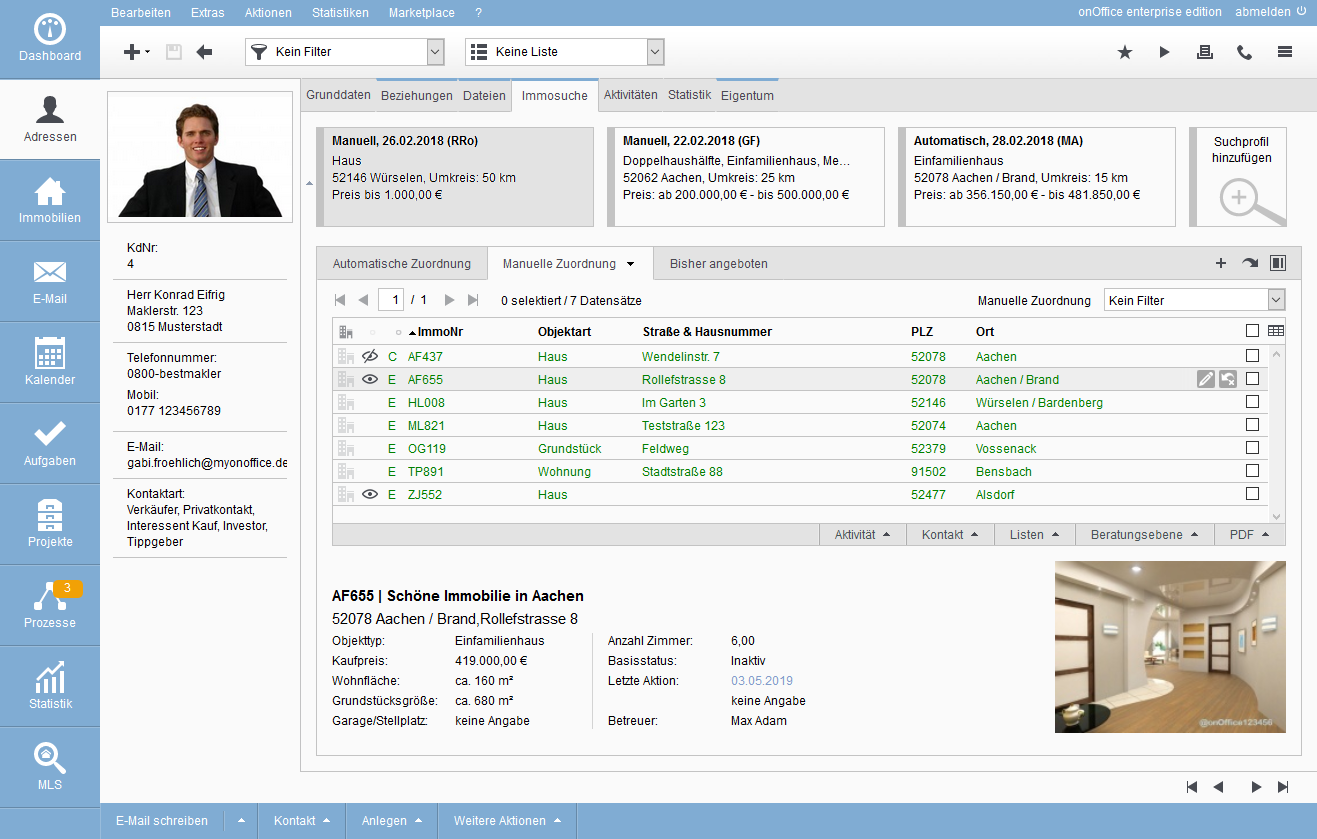Sie befinden sich hier: Home / Module / Adressen / Adressdetailansicht / Immosuche – Überblick / Immosuche - Details
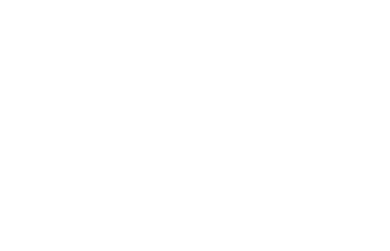
Adressen
Immosuche – Details
Inhaltsverzeichnis
Immosuche
Hinweis:
Immobilien, bei denen der aktuelle Adressdatensatz als Eigentümer eingetragen ist, werden nicht angezeigt.
Nur Immobilien, die den Vermarktungsstatus „offen“ haben, werden bei automatischer Zuordnung angezeigt.
Zusätzlich zum Überblick der Immosuche und dem Tutorial wird hier detailliert auf Suchprofile, Funktion der Immosuche, Darstellung der Ergebnisse und die weiteren Schritte eingegangen.
Mit der „Immosuche“ können Sie Immobilien und Interessenten in Ihrem Datenbestand auf „passende Paare“ untersuchen. Grundlage für das Immomatching sind die Suchprofile, die passenderweise ebenfalls im Tab „Immosuche“ verwaltet werden. Wenn in einem Adressdatensatz Suchprofile vorhanden sind, wird der Tab „Immosuche“ oben mit einem blauen Markierungsstrich versehen.
Ein Schulungsvideo finden Sie hier.
Sie können die Detailangaben zu den Immobilien unten oder rechts anzeigen lassen. Wenn Sie eine lange Liste mit passenden Immobilien haben, bietet sich die Anzeige der Details auf der rechten Seite an, zusätzlich können Sie noch die Höhe der Suchprofilleiste reduzieren.
Mit dem Ergebnis der Immosuche sind dann weitere Aktionen möglich, Sie können zum Beispiel direkt ein Angebot an den Interessenten für eine Immobilie versenden.
Suchprofile
Suchprofile Darstellung
Die Suchprofile – als ein Satz von Suchkriterien – werden in der Suchprofilleiste gruppiert angezeigt, zuerst die manuell angelegten, danach die automatisch angelegten. Das aktuellste Suchprofil – also das zuletzt bearbeitete – wird jeweils zuerst angezeigt.
Für jedes Suchprofil wird eine Kachel mit den wichtigsten Eigenschaften dargestellt. Mehr Suchkriterien und Informationen werden über die Lupenvorschau ![]() angezeigt. Das Icon mit der Lupe erscheint, wenn Sie mit der Maus über die entsprechende Kachel fahren. Die weiteren Icons für das Editieren, Löschen und „Anpinnen“ werden weiter unten erklärt.
angezeigt. Das Icon mit der Lupe erscheint, wenn Sie mit der Maus über die entsprechende Kachel fahren. Die weiteren Icons für das Editieren, Löschen und „Anpinnen“ werden weiter unten erklärt.
Für Suchprofile können auch Rechte vergeben werden, sodass verschiedene Benutzer in einem Adressdatensatz unter Umständen unterschiedliche Suchprofile sehen können. Sollten Sie zum Beispiel kein Schreibrecht haben, ist das Symbol zum Editieren ausgegraut.
Suchprofile können den Status aktiv oder inaktiv (graue Schrift) haben. Neben dem manuellen Inaktiv-Setzen, kann der Status des Suchprofils über die Gültigkeit oder vom Interessenten selber über E-Mails mit Makros _AdrSuchkriterienDeaktivieren() bzw. _AdrSuchkriterienUpToDate() oder die Adressvervollständigung gesetzt werden. Voraussetzung für das automatische Setzen des Status auf Inaktiv über die Gültigkeit ist, dass im Reiter „Automatisierung“ im Unterreiter „Allgemein“ die Option „Suchkriterien – automatischer Ablauf“ aktiv gesetzt ist.
Wenn mehr Platz gebraucht wird, kann die Leiste eingeklappt werden. Dann werden nur die Daten des aktuellsten
(= zuletzt bearbeitet) bzw. des angepinnten Suchprofils und die Zahl der Suchprofile angezeigt.
Suchprofile manuell anlegen
Suchprofile können Sie über den Button „Suchprofil hinzufügen“ rechts in der Suchprofilleiste anlegen, oder über die Aktionenleiste Anlegen >> Suchkriterium. Letzteres geht von überall im Adressdatensatz.
In beiden Fällen öffnet sich eine Lightbox zum Erfassen der Kriterien (entspricht dem bisherigen Popup). Die Kriterien entsprechen den Eigenschaften der Immobilien und sind als Feldname und Feldwert im Tab „Suchkriterien“ aufgelistet. Die Spalte „KO-Kriterium“ beeinflusst das Suchergebnis und wird weiter unten besprochen.
Die Standardkriterien können Sie in der Administration anpassen. Dort können Sie auch Suchprofil-Templates erstellen, die z. B. für unterschiedliche Immobilienarten einen unterschiedlichen Satz an Feldern vorgeben. Diese Suchprofil-Templates können unter ‚Template‘ verwendet und auch getauscht werden. Wird ein Template getauscht, bleiben bereits beschriftete Felder bestehen, die eigentlich nicht im neuen Suchprofil-Template enthalten sind, und bleiben gespeichert, solange sie nicht geleert werden.
Wenn die angezeigten Kriterien nicht alle Wünsche des Interessenten umfassen, können Sie individuell weitere Kriterien über „Neues Feld wählen“ und „Neues Feld anlegen“ hinzufügen. Dabei werden alle aktiven Immobilieneigenschaften als mögliches Kriterium angezeigt.
Neben dem Hinzufügen können Sie natürlich auch Suchkriterien über das Mülleimersymbol entfernen.
Hier noch ein Beispiel für individuelle Felder in Kombination mit KO-Kriterien:
Ihr Interessent möchte auf jeden Fall eine Wohnung, in der Tierhaltung erlaubt ist und das Badezimmer über eine Badewanne verfügt. Legen Sie dafür das neue Kriterium „Bad“ an und spezifizieren Sie dann die Art weiter. Zusätzlich legen Sie ein neues „Kriterium“ Haustiere an und wählen dafür die Option „Ja“. Da diese beiden Kriterien ein „Muss“ für Ihren Interessenten sind, setzen Sie neben den Feldern „Bad“ und „Haustiere“ den Haken in der Spalte KO-Kriterium und sichern die neuen Angaben.
Was ist im obigen Beispiel mit Immobilien, zu denen keine „Bad- oder Haustier-Informationen“ hinterlegt sind? Wenn die Immobilie ansonsten übereinstimmt, wird Sie standardmäßig gefunden. Wenn Sie das KO-Kriterium so streng haben wollen, dass nur die Immobilien mit hinterlegten und passenden „Bad- und Haustier-Informationen“ gefunden werden, dann können Sie das in den Grundeinstellungen bei „Suche nach Interessenten/Objekten“ einstellen.
- Einige Punkte zu Suchkriterien sollen noch kurz erwähnt werden:
- Regionaler Zusatz: Dies ist eine alternative geografische Zuordnung zur Umkreissuche. Das Feld und die Regionen müssen entsprechend aktiviert und konfiguriert werden.
- Pflichtfelder: Pflichtangaben im Suchprofil sind ebenfalls möglich und werden rot hinterlegt. Sie können in der Administration für die Suchkriterien konfiguriert werden.
- Von- – Bis-Angaben: Für Zahlenwerte wie z. B. Flächenangaben, Zimmeranzahl und Kaufpreis können „Von – Bis“-Angaben eingepflegt werden. Bei Gewerbeflächen zum Beispiel wird dabei die Angabe „teilbar ab“ in den Immobilien berücksichtigt.
Neben den eigentlichen Suchkriterien werden in den Suchprofilen noch weitere Daten erfasst. Dazu gehören „Verwaltungsinformationen“ wie der Ersteller des Profils, Erstelldatum, Änderungsdatum, Betreuer, Status (aktiv/inaktiv) und die Gültigkeit. Suchprofile besitzen auch Merkmale wie automatisch erstellt oder über die Adressvervollständigung verändert.
Im Tab Bemerkungen können öffentliche Bemerkung (Wenn Sie das Feature „Mieter- / Käuferfinder“ gebucht haben, kann diese Bemerkung zusätzlich auf Ihrer Webseite veröffentlicht werden. Bitte kontaktieren Sie bei Interesse Ihren vertrieblichen Ansprechpartner.) und interne Bemerkung hinterlegt werden für zusätzliche Anmerkungen rund um Bedarf oder Wunsch der Interessenten.
Suchprofile ändern
Über das Stiftsymbol ![]() , das erscheint, wenn Sie mit der Maus über die Suchprofilkachel fahren, können Sie das Suchprofil editieren. Es öffnet sich die gleiche Lightbox wie beim Anlegen, diese besitzt zusätzlich in der Aktionenleiste >> Weitere Aktionen die Punkte „Löschen“ und „Duplizieren“. Wenn Sie am onOffice-MLS teilnehmen, erscheint der Eintrag „MLS-Suche“. So können Sie direkt aus dem Suchprofil heraus nach passenden Immobilien in der onOffice-MLS suchen.
, das erscheint, wenn Sie mit der Maus über die Suchprofilkachel fahren, können Sie das Suchprofil editieren. Es öffnet sich die gleiche Lightbox wie beim Anlegen, diese besitzt zusätzlich in der Aktionenleiste >> Weitere Aktionen die Punkte „Löschen“ und „Duplizieren“. Wenn Sie am onOffice-MLS teilnehmen, erscheint der Eintrag „MLS-Suche“. So können Sie direkt aus dem Suchprofil heraus nach passenden Immobilien in der onOffice-MLS suchen.
Suchprofile löschen
Über das Mülleimersymbol ![]() , das erscheint, wenn Sie mit der Maus über die Suchprofilkachel fahren, können Sie das Suchprofil löschen. Eine weitere Möglichkeit besteht in der Suchkriterien Lightbox selbst, über die Aktionenleiste >> Weitere Aktionen >> Löschen.
, das erscheint, wenn Sie mit der Maus über die Suchprofilkachel fahren, können Sie das Suchprofil löschen. Eine weitere Möglichkeit besteht in der Suchkriterien Lightbox selbst, über die Aktionenleiste >> Weitere Aktionen >> Löschen.
Suchprofile anlegen und editieren, weitere Möglichkeiten
Suchprofile können über weitere Wege angelegt oder bearbeitet werden, dies wird über ein Merkmal oder als interne Bemerkung im Suchprofil selbst vermerkt.
Suchprofile können über die Adressvervollständigung von den Interessenten selbst eingegeben werden. Wenn Sie die Adressvervollständigung entsprechend konfiguriert haben, ist ein Editieren ebenfalls möglich.
Suchprofile können auch automatisch beim Zuordnen einer Immobilie zur Aktivität einer Adresse erstellt werden. Wenn dies in den Grundeinstellungen aktiviert ist, wird in diesen Fällen eine „Checkbox – Automatisch Suchkriterien erzeugen“ angezeigt, z. B. in einer E-Mail, Aufgabe, in einem Maklerbucheintrag oder auch bei der Immosuche im Tab „manuelle Zuordnung“ .
Suchprofile Einstellungen
Suchprofile können natürlich an Ihre Wünsche angepasst werden. Die Kriterien der Lightbox können in der Administration >> Suchkriterien vorgegeben werden. Dort können auch Templates mit spezifischen Kriterien für z. B. Wohn- und Gewerbeobjekte erstellt werden.
Die Suchprofil-Kachel kann in der Administration ebenfalls konfiguriert werden. Zu finden sind die Listeneinstellungen für die Suchprofilkachel unter Extras >> Einstellungen >> Administration >> Listen >> Konfigurieren von: Listen ; Modul: Immosuche ; Liste: Profilkachel.
Die automatischen Suchkriterien und die Gültigkeit der Suchprofile wird über die Grundeinstellungen >> Allgemein >> Automatische Suchkriterien konfiguriert.
Mit Suchprofilen gezielt in MLS-onOffice Immobilien finden
Als Teilnehmer beim onOffice-MLS können Sie das MLS nach passenden Immobilien zum aktuellen Suchprofil durchsuchen. Klicken Sie dazu im Lupen-Popover unten auf den Link bei „Externe Suche:“.
Immosuche nutzen
Die Immosuche mit Ergebnisliste und Detailansicht nimmt den Rest des Tabs ein. Basierend auf den Suchprofilen wird mit der Immosuche nach passenden Immobilien zum aktuellen Adressdatensatz gesucht. Das Ergebnis der Suche wird dann als Tabellenliste angezeigt – standardmäßig im Listenreiter „Automatische Zuordnung“. Wie gewohnt können die Listenreiter und die Tabelle selbst, so wie im Modul Immobilien, den eigenen Wünschen angepasst werden. Die Listenreiterkonfiguration wurde dazu um die Einstellungen für die Immosuche erweitert. Zusätzlich zu den Einstellungen in der Listenreiterkonfiguration kann das Ergebnis über einen Immobilienfilter rechts oben im Navigationsbereich eingegrenzt werden. Dieser Filter gilt für alle Listenreiter.
Ein praktisches Beispiel für eine Immosuche und eine Angebotsmail finden Sie in den Tutorials, hier werden die Konfiguration und die Zusammenhänge näher erläutert.
Suche versus Anzeige
Auch wenn es trivial klingt, ein wichtiger Punkt ist der Unterschied zwischen Anzeige und Suche. Das Ergebnis der Immosuche wird im Hintergrund abgelegt und entsprechend der Konfiguration des Listenreiters werden daraus die anzuzeigenden Immobilien aufgelistet. Wenn statt einer Übereinstimmung von min. 90% eine Übereinstimmung von mind. 75% eingestellt wird, wird die Listenansicht der Immobilien neu aufgebaut, aber NICHT das Suchergebnis neu bestimmt. Datum und Uhrzeit der letzten Aktualisierung werden unten links in der Listenaktionenleiste angezeigt. Für die Aktualisierung der Suchergebnisse gibt es den Refresh-Button ![]() rechts oben in der Liste. Davon gibt es jedoch eine grundlegende Ausnahme: Beim Öffnen des Tabs Immosuche wird die Ergebnisliste einmal aktualisiert – also auch bei jedem Wechsel des Tabs.
rechts oben in der Liste. Davon gibt es jedoch eine grundlegende Ausnahme: Beim Öffnen des Tabs Immosuche wird die Ergebnisliste einmal aktualisiert – also auch bei jedem Wechsel des Tabs.
Diese automatische Aktualisierung kann in den Benutzereinstellungen über die Option „Suchergebnisse beim Betreten der Immosuche automatisch aktualisieren“ geändert werden. Ohne diese Option bleibt die Ergebnisliste für diesen Adressdatensatz auch bei einem Wechsel des Tabs oder einem Wechsel zu einem anderen Modul im Hintergrund erhalten.
Genauer gesagt, die Aktualisierung wird nicht beim Betreten des Tabs Immosuche durchgeführt, sondern beim ersten Öffnen eines Listenreiters mit dem Modus „automatische Zuordnung“ für den dort eingestellten Immobilienstatus – und damit für alle Listenreiter, die die gleiche Kombination aus Modus und Status besitzen. Wenn 2 Listenreiter für die automatische Zuordnung mit unterschiedlichen Statusangaben vorhanden sind, wird die Aktualisierung für diesen Status erst beim Öffnen dieses Listenreiters angestoßen.
Wie wird gesucht?
Die Immosuche gleicht alle Immobilien mit den im aktuellen Adressdatensatz hinterlegten aktiven Suchprofilen ab. Dabei wird für jedes Paar aus Suchprofil und vorhandener Immobilie eine Wert für die Übereinstimmung errechnet und als Prozentwert in der Liste angezeigt. Eine Übereinstimmung bei allen angegebenen Kriterien ergibt dann 100%, für jede Abweichung wird der Wert vermindert. Ein Rückschluss aus dem Prozentwert auf die abweichende Eigenschaft ist nicht möglich, über die Detailansicht werden zum Teil Abweichungen dargestellt. Wenn eine Immobilie mehr kostet als gefordert, führt dies zu einem niedrigeren Wert bei der Übereinstimmung.
Kriterien, die als KO-Kriterium gesetzt sind, ergeben keine Abweichung. Diese muss die Immobilie hingegen vollständig erfüllen, sonst wird Sie nicht in die Ergebnisliste aufgenommen. Wenn alle Kriterien KO-Kriterien sind, würden also nur vollständig passende Immobilien angeboten. Warum ist das nicht standardmäßig so? Ein Beispiel: Ein Interessent sucht eine Immobilie mit einem Kaufpreis bis 350.000 €, eine sonst passende Immobilie ist für 360.000 € im Angebot vorhanden. Wenn der Kaufpreis ein KO-Kriterium ist, wird diese Immobilie nicht als Treffer gefunden. Es kann aber durchaus sein, dass die Differenz von 10.000 € bei der Verhandlung kein Hindernis ist und die Immobilie von Ihnen vermittelt werden kann. Ähnliches gilt für den Immobilientyp etc.
Wenn in einer Adresse mehrere Suchprofile hinterlegt sind, wird die Immosuche für jedes Profil durchgeführt. Manchmal soll die Suche jedoch auf ein bestimmtes Suchprofil begrenzt werden. Dazu kann ein Suchprofil angepinnt ![]() werden. Das angepinnte Suchkriterium wird farblich markiert und ist für alle Ergebnislistenreiter ausgewählt. Ein erneuter Klick auf das Pin-Symbol
werden. Das angepinnte Suchkriterium wird farblich markiert und ist für alle Ergebnislistenreiter ausgewählt. Ein erneuter Klick auf das Pin-Symbol ![]() oder ein Verlassen das Tabs „Immosuche“ lösen den Pin wieder.
oder ein Verlassen das Tabs „Immosuche“ lösen den Pin wieder.
Ergebnisliste, was wird ausgegeben?
Egal ob alle Suchprofile oder ein einzelnes als Basis genutzt wurden, als Ergebnis der Immosuche kommt eine Liste mit mehr oder weniger passenden Immobilien heraus. Diese Liste kann weiter gefiltert und eingrenzt werden, um die besten Immobilien zu finden.
Zuerst geht der Blick auf die Anzahl der angezeigten Immobilien über der Ergebnisliste sowie in der Liste auf die Spalte mit der Übereinstimmung. Bei sehr umfangreichen Listen kann diese weiter eingegrenzt werden, in dem z. B. nur eigene Immobilien angezeigt werden oder ein Immobilienfilter gewählt wird.
Wenn das Ergebnis nicht die passende Immobilie enthält, können Sie z. B. den Mindest-Prozentwert bei der Übereinstimmung herabsetzen oder nicht nur eigene Immobilien anzeigen.
Beachten Sie: nur Immobilien, die den Vermarktungsstatus „offen“ haben, werden bei automatischer Zuordnung angezeigt.
Neben der Sortierung und dem Immobilienfilter werden alle anderen Optionen über die Listenreiterkonfiguration gesetzt. Wenn Sie neben den Standardkriterien öfters noch bestimmte andere Filterungen nutzen, so können Sie dafür entsprechende Listenreiter anlegen und konfigurieren.
Zum Beispiel könnte der Listenreiter „Automatische Zuordnung“ nur eigene Immobilien mit dem Status „aktive Vermarktung“ und einer Übereinstimmung über 80% anzeigen. Ein weiterer Listenreiter könnte die Übereinstimmung auf 60% setzen oder nicht nur „eigene“ anzeigen oder auch die „gerade hereinkommenden“ Immobilien
(Status = Vorbereitung) durchsuchen.
Einige Listeneinträge sind farbig markiert und einige Aktivitäten werden in der Liste als Symbole angezeigt. Die folgende Tabelle gibt eine Übersicht.
Grün – Interessent bereits angeschrieben
Rot – Interessent hat abgesagt![]() – Besichtigungstermin vereinbart
– Besichtigungstermin vereinbart![]() – Besichtigungstermin abgesagt
– Besichtigungstermin abgesagt
Ergebnisliste, wie weiter?
Bei Treffern mit weniger als 100% können Sie einen genaueren Blick auf die Immobilie werfen, um Ihre Eigenschaften zu prüfen. Klicken Sie auf den Eintrag in der Liste, dann werden unten / rechts die wichtigsten Details wie Immobilienart/typ, Preise, Flächen/Zimmer, Eigentümer und Betreuer etc. angezeigt. Betreffen die abweichenden Kriterien die angezeigten Eigenschaften, werden diese in den Details rot eingefärbt dargestellt.
Über einen Klick auf ein Bild, können Sie eine Galerie der Immobilienbilder starten, oder per Doppelklick den Immobiliendatensatz öffnen und die weiteren Eigenschaften prüfen.
Über das Hovericon „Kaufpreisangebot erfassen“ bei jedem Listeneintrag öffnet sich eine Lightbox, in der Sie manuell ein Kaufpreisangebot der aktuellen Adresse für diese Immobilie eintragen können. Ältere, eventuell vorhandene Kaufpreisangebote werden überschrieben. Über die Änderung eines Kaufpreisangebots wird eine Aktivität in die betroffene Adresse und Immobilie geschrieben. Die Kaufpreisangebote können auf den Reitern Immosuche bei Adressen sowie Interessenten bei Immobilien als eigene Spalte „Kaufpreisangebot (Interessent)“ für die Liste konfiguriert werden. Im Immofeedback über die Option „Kaufpreisangebot aktivieren“ können Sie auch direkt Kaufpreisangebote Ihrer Kunden erfragen, z.B. nachdem Sie eine Besichtigung durchgeführt haben.
Über die Listenaktionen, die sich unter der Ergebnisliste befinden, können Sie mit dem Ergebnis oder einer Auswahl daraus weitere Aktionen durchführen. Sie können z. B. eine E-Mail mit Exposés versenden, einen Termin erstellen, eine Aktivität (z. B. nicht erreicht bei einem Anruf) erstellen, Arbeitslisten erzeugen oder über den Eintrag „1-Klick Exposé“ direkt ein Exposé versenden.
Im Vergleich zur Aktionenleiste im Adressdatensatz haben die Listenaktionen den Vorteil, dass die ausgewählten Immobilien bereits als Verknüpfung übernommen werden, z. B. in den E-Mail-Composer.
Mit den Listenaktionen aus „Kontakt“ definieren Sie eine Beziehung zwischen einem Adress- und einem Immobiliendatensatz. Der Status dieser Beziehung wird als „Beratungsebene“ vermerkt und weiter unten erläutert.
Als Teilnehmer beim onOffice-MLS können Sie diese ebenfalls immer nach Immobilien durchsuchen, indem Sie im Hinweis am Ende der Liste auf das Lupensymbol ![]() klicken.
klicken.
Ergebnisliste, weitere Immobilien
Wie bei allen Listen gilt, es werden nur Immobilien angezeigt, auf die Sie auch Leserecht besitzen. Mit dem entsprechenden Benutzerrecht („Fremde Objekte darstellen“) werden auch weitere passenden Immobilien verschlüsselt angezeigt. Mit „Zugriff erfragen“ können Sie dem Betreuer der Immobilie eine E-Mail mit Ihren Kontaktdaten senden.
Listenreiter „Manuelle Zuordnungen“ und „Bisher Angeboten“
Sie kennen eine Immobilie für den Interessenten, die bei der automatischen Immosuche nicht angezeigt wurde und möchten diese hier als potentielle Immobilie listen? Mit dem Listenreiter „Manuelle Zuordnung“ können Sie eine entsprechende Liste mit Zuordnungen führen und weitere Immobilien aufnehmen ![]() . Auch hier können Sie die Ansicht über Immobilienfilter und Listenreiterkonfiguration entsprechend anpassen sowie Listenaktionen nutzen. Es werden alle Immobilien unabhängig vom Status angezeigt.
. Auch hier können Sie die Ansicht über Immobilienfilter und Listenreiterkonfiguration entsprechend anpassen sowie Listenaktionen nutzen. Es werden alle Immobilien unabhängig vom Status angezeigt.
Eine angebotene Immobilie wird natürlich als entsprechende Aktivität im aktuellen Adressdatensatz und im Maklerbuch der Immobilie vermerkt, eine schnelle übersichtliche Liste findet sich hier im Tab „Immosuche“ mit dem Listenreiter „Bisher Angeboten“. Hier werden alle Immobilien, unabhängig vom Status gelistet, zu denen eine Aktivität vorhanden ist, die mit der jeweiligen Adresse verknüpft ist.
Über die Listenkonfiguration können die Spalten „angeboten am“ und „angeboten für“ hinzugefügt werden. Dort wird das Datum bzw. der Preis des letzten Angebots angezeigt.
Beratungsebene
Die Beratungsebene beschreibt in welchem Stadium des Verkaufsprozesses sich der Interessent befindet. Die Beratungsebenen sind von A (Miet-/Kaufvertrag unterzeichnet) bis G (Absage) definiert.
Sie können diese Beratungsebene manuell setzen, z. B. über die Listenaktionen im Tab Immosuche oder in Aktivitäten.
Sie wird aber auch automatisch gesetzt, z.B. in folgenden Fällen:
- Beratungsebene E: Wenn dem Interessenten ein/e Brief/Mail mit Adress- oder Immobilienbezug zugeschickt wird oder eine Datei/Exposé aus der Immobilie gesendet wird, falls die Beratungsebene vorher F oder leer war.
- Beratungsebene C: Wenn der Interessent beim Immofeedback eine positive Rückmeldung abgibt.
- Beratungsebene G: Wenn der Interessent beim Immofeedback eine negative Rückmeldung abgibt.
Automatische Aktionen können aber auch von der Beratungsebene abhängig sein: Z.B. prüft der automatische Exposéversand für Adress-Objekt-Paare, ob bereits ein Angebot mit einem der folgenden Beratungsebenen erstellt wurde: A, B, C, D, E. Wenn nicht, wird ein Angebot automatisch versendet.
Nachfolgend eine Tabelle mit den verschiedenen Beratungsebenen.
| Beratungsebene | Erläuterung | Schriftfarbe |
| A | Miet-/Kaufvertrag unterzeichnet | Grün |
| B | Schriftliche Miet-/Kaufzusage | Grün |
| C | im intensiven Gespräch | Grün |
| D | Interessiert, aber noch prüfend | Grün |
| E | Dokumentation erhalten | Grün |
| F | Dokumentation bestellt | Grün |
| G | Absage | Rot |

 Einstieg
Einstieg Dashboard
Dashboard Adressen
Adressen Immobilien
Immobilien E-Mail
E-Mail Kalender
Kalender Aufgaben
Aufgaben Akquise-Cockpit
Akquise-Cockpit Anfragenmanager
Anfragenmanager Arbeitszeiterfassung
Arbeitszeiterfassung Automatischer Exposéversand
Automatischer Exposéversand Erfolgscockpit
Erfolgscockpit Faktura
Faktura Gruppen
Gruppen Immobilien- / Adressstatistik
Immobilien- / Adressstatistik Intranet
Intranet Marketing Box
Marketing Box Mehrsprachenmodul
Mehrsprachenmodul Multi-Objekt-Modul
Multi-Objekt-Modul Objektwertanalyse
Objektwertanalyse onOffice Sync
onOffice Sync Präsentations PDFs
Präsentations PDFs Projektverwaltung
Projektverwaltung Prozessmanager
Prozessmanager Revisionssichere Mailarchivierung
Revisionssichere Mailarchivierung Schaufenster-TV
Schaufenster-TV Smart site 2.0
Smart site 2.0 Statistik-Baukasten
Statistik-Baukasten Adressen aus Zwischenablage
Adressen aus Zwischenablage Einstellungen
Einstellungen Externe Tools
Externe Tools Favoriten Links
Favoriten Links Immobilienimport
Immobilienimport Kundenkommunikation
Kundenkommunikation Massenaktualisierung
Massenaktualisierung onOffice-MLS
onOffice-MLS Portale
Portale Rechnen mit Formeln
Rechnen mit Formeln Schnellzugriff
Schnellzugriff Textbausteine
Textbausteine Vorlagen
Vorlagen Schritt für Schritt
Schritt für Schritt