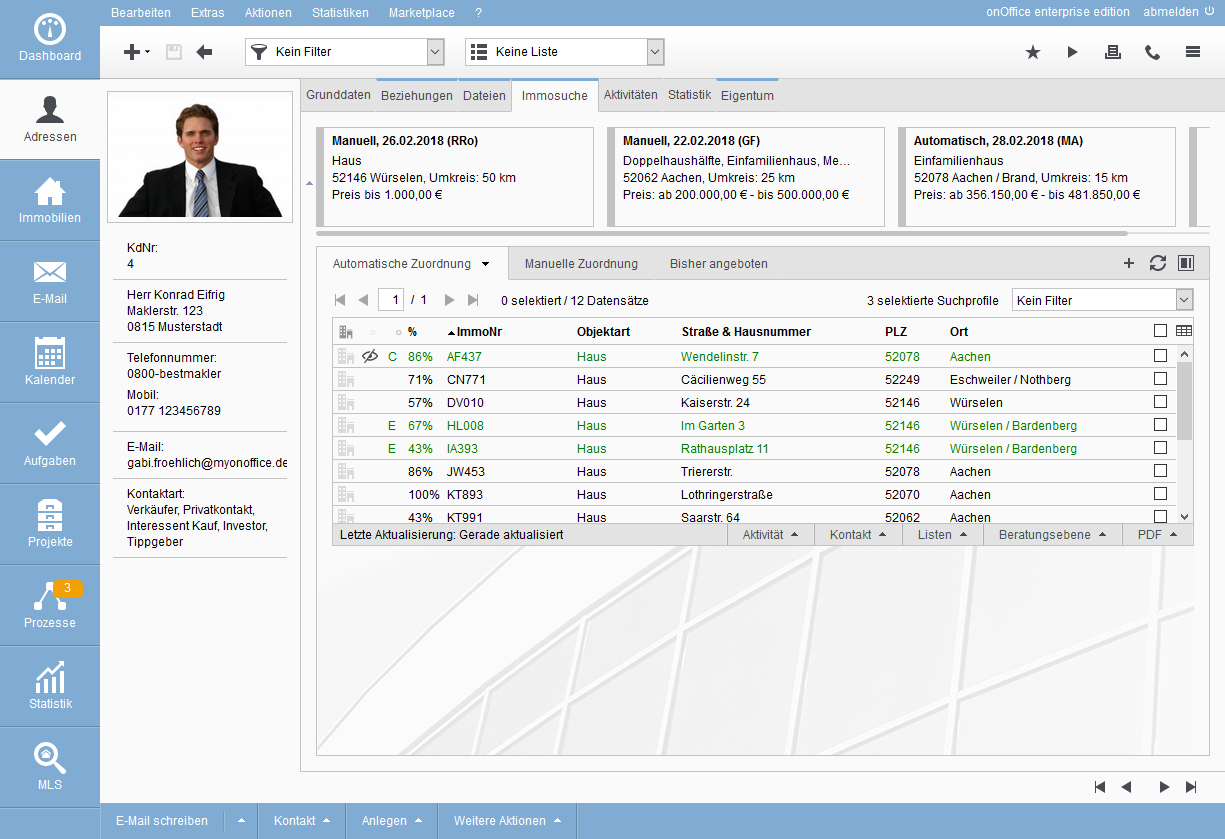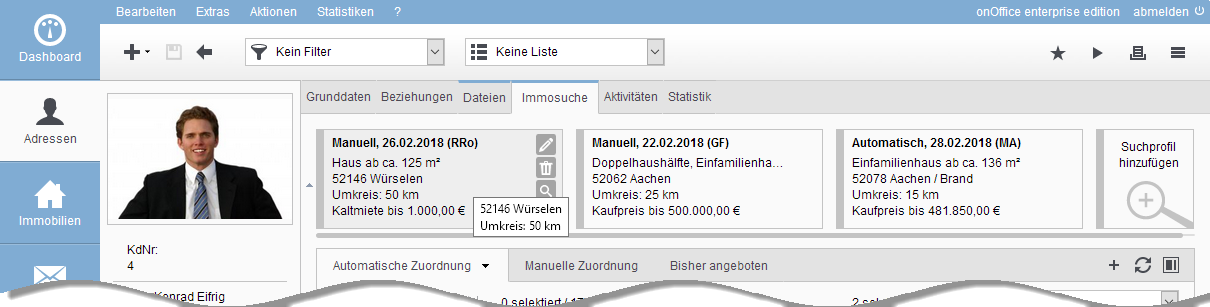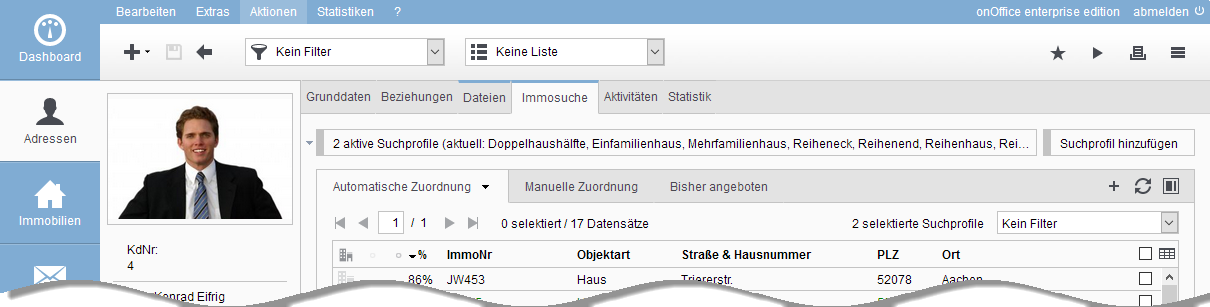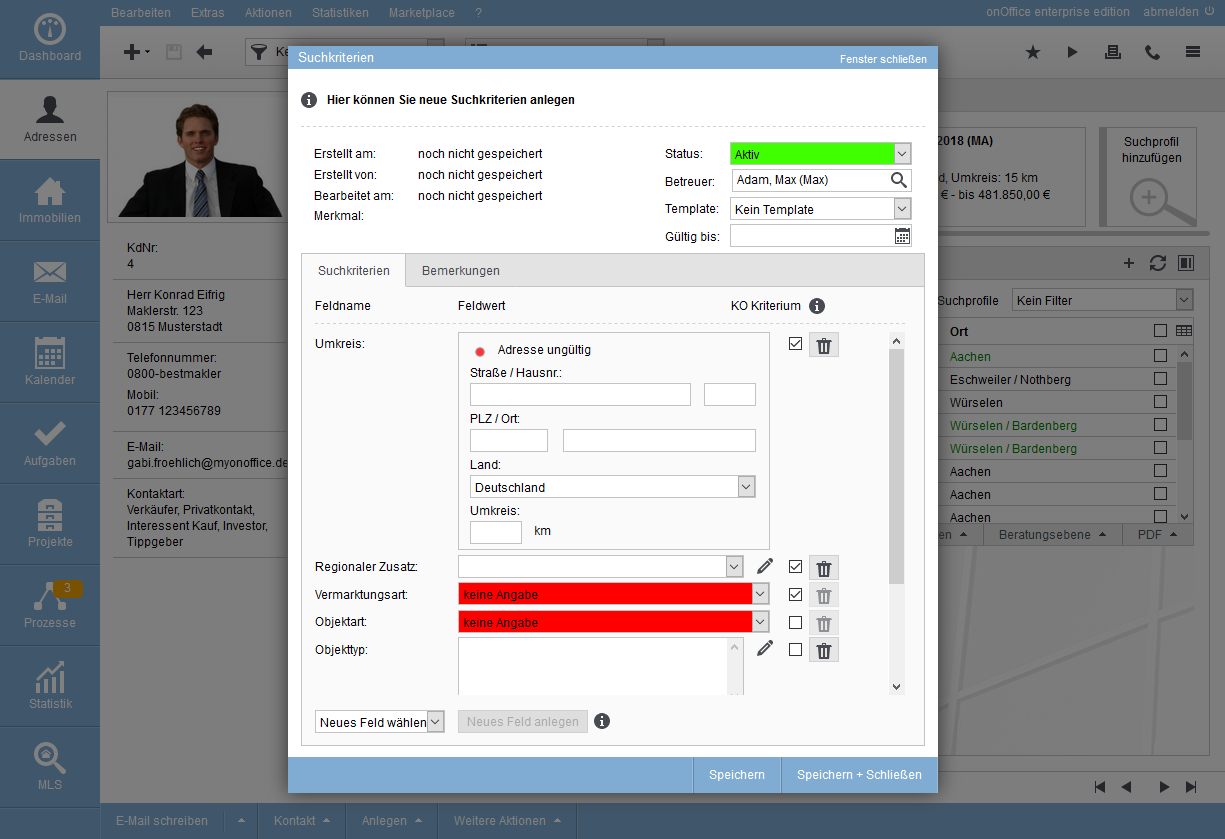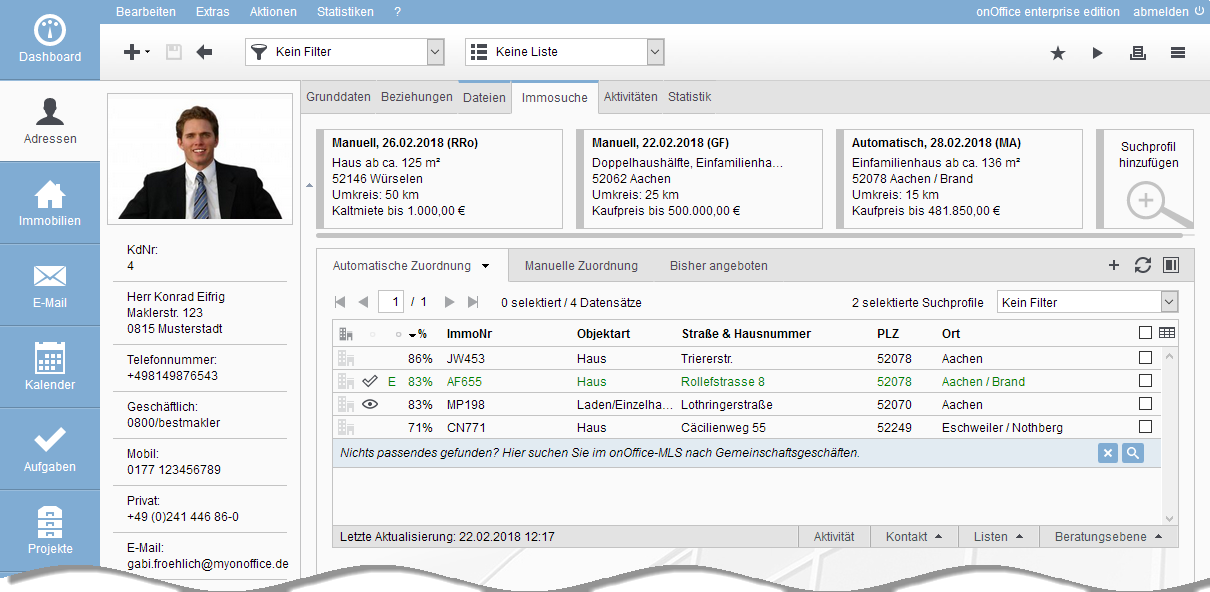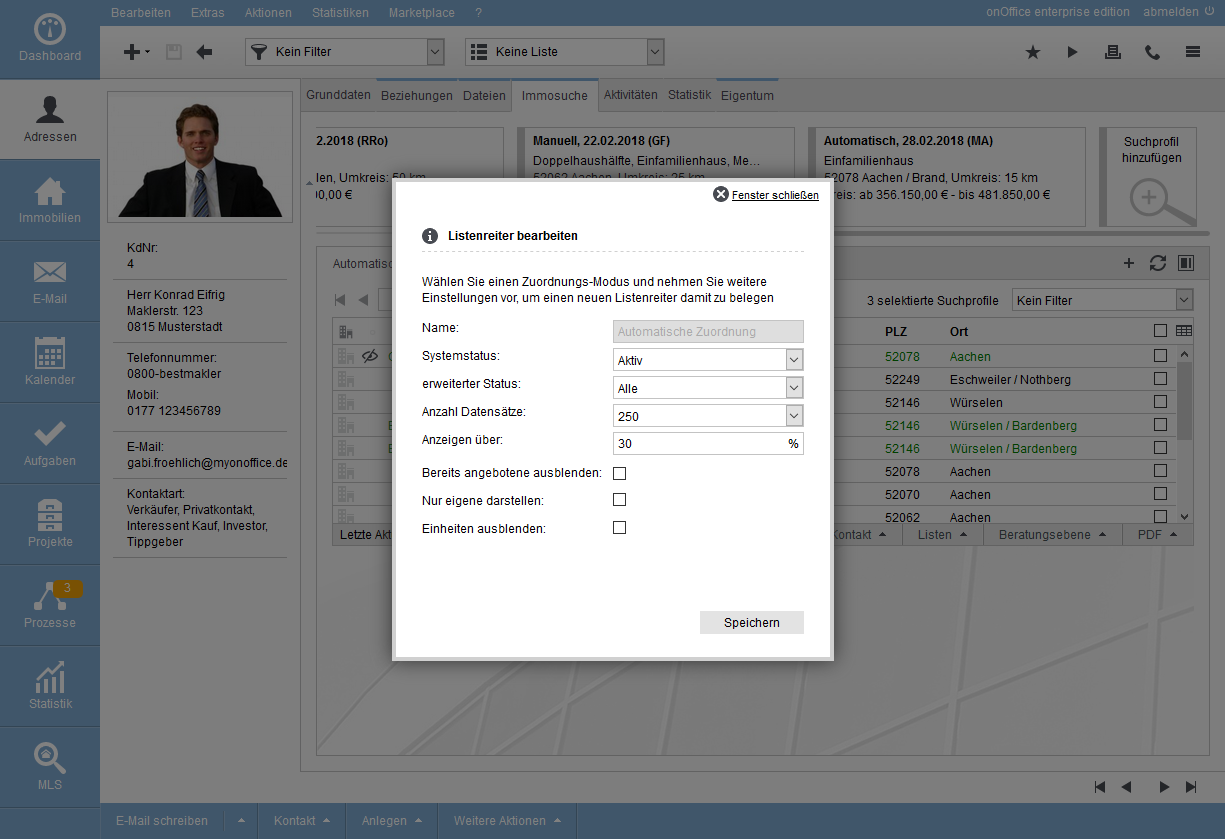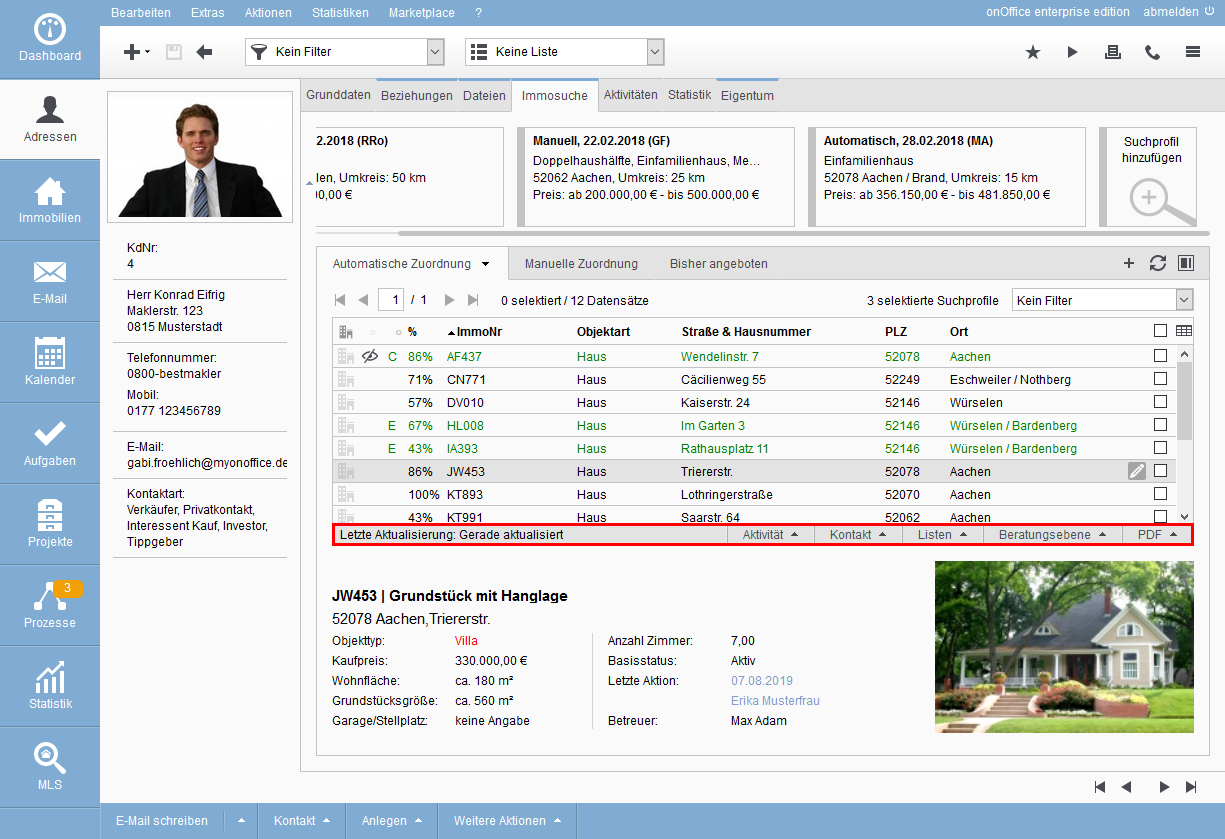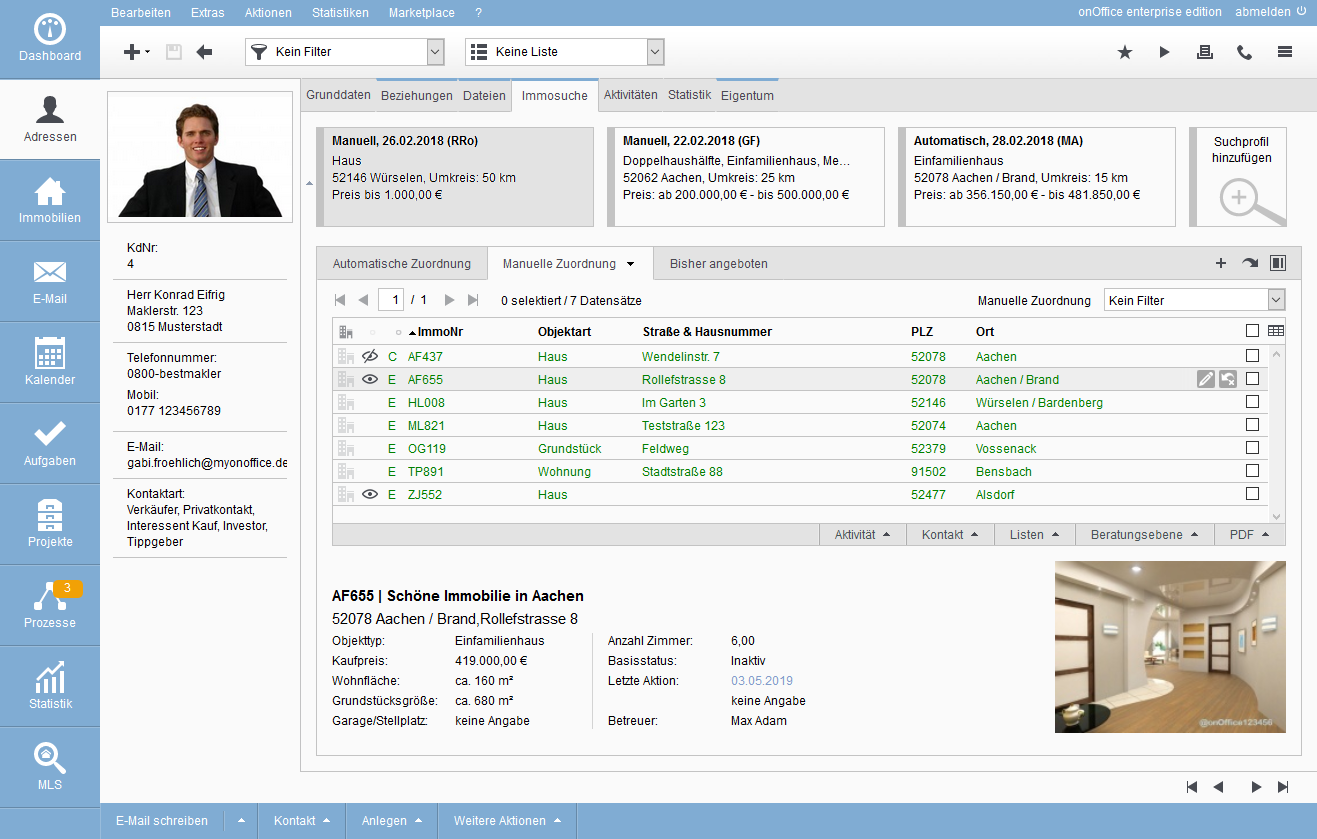Usted está aquí: Home / Módulo / Contactos / Vista detallada del ocntacto / Búsqueda de inmuebles – Visión general / Búsqueda de inmuebles - Detalles
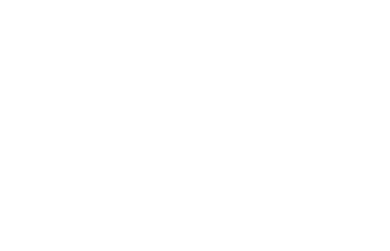
Contactos
Búsqueda de inmuebles – Detalles
Inhaltsverzeichnis
Búsqueda de inmuebles
Nota:
Los inmuebles en los que el registro de contacto actual está introducido como propietario no se muestran.
En caso de asignación automática, sólo se muestran los inmuebles que tienen el estado de comercialización «abierto».
Además de la visión general de la búsqueda de inmuebles y el tutorial, esta sección entra en detalle sobre los perfiles de búsqueda, el funcionamiento de la búsqueda de inmuebles, la presentación de los resultados y los siguientes pasos.
Con la «búsqueda de inmuebles» puede comprobar los inmuebles y los clientes potenciales en su base de datos en busca de «pares coincidentes». La base para el emparejamiento de inmuebles son los perfiles de búsqueda, que también se gestionan en la pestaña «Búsqueda de inmuebles». Si hay perfiles de búsqueda en un conjunto de registro de contacto, la pestaña «Búsqueda de inmuebles» se marca con un resaltado azul en la parte superior.
Puede encontrar un vídeo de formación aquí.
Puede ver los detalles del inmueble abajo o a la derecha. Si tiene una larga lista de inmuebles adecuados, es una buena idea mostrar los detalles en el lado derecho, y también puede reducir la altura de la barra del perfil de búsqueda.
Con el resultado de la búsqueda de inmuebles, es posible realizar otras acciones, por ejemplo, puede enviar directamente una oferta al cliente de un inmueble.
Buscar perfiles
Representación de los perfiles de búsqueda
Los perfiles de búsqueda -como conjunto de criterios de búsqueda- se muestran agrupados en la barra de perfiles de búsqueda, primero los creados manualmente y luego los creados automáticamente.
Siempre se muestra primero el perfil de búsqueda más reciente, es decir, el que se ha editado por última vez. Para cada perfil de búsqueda se muestra un mosaico con las propiedades más importantes. A través de la vista previa en forma de lupa se muestran más criterios de búsqueda e información ![]() . El icono con la lupa aparece al pasar el ratón por encima del mosaico correspondiente.
. El icono con la lupa aparece al pasar el ratón por encima del mosaico correspondiente.
A continuación se explican los demás iconos para editar, borrar y «fijar». También se pueden asignar derechos a los perfiles de búsqueda, de modo que distintos usuarios puedan ver distintos perfiles de búsqueda en un registro de datos de contactos. Por ejemplo, si no tiene permiso de escritura, el icono de edición aparece atenuado.
Los perfiles de búsqueda pueden tener el estado activo o inactivo (fuente gris). Además de la desactivación manual, el estado del perfil de búsqueda se puede establecer a través de la validez o por el propio cliente a través de correos electrónicos con las macros _AdrSuchkriterienDeaktivieren() o _AdrSuchkriterienUpToDate() o la formulario de actualización del contacto. La condición previa para establecer automáticamente el estado en inactivo a través de la validez es que en la pestaña»Automatización«bajo la subpestaña «General», la opción «Criterios de búsqueda – proceso automático» esté activada.
Si se necesita más espacio, la barra se puede plegar. A continuación, sólo se muestran los datos más recientes
(= último editado) o del perfil de búsqueda fijados y el número de perfiles de búsqueda.
Crear perfiles de búsqueda manualmente
Puede crear perfiles de búsqueda a través del botón «Añadir perfil de búsqueda» situado a la derecha en la barra de perfiles de búsqueda, o a través de la barra de acciones Crear >> Criterio de búsqueda. Esto último puede hacerse desde cualquier punto del conjunto de registro de contacto.
En ambos casos, se abre una caja de luz para introducir los criterios (corresponde a la ventana emergente anterior). Los criterios corresponden a las características de los inmuebles y aparecen como nombre y valor de campo en la pestaña «Criterios de búsqueda». La columna «Criterio KO» influye en el resultado de la búsqueda y se analiza a continuación.
Puede ajustar los criterios estándar en la administración. También puede crear plantillas de perfiles de búsqueda que, por ejemplo, especifiquen un conjunto diferente de campos para distintos tipos de inmuebles. Estas plantillas de perfiles de búsqueda pueden utilizarse y también intercambiarse en «Plantilla». Si se intercambia una plantilla, los campos ya etiquetados que no están incluidos en la nueva plantilla de perfil de búsqueda permanecen y se guardan mientras no se borren.
Si los criterios mostrados no incluyen todos los deseos del cliente, puede añadir individualmente otros criterios mediante «Seleccionar nuevo campo» y «Crear nuevo campo». Todos los inmuebles activos se muestran como posibles criterios.
Además de añadir, también puede eliminar los criterios de búsqueda mediante el icono de la papelera.
He aquí otro ejemplo de campos individuales en combinación con criterios KO:
A su posible comprador le gustaría sin duda un piso en el que se admitan mascotas y cuyo cuarto de baño tenga bañera. Para ello, cree el nuevo criterio «baño» y, a continuación, especifique el tipo. Además, cree un nuevo «Criterio» Mascotas y seleccione la opción «Sí» para ello. Dado que estos dos criterios son «imprescindibles» para su posible comprador, coloque una marca en la columna del criterio KO junto a los campos «Baño» y «Mascotas» y guarde la nueva información.
En el ejemplo anterior, ¿qué pasa con los inmuebles para las que no se almacena «Información sobre el baño o la mascota?» Si el inmueble coincide, se encontrará por defecto. Si desea que el criterio KO sea tan estricto que sólo se encuentren los inmuebles con «Información sobre el baño y mascota» almacenados y que coincidan, puede establecerlo en los ajustes básicos en «Búsqueda de clientes/inmuebles».
-
- Cabe mencionar brevemente algunos puntos sobre los criterios de búsqueda:
- Regiones: Se trata de una asignación geográfica alternativa a la búsqueda por radio. El campo y las regiones deben ser activados y configurados en consecuencia.
- Campos obligatorios: Las entradas obligatorias en el perfil de búsqueda también son posibles y están resaltadas en rojo. Se pueden configurar en la administración para los criterios de búsqueda.
- Información desde – hasta: Para los valores numéricos como la superficie, el número de habitaciones y el precio de compra, se puede introducir la información «desde – hasta». En el caso de los locales comerciales, por ejemplo, la especificación «disponible a partir de» se tiene en cuenta en los inmuebles.
Además de los criterios de búsqueda propiamente dichos, se registran otros datos en los perfiles de búsqueda. Esto incluye «información administrativa» como el creador del perfil, la fecha de creación, la fecha de modificación, el responsable, el estado (activo/inactivo) y la validez. Los perfiles de búsqueda también tienen características como la creación o modificación automática a través del formulario de actualización del contacto.
En la pestaña observaciones, las observaciones públicas (Si ha reservado la función «Buscador de inquilinos/compradores», estas observaciones pueden publicarse adicionalmente en su sitio web. Por favor, póngase en contacto con su representante de ventas si está interesado) y el comentario interno puede ser almacenado para comentarios adicionales sobre las necesidades o deseos de los clientes.
Cambiar los perfiles de búsqueda
Puede editar el perfil de búsqueda a través del símbolo del lápiz ![]() , que aparece al pasar el ratón por encima del mosaico del perfil de búsqueda. Se abre la misma caja de luz que cuando la creó, pero además tiene los elementos «Eliminar» y «Duplicar» en la barra de Acciones >> Otras acciones. Si participa en el MLS de onOffice, aparece la entrada «Búsqueda MLS». Esto le permite buscar inmuebles adecuados en el MLS de onOffice directamente desde el perfil de búsqueda.
, que aparece al pasar el ratón por encima del mosaico del perfil de búsqueda. Se abre la misma caja de luz que cuando la creó, pero además tiene los elementos «Eliminar» y «Duplicar» en la barra de Acciones >> Otras acciones. Si participa en el MLS de onOffice, aparece la entrada «Búsqueda MLS». Esto le permite buscar inmuebles adecuados en el MLS de onOffice directamente desde el perfil de búsqueda.
Borrar perfiles de búsqueda
Puede eliminar el perfil de búsqueda a través del símbolo de la papelera ![]() , que aparece al pasar el ratón por encima del mosaico del perfil de búsqueda. Otra opción se encuentra en la propia caja de luz de los criterios de búsqueda, a través de la barra de Acciones >> Más acciones >> Eliminar.
, que aparece al pasar el ratón por encima del mosaico del perfil de búsqueda. Otra opción se encuentra en la propia caja de luz de los criterios de búsqueda, a través de la barra de Acciones >> Más acciones >> Eliminar.
Crear y editar perfiles de búsqueda, más opciones
Los perfiles de búsqueda pueden crearse o editarse de otras maneras; esto se señala a través de una característica o como una observación interna en el propio perfil de búsqueda.
Los perfiles de búsqueda pueden ser introducidos por los propios clientes a través de la Formulario de actualización del contacto. Si ha configurado el formulario de actualización del contacto en consecuencia, la edición también es posible.
Los perfiles de búsqueda también pueden crearse automáticamente al asignar un inmueble a la actividad de un contacto. Si está activado en los ajustes básicos en estos casos aparece una «Casilla de verificación – generar criterios de búsqueda automáticamente», por ejemplo, en un correo electrónico, en una tarea, en una entrada en el diario del agente o también en la búsqueda de inmuebles en la pestaña «Asignación manual» .
Perfiles de búsqueda configuración
Por supuesto, los perfiles de búsqueda pueden adaptarse a sus deseos. Los criterios de la caja de luz se pueden especificar en Administración >> Criterios de búsqueda. También se pueden crear plantillas con criterios específicos para, por ejemplo, inmuebles residenciales y comerciales.
El mosaico del perfil de búsqueda también se puede configurar en la administración. La configuración de la lista del mosaico del perfil de búsqueda se encuentra en Herramientas >> Configuración >> Administración >> Listas >> Configurar desde: Listas; Módulo: Búsqueda de inmuebles; Lista: Mosaico de perfil.
Los criterios de búsqueda automática y la validez de los perfiles de búsqueda se configuran a través de Configuración básica >> General >> Criterios de búsqueda automática.
Encuentre inmuebles específicos en MLS-onOffice con perfiles de búsqueda
Como participante en el MLS de onOffice, puede buscar en la MLS inmuebles que coincidan con el perfil de búsqueda actual. Para ello, haga clic en el enlace de «Búsqueda externa» en la ventana emergente de la lupa en la parte inferior.
Utilizar la búsqueda de inmuebles
La búsqueda de inmuebles con lista de resultados y vista detallada ocupa el resto de la pestaña. Basándose en los perfiles de búsqueda, la búsqueda de inmuebles busca inmuebles que coincidan con el registro de contacto actual. El resultado de la búsqueda se muestra por defecto como una lista de tablas, en la pestaña «asignación automática». Como es habitual, las pestañas de las listas y la propia tabla se pueden adaptar a sus deseos, al igual que en el módulo de inmuebles. Se ha ampliado la configuración de la pestaña de vista para incluir la configuración de la búsqueda de inmuebles. Además de los ajustes de la configuración de la pestaña de la lista, el resultado se puede limitar mediante un filtro de inmuebles situado en la parte superior derecha del área de navegación. Este filtro se aplica a todas las pestañas de la lista.
Un ejemplo práctico para una búsqueda de inmuebles y un correo electrónico de oferta se puede encontrar en los tutoriales, donde la configuración y las interrelaciones se explican con más detalle.
Búsqueda versus visualización
Aunque parezca trivial, un punto importante es la diferencia entre visualización y búsqueda. El resultado de la búsqueda de inmuebles se almacena en segundo plano y los inmuebles que se mostrarán en la lista se enumeran según la configuración del listado. Si se establece una coincidencia de al menos el 75% en lugar de una coincidencia de al menos el 90%, la vista de la lista de los inmuebles se reconstruye, pero el resultado de la búsqueda NO se vuelve a determinar. La fecha y la hora de la última actualización se muestran en la parte inferior izquierda de la barra de acciones de la lista. Para actualizar los resultados de la búsqueda, hay un botón de actualización ![]() en la parte superior derecha de la lista. Sin embargo, hay una excepción fundamental: Cuando se abre la pestaña de búsqueda de inmuebles, la lista de resultados se actualiza una vez, también cada vez que se cambia de pestaña.
en la parte superior derecha de la lista. Sin embargo, hay una excepción fundamental: Cuando se abre la pestaña de búsqueda de inmuebles, la lista de resultados se actualiza una vez, también cada vez que se cambia de pestaña.
Esta actualización automática se puede cambiar en la configuración del usuario a través de la opción «actualizar automáticamente los resultados de búsqueda al entrar en la búsqueda de inmuebles». Sin esta opción, la lista de resultados de este registro de contactos permanece en segundo plano aunque se cambie de pestaña o se pase a otro módulo.
Para ser más precisos, la actualización no se lleva a cabo al entrar en la pestaña de búsqueda de inmuebles, sino la primera vez que se abre una pestaña de la lista con el modo de «asignación automática» para el estado del inmueble establecido allí – y por lo tanto para todas las pestañas de la lista que tienen la misma combinación de modo y estado. Si hay 2 pestañas de listas para la asignación automática con información de estado diferente, la actualización de este estado sólo se activa cuando se abre esta pestaña de lista.
¿Cómo buscar?
La búsqueda de inmuebles coincide con todos los inmuebles con los perfiles de búsqueda activos almacenados en el registro de contacto actual. Para cada par de perfil de búsqueda y inmueble existente, se calcula un valor de coincidencia y se muestra como un porcentaje en la lista. Una coincidencia de todos los criterios especificados da como resultado un 100%, por cada variación el valor se reduce. No es posible sacar conclusiones sobre el inmueble con variación a partir del valor porcentual; las variaciones se muestran parcialmente a través de la vista detallada. Si un inmueble cuesta más de lo requerido, esto resulta en un valor menor en la coincidencia.
Los criterios como criterios KO que se establecen no dan lugar a una variación. Sin embargo, el inmueble debe cumplir estos requisitos en su totalidad, de lo contrario no se incluirá en la lista de resultados. Si todos los criterios son del tipo «KO», sólo se ofrecerían inmuebles totalmente adecuados. ¿Por qué no esto algo por defecto? Ejemplo: Un posible comprador está buscando un inmueble con un precio de compra de hasta 350.000 euros; un inmueble adecuado está en oferta por 360.000 euros. Si el precio de compra es un criterio KO, este inmueble no se encontrará como un éxito. Sin embargo, es muy posible que la diferencia de 10.000 euros no sea un obstáculo en la negociación y que el inmueble pueda ser intermediado por usted. Lo mismo ocurre con el tipo de inmueble, etc.
Si en un contacto se almacenan varios perfiles de búsqueda, la búsqueda de inmuebles se realiza para cada perfil. Sin embargo, a veces la búsqueda debe limitarse a un perfil de búsqueda específico. Para ello, se puede fijar un perfil de búsqueda ![]() . El criterio de búsqueda fijado se resalta en color y se selecciona en todas las pestañas de la lista de resultados. Si vuelve a hacer clic en el símbolo de alfiler
. El criterio de búsqueda fijado se resalta en color y se selecciona en todas las pestañas de la lista de resultados. Si vuelve a hacer clic en el símbolo de alfiler ![]() o se sale de la pestaña de «Búsqueda de inmuebles», se libera el alfiler.
o se sale de la pestaña de «Búsqueda de inmuebles», se libera el alfiler.
Lista de resultados, ¿qué se presenta?
Independientemente de que se hayan utilizado todos los perfiles de búsqueda como base o uno solo, el resultado de la búsqueda de inmuebles es una lista de inmuebles más o menos adecuados. Esta lista puede filtrarse y reducirse para encontrar los mejores inmuebles.
En primer lugar, fíjese en el número de inmuebles que aparecen encima de la lista de resultados, y en la lista, fíjese en la columna con la coincidencia.
Si la lista es muy larga, puede reducirla aún más, por ejemplo, mostrando sólo sus propiedades o seleccionando un filtro de propiedades. Si el resultado no contiene la propiedad correcta, puede, por ejemplo, reducir el valor porcentual mínimo para la coincidencia o mostrar propiedades distintas de las suyas.
Nota: en caso de asignación automática, sólo se muestran los inmuebles que tienen el estado de comercialización «abierto».
Además de la ordenación y el filtro de inmuebles, todas las demás opciones se establecen a través de la configuración de la pestaña de la lista. Si, además de los criterios estándar, utiliza a menudo otros filtros, puede crear y configurar las correspondientes pestañas de lista para ellos.
Por ejemplo, la pestaña de la lista «Asignación automática» sólo podría mostrar sus propios inmuebles con el estado «comercialización activa» y una coincidencia superior al 80%. En otra pestaña del lista se podría establecer la coincidencia en un 60% o no mostrar sólo los «propios» o también buscar las inmuebles «recién llegados»
(estado = preparación).
Algunas entradas de la lista están marcadas en color y algunas actividades se muestran como símbolos en la lista. El siguiente cuadro ofrece una visión general.
Verde– Ya contactado
Rojo– El cliente potencial ha cancelado ![]() – Cita de visita concertada
– Cita de visita concertada ![]() – Cita de visita cancelada
– Cita de visita cancelada
Lista de resultados, ¿Cómo seguir?
En el caso de los aciertos con menos del 100%, se puede echar un vistazo más de cerca al inmueble para comprobar sus características. Haga clic en la entrada de la lista y, a continuación, se mostrarán en la parte inferior/derecha los detalles más importantes, como el tipo de inmueble, los precios, metros útiles/habitaciones, el propietario y el responsable, etc. Si los criterios de variación afectan a los inmuebles mostrados, éstos se muestran en rojo en los detalles.
Al hacer clic en una imagen, puede iniciar una galería de imágenes del inmueble, o hacer doble clic para abrir la pestaña del inmueble y comprobar las demás características.
El icono flotante «Introducir oferta de precio de compra» situado junto a cada entrada de la lista abre una caja de dialogo en la que puede introducir manualmente una oferta de precio de compra del contacto actual para este inmueble. Las ofertas de precio de compra anteriores, posiblemente existentes, se sobrescribirán. Se escribe una actividad al contacto y propiedad afectadas sobre el cambio de una oferta de precio de compra. Las ofertas de precio de compra pueden configurarse como una columna separada «Oferta de precio de compra (cliente potencial)» para la lista en las pestañas búsqueda de inmuebles en los contactos y clientes potenciales en los inmuebles. En el feedback inmobiliario la propiedad, a través de la opción «Activar oferta de precio de compra», también puede solicitar directamente ofertas de precio de compra a sus clientes, por ejemplo, después de haber realizado una visita.
Puede utilizar las acciones de lista situadas debajo de la lista de resultados para realizar otras acciones con el resultado o con una selección del mismo. Así, por ejemplo, puede enviar un correo electrónico con exposiciones, crear una cita, crear una actividad (p. ej., no localizado en una llamada), crear listas de trabajo o enviar un exposé directamente a través de la entrada «Exposé con 1 clic».
En comparación con la barra de acciones de la base de datos de contactos, las acciones de lista tienen la ventaja de que las propiedades seleccionadas ya se transfieren como enlace, p. ej., al redactor del correo electrónico.
Utilice las acciones de las listas de «contacto» para definir una relación entre un registro de contacto y un registro de inmueble. El estado de esta relación se observa como «nivel de asesoramiento» y se explica a continuación.
Como participante en el MLS de onOffice, también siempre puede buscar inmuebles haciendo clic en el símbolo de la lupa ![]() en la nota al final de la lista.
en la nota al final de la lista.
Lista de resultados, otros inmuebles
Como en todas las listas, sólo se muestran los inmuebles a los que se tiene acceso de lectura. Con el correspondiente derecho de usuario («mostrar inmuebles de terceros»), también se muestran otros inmuebles adecuados de forma codificada. Con «Solicitar acceso» puede enviar un correo electrónico con sus datos de contacto al responsable del inmueble.
Pestañas listas «asignaciones manuales» y «ofrecido hasta ahora»
¿Conoce un inmueble para un cliente potencial que no se ha mostrado en la búsqueda automática de inmuebles y le gustaría listarlo aquí como un inmueble potencial? Con la pestaña listas «Asignación manual» puede mantener una lista correspondiente de asignaciones e incluir otros inmuebles ![]() . Aquí también se puede ajustar la vista de los filtros de inmuebles y la configuración de la lista así como también utilizar las acciones de la lista. Todos los inmuebles se muestran independientemente de su estado.
. Aquí también se puede ajustar la vista de los filtros de inmuebles y la configuración de la lista así como también utilizar las acciones de la lista. Todos los inmuebles se muestran independientemente de su estado.
Un inmueble ofrecido se anota, por supuesto, como una actividad correspondiente en el registro de contacto actual en el diario del agente del inmueble; una lista rápida y clara se puede encontrar aquí en la pestaña «Búsqueda de inmuebles» en la pestaña lista «Ofrecido anteriormente». Aquí se enumeran todos los inmuebles, independientemente de su estado, para los que existe una actividad vinculada al contacto respectivo.
Las columnas «ofrecido en» y «ofrecido para» pueden añadirse a través de la configuración de la lista. Allí se muestra la fecha o el precio de la última oferta.
Nivel de asesoramiento
El nivel de consulta describe en qué fase del proceso de venta se encuentra el cliente potencial. Los niveles de asesoramiento se definen de A (contrato de alquiler/compra firmado) a G (cancelación).
Puede establecer este nivel de asesoramiento manualmente, por ejemplo, mediante las acciones de lista en la pestaña de búsqueda de propiedades o en las actividades.
Sin embargo, también se configura automáticamente, por ejemplo, en los siguientes casos:
- Nivel de consulta E: En cada entrada de la lista se abre una caja de diálogo en la que puede ingresar manualmente una oferta de precio de compra parael contacto actual de este inmueble.
- Asesoramiento Nivel C: Si el cliente da su opinión positiva durante el feedback inmobiliario.
- Nivel de consulta G: Si el cliente da una opinión negativa en el feedback inmobiliario.
Sin embargo, las acciones automáticas también pueden depender del nivel de asesoramiento: Por ejemplo, el envío automático de exposé para pares contacto-propiedad comprueba si ya se ha creado una oferta con uno de los siguientes niveles de asesoramiento: A, B, C, D, E. Si no, se enviará una oferta automáticamente.
A continuación se muestra un cuadro con los diferentes niveles de asesoramiento.
| Nivel de asesoramiento | Explicación | Color de la fuente |
| A | Contrato de alquiler/compra firmado | Verde |
| B | Garantía de alquiler/compra por escrito | Verde |
| C | En conversación intensiva | Verde |
| D | Interesado, pero sigue examinando | Verde |
| E | Documentación recibida | Verde |
| F | Documentación solicitada | Verde |
| G | Rechazo | Rojo |

 Entrada
Entrada Panel de control
Panel de control Contactos
Contactos Inmuebles
Inmuebles Correo electrónico
Correo electrónico Calendario
Calendario Tareas
Tareas Análisis de valor del inmueble
Análisis de valor del inmueble Configurador de estadísticas
Configurador de estadísticas Envío automático de exposés
Envío automático de exposés Estadística del inmueble / contactos
Estadística del inmueble / contactos Factura
Factura Gestión de procesos
Gestión de procesos Gestión de proyectos
Gestión de proyectos Gestor de solicitudes
Gestor de solicitudes Grupos
Grupos Intranet
Intranet Marketing-Box
Marketing-Box Módulo multilingüe
Módulo multilingüe Módulo multipropiedad
Módulo multipropiedad onOffice Sync
onOffice Sync Panel de captación
Panel de captación Panel de resultados
Panel de resultados Presentación modo TV escaparate
Presentación modo TV escaparate Presentaciones PDFs
Presentaciones PDFs Registro de la jornada laboral
Registro de la jornada laboral Smart site 2.0
Smart site 2.0 Acceso rápido
Acceso rápido Actualización masiva
Actualización masiva Ajustes
Ajustes Cálculo con fórmulas
Cálculo con fórmulas Comunicación con los clientes
Comunicación con los clientes Contactos desde el Portapapeles
Contactos desde el Portapapeles Enlaces favorito
Enlaces favorito Herramientas externas
Herramientas externas Importación de inmuebles
Importación de inmuebles Módulos de texto
Módulos de texto Plantillas
Plantillas Portales
Portales onOffice-MLS
onOffice-MLS Tutoriales
Tutoriales Paso a paso
Paso a paso