You are here: Home / Additional modules / Multi-Object modul / master property / Update / Update files
Update files
Multi-Object modul
 Statistic-Kit
Statistic-Kit Statistic-Tab
Statistic-Tab Request manager
Request manager Showcase TV
Showcase TV Acquisition Cockpit
Acquisition Cockpit Marketing box
Marketing box Success cockpit
Success cockpit Process manager
Process manager Groups
Groups onOffice sync
onOffice sync Presentation PDFs
Presentation PDFs Billing
Billing Smart site 2.0
Smart site 2.0 Project management
Project management Time recording
Time recording Property value analyses
Property value analyses Multi-Language-Module
Multi-Language-Module Automatic brochure distribution
Automatic brochure distribution Multi-Object modul
Multi-Object modul Intranet
Intranet Audit-proof mail archiving
Audit-proof mail archiving Automatic CSV export
Automatic CSV export Telephone module
Telephone module API-Modul
API-Modul Online feedback
Online feedbackYou are here: Home / Additional modules / Multi-Object modul / master property / Update / Update files
€
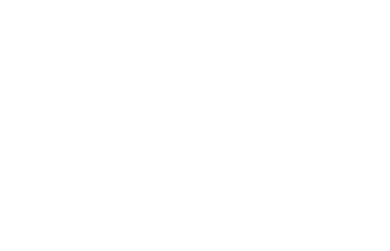
Multi-Object modul
A unit that is created from a master property also receives the images and files from this property. This is not the case with an assigned unit. The standardized files still need to be stored here.
If these are to be changed in several units or the assigned units are to receive the uniform images from the master property, you can start this via the “Distribute files” function in the “Files” tab of the master property or unit.
A popup opens where you can select the files you want to update and also specify the units to be updated. If you have selected multiple files on the Files tab and then choose “Distribute Files”, these files will be directly pre-selected for the update.
Only files from the tab “External” can be transferred.
You need write access to the properties that are to be updated.
You can also switch to the “Values / Texts” tab in the pop-up to update properties. The transfer is always carried out only for the data on the open tab.
Hier finden Sie
In the upper part of the popup, you can see the files present in the master property. This view can be displayed as table list view or tile view. Switching and configuring the view is done as in all list views in the tab bar at the top right.
You can select individual files (tick the checkbox ) or select page by page.
In the tile view of the files, you can display the individual files (i.e. all images) in the “large view”![]() .
.
When files are distributed to the units, the question arises, will the existing ones be overwritten? Or are you being supplemented? Where are the files published?
This can be specified during the update, in the options to the right of the file selection.
With the “Publishing Settings, you can specify where the transferred images are to be published at the unit.
There are various options for inserting the files into the units under “Transfer settings”.
You can set which units are updated in the lower part of the popup. Only units to which you have read and write permission are offered in the list.
You can select one or more units as the destination.
Start the transfer with “Transfer data to units” in the action bar. The transfer is always carried out only for the data on the open tab. So only for “files” and not for “values / texts”.
Depending on the number of files and target units, this may take some time, which is also indicated in the message.
Please note that either files or values can be transferred per distribution action, both at the same time is not possible.
No matter whether you call the Distribute values / files from the tab “Units” or the tab “Files”, you can always switch between the two variants in the popup and distribute the corresponding one.
