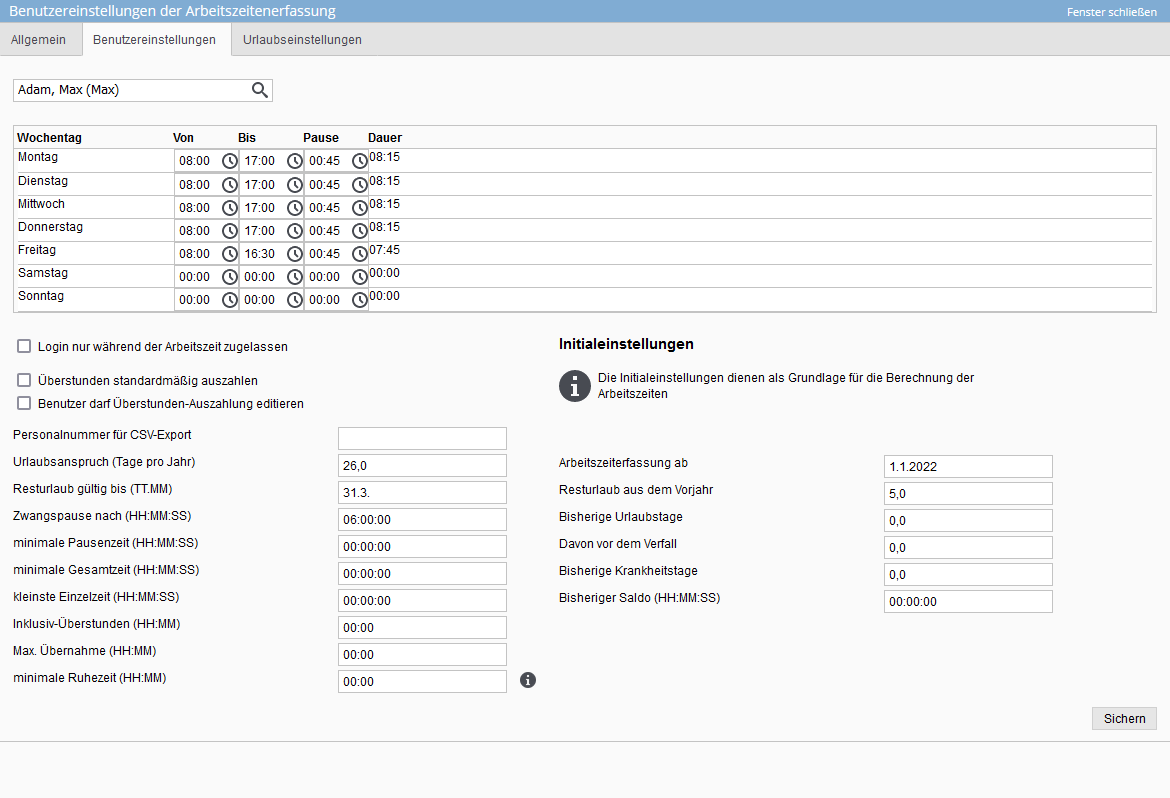You are here: Home / Additional modules / Time recording / Setting
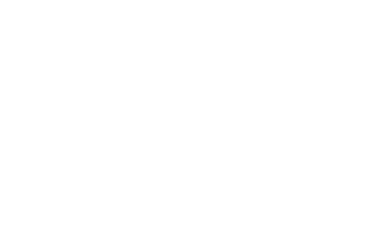
Time recording
Setting
In addition to the basic settings for working time recording, user rights are also required to control and manage working times.
Here the configuration is explained to you. In addition, we have summarized a few videos on the topic of working time recording.
Manage working time recording – user rights
In the rights of the individual users, the following rights can be set for working time recording and an administrative right can be assigned.
- User settings of the working time recording: This right is necessary for changing the working time for other users. In the overview of the working time recording the user selector appears, with which the working times can be opened for all other users.
The working times (target and actual values) can be changed subsequently for all days. - Enter shutdown: You can also set whether the user has the right to enter or delete a shutdown .
- Edit vacation dates of all users: via this right it is possible to set the vacation dates of all users to “approved” or “canceled”. Furthermore, the vacation dates can be additionally edited with this right.
- View working time status: The “View working time status” right controls whether the user can view the “Working time status” menu item in the “Statistics” menu. Information about the current work and working hours of all users can be viewed there, such as start of work, break, current appointments and tasks.
- Visible working hours: There you can set which working hours are visible for the respective user. You can choose between:
- only own
- all
- Office Group
- Regional Group
- Under “administrative rights”: Color coding in task box: This right allows the user to see in Quicksearch whether the working time tracking is currently active (green font color) or inactive for other users. Furthermore, if the working time tracking is inactive, but the task tracking is active, the tracked task number is displayed in red color in the Quicksearch. Hovering the mouse over the entry will show more information about the user’s working time (Today’s working time and First start of working time).
Manage working time recording – configuration
The default values of working time, vacation, etc. can be customized for individual users. To do this, please open the overview of the working time recording Edit >> Working time and click on the “User settings” button at the bottom right. 3 tabs are displayed in the popup.
- General
Overview of all users and their general year-specific data.
If you place the mouse pointer on a column heading, a brief explanation of the term appears.
E.g. rounding = “Rounding the start time to X minutes (0 – 30)” – the start of the working time is rounded to the next “X” min interval, for X=15 a start at 08:05 becomes 08:15. - User settings
The complete individual data that was previously in the user settings is displayed in this tab. The daily working time, break time, vacation entitlement and much more can be set here. Here you can also enter a minimum rest period that should be observed by employees. If the rest period is undercut, this is shown in the working time recording with the code RZ as “Rest period undercut” and an email is sent to the supervisor, who also issues the leave releases. Please remember, for inclusive overtime, the “plus balance” will not change until target time plus inclusive overtime is exceeded. For the working time to be activated for a user, “Working time recording from” must be entered in the initial settings. - Vacation settings
Here you can set the general vacation settings of the users per year. Only those users are listed who have also had the working time recording active in the selected year. Note that“Remaining leave until” must be filled in so that the remaining leave from the previous year can be transferred correctly. Initially, the value is taken from“Remaining leave valid until (DD.MM)” of the “User settings” tab, but can still be edited for each year.
The working time registration is activated automatically for new users, starting from the day when the user account is created.
Please note that if a “minimum total time” is entered in the settings, the working time is not counted if the user works fewer hours on this day than the entered value.
You can find a detailed explanation of the individual settings in our help video .
Working time recording settings
The general basic settings for the working time recording are stored in the Basicsettings, Tools >> Settings >> Basic settings >>Miscellaneous tab .
- Number of days that the working time may be edited retroactively
- Email contact for additional notifications for appointment approvals; In addition to the group leader, for example, his deputy or other persons can also be informed about vacation requests. Please enter the corresponding email contact here.
- Email contact for appointment approvals without office group leader; For colleagues who are not assigned to an office group, the email contact for vacation approval can be entered here.

 Introduction
Introduction Dashboard
Dashboard Addresses
Addresses Properties
Properties Email
Email Calender
Calender Tasks
Tasks Acquisition Cockpit
Acquisition Cockpit Audit-proof mail archiving
Audit-proof mail archiving Automatic brochure distribution
Automatic brochure distribution Billing
Billing Groups
Groups Intranet
Intranet Marketing box
Marketing box Multi Property module
Multi Property module Multilingual Module
Multilingual Module onOffice sync
onOffice sync Presentation PDFs
Presentation PDFs Process manager
Process manager Project management
Project management Property value analyses
Property value analyses Request manager
Request manager Showcase TV
Showcase TV Smart site 2.0
Smart site 2.0 Statistic Tab
Statistic Tab Statistics toolbox
Statistics toolbox Success cockpit
Success cockpit Time recording
Time recording Address from clipboard
Address from clipboard Boilerplates
Boilerplates Customer communication
Customer communication External Tools
External Tools Favorite links
Favorite links Formulas and calculating
Formulas and calculating Mass update
Mass update onOffice-MLS
onOffice-MLS Portals
Portals Property import
Property import Quick Access
Quick Access Settings
Settings Templates
Templates Step by step
Step by step