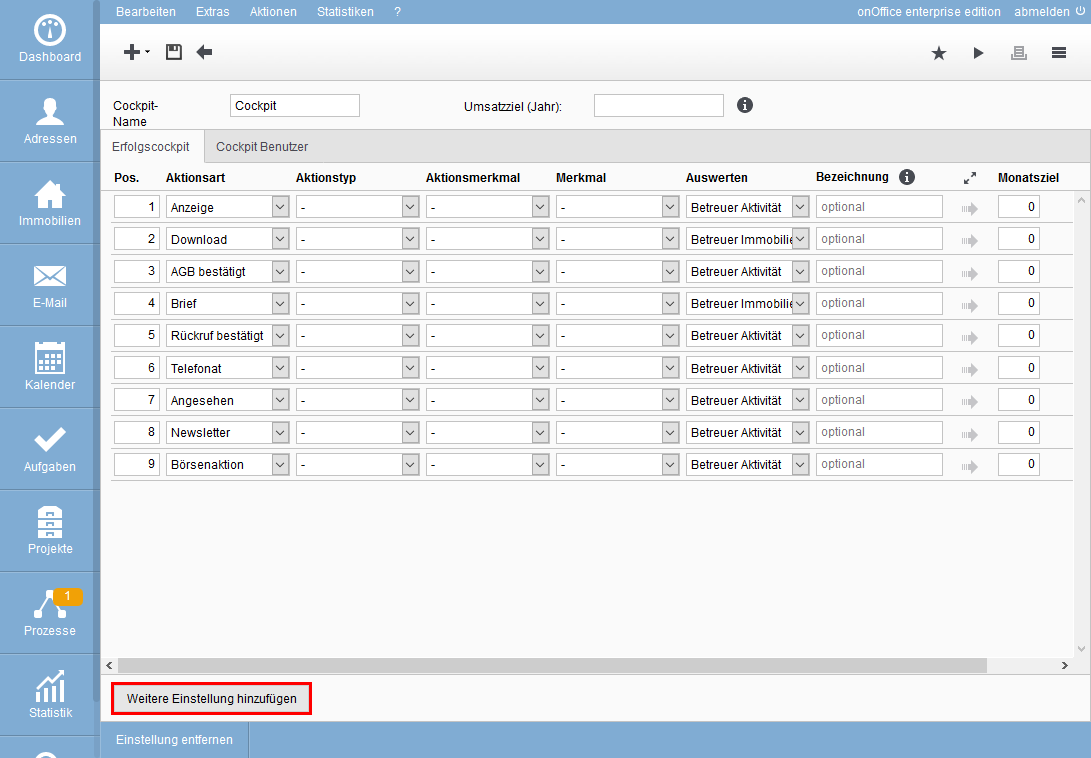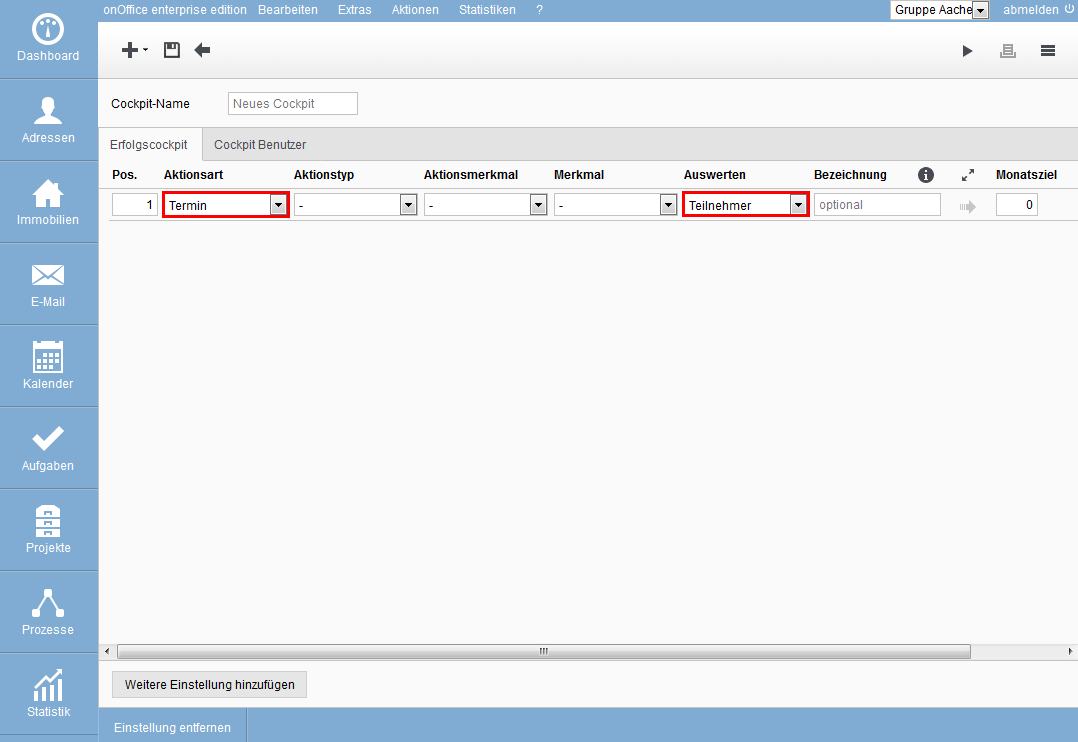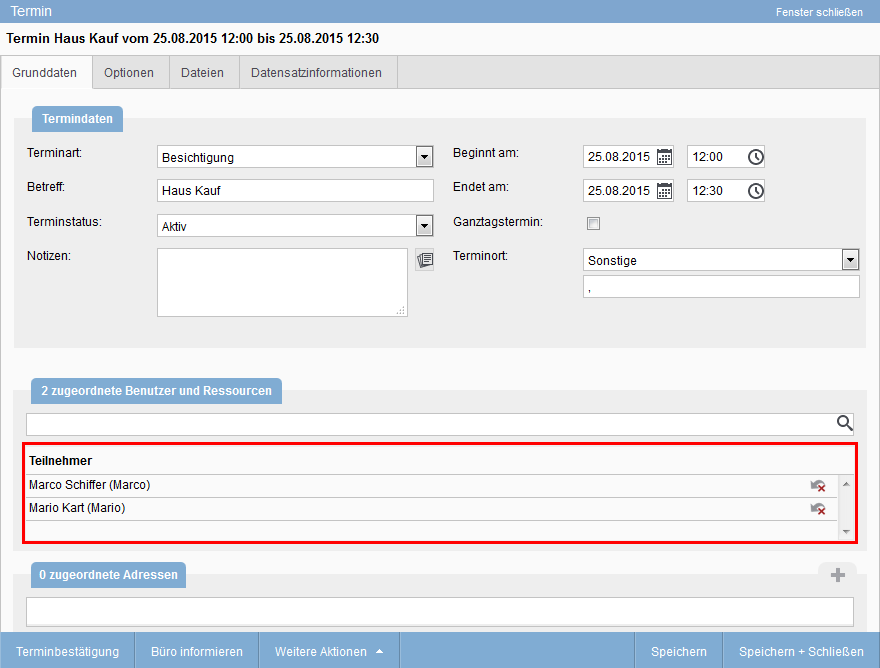You are here: Home / Additional modules / Success cockpit / Create cockpit
€

Success cockpit
Create cockpit
To create a Cockpit Template, go to the user settings under Tools >> Settings >> Users and click on the tab “Success Cockpit”. Here you can create a new success cockpit template. Click on the plus symbol ![]() .
.
Assign a name to the Cockpit template, a target sales volume (year) and add the desired targets by clicking on “Add another setting” in the lower area.
After creating the cockpit, it can be assigned to the desired users, this is done in the tab“Cockpit Users“.
Which destinations should be displayed in the cockpit?
You can choose from all existing promotion types and differentiate between them using one or more promotion types. If you select several action types, all combinations of action type and the selected types are used for the evaluation.
In the field “Monthly target” you define the number of the respective combination per month. To enter different values per month, switch to the expert view above the double arrow ![]() . Using the single arrow in front of the individual monthly values, you can distribute a value over all months. It is also possible to enter decimal numbers to get an even value as annual target value.
. Using the single arrow in front of the individual monthly values, you can distribute a value over all months. It is also possible to enter decimal numbers to get an even value as annual target value.
You can delete settings by checking the setting to be deleted on the right and clicking “Remove setting” at the bottom of the action bar.
To save the Cockpit Template, click on the save button ![]() in the upper left corner.
in the upper left corner.
Special features
The selection of the action types takes place via a multiselect. For example, you can select all action types for an action type, which are then evaluated in the success cockpit.
Sales target (year)
Here you can define a sales target, which is used in the statistics module for the user ranking list.
Features
With the success cockpit you not only evaluate certain action types such as “telephone call”, but also certain characteristics that you can create yourself. For example, you use the characteristic “Owner contact”. You can then add this to appointments as well as to telephone calls etc. In the success cockpit, all activities/agents log entries with this characteristic are then counted, regardless of the action type (task, telephone call, email, letter, etc.) or the type of action.
Administrators create features by selecting Tools >> Settings >> Administration >> Multiselect >> Module: Agents log >> Multiselect field: Click on “Create MultiSelect” in the lower right corner of thefeature , enter a content and switch the field to “Active”. For more information on creating MultiSelect fields, click here.
Evaluate according to
In the column ‘Evaluate’, you can specify what is to be evaluated. For normal activities such as email or letter, you can choose between supervisor activity or supervisor property.
In addition, there is also an evaluation by participant for the activity type Date
- Supervisor activity: The supervisor of the activity is evaluated.
- Property manager: This evaluation only works for activities that also have a property linked to them. The manager of the linked property is evaluated.
Special feature dates
Appointments are counted differently in the success cockpit: either for the creator or the user. If the dates are evaluated for the creator, the date of creation is counted. In this case, no property or address link must exist. For the users, the appointment is counted only on the day on which it takes place. For users, a property or an address must always be linked so that the appointment is evaluated. Series dates are only counted once.
You can set in the cockpit whether the appointment is to be counted for the creator or the user.
You define the setting for whom the success cockpit evaluates the appointments in the settings of the respective success cockpit by choosing ‘Appointment’ as action type in the column ‘Evaluate’, whether the appointment should be evaluated for the creator or for the user linked to the appointment.
You can find the creator of the appointment in the appointment popup at the bottom.
You can also find the user of the appointment in the appointment popup under ‘assigned users and resources’.

 Introduction
Introduction Dashboard
Dashboard Addresses
Addresses Properties
Properties Email
Email Calender
Calender Tasks
Tasks Acquisition Cockpit
Acquisition Cockpit Audit-proof mail archiving
Audit-proof mail archiving Automatic brochure distribution
Automatic brochure distribution Billing
Billing Groups
Groups Intranet
Intranet Marketing box
Marketing box Multi Property module
Multi Property module Multilingual Module
Multilingual Module onOffice sync
onOffice sync Presentation PDFs
Presentation PDFs Process manager
Process manager Project management
Project management Property value analyses
Property value analyses Request manager
Request manager Showcase TV
Showcase TV Smart site 2.0
Smart site 2.0 Statistic Tab
Statistic Tab Statistics toolbox
Statistics toolbox Success cockpit
Success cockpit Time recording
Time recording Address from clipboard
Address from clipboard Boilerplates
Boilerplates Customer communication
Customer communication External Tools
External Tools Favorite links
Favorite links Formulas and calculating
Formulas and calculating Mass update
Mass update onOffice-MLS
onOffice-MLS Portals
Portals Property import
Property import Quick Access
Quick Access Settings
Settings Templates
Templates Step by step
Step by step