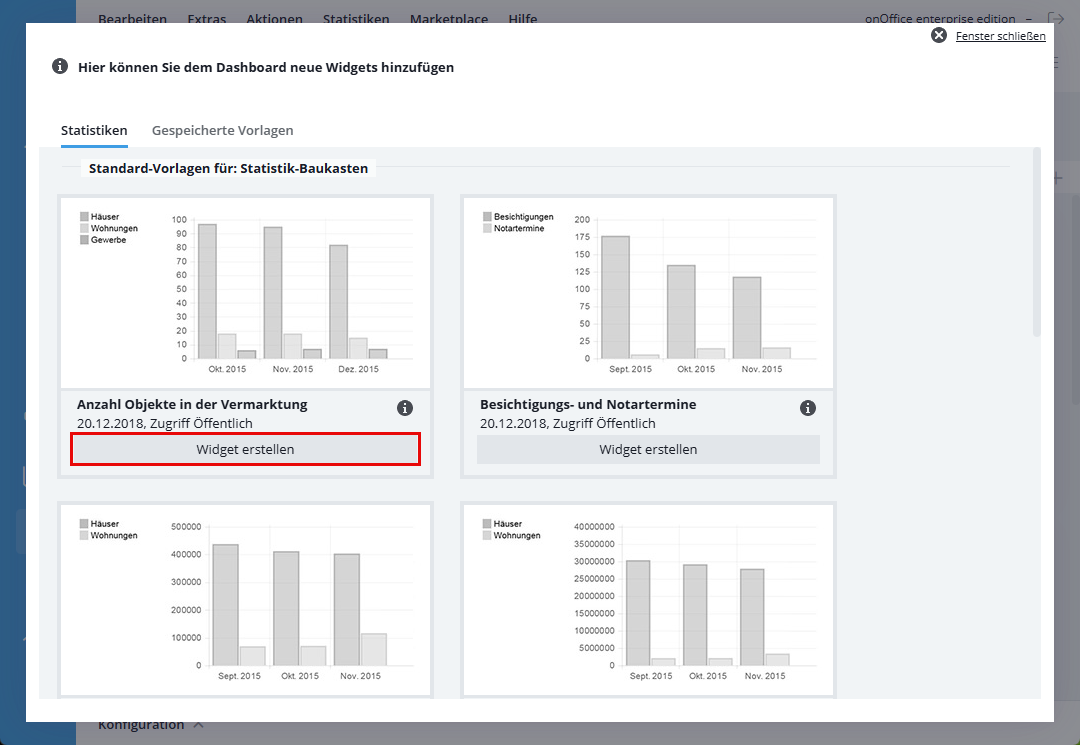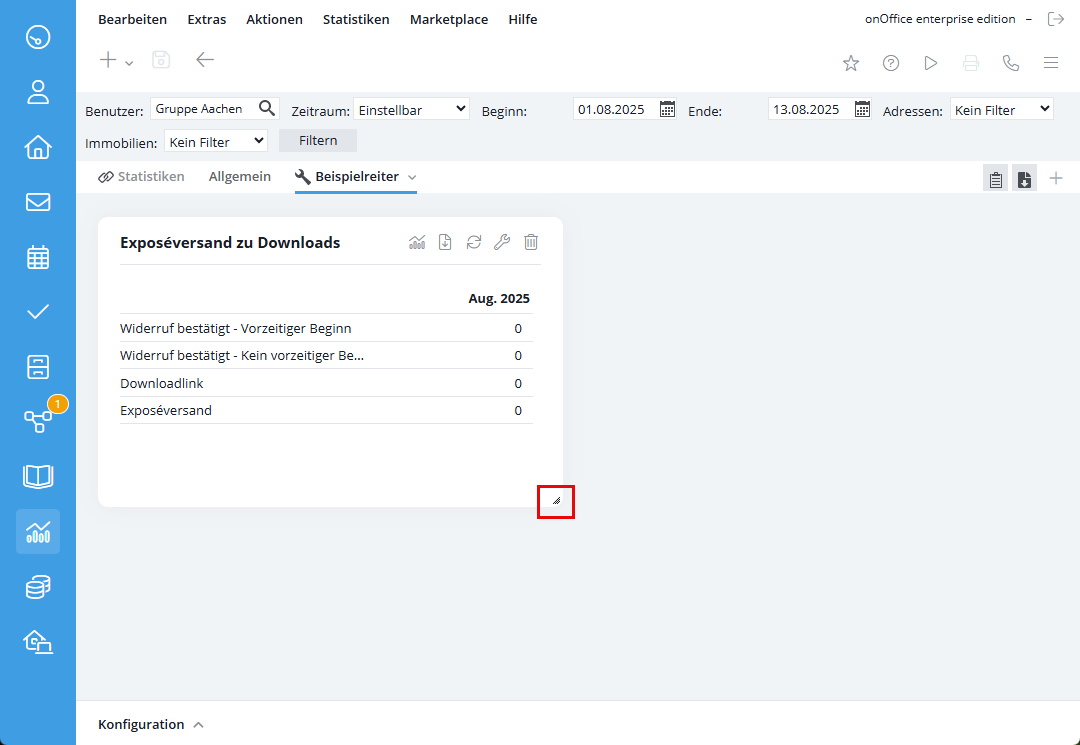You are here: Home / Additional modules / Statistic-Kit / Elements in the statistics toolbox / Configure statistics toolbox and statistics
€
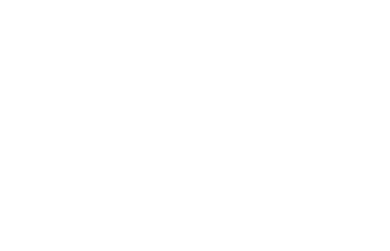
Statistic-Kit
Configure statistics toolbox and statistics
You can customize the statistics construction kit according to your individual wishes and requirements. The size and position of the widgets as well as their content can be changed or additional tabs can be added to collect the widgets more clearly.
The view can be changed by tab or per statistic to graphic or table form. You can display the “counted data records” from the table. Accumulated annual values can be displayed and much more. This is explained in detail under “Using statistics“.
Edit mode
You configure the statistics board and the widgets by activating edit mode. In the active tab, open the “Edit drop-down menu” behind the menu triangle on the right-hand side of the tab and select “Activate edit mode”.
The menu triangle is not displayed in distributed tabs, these have the symbol ![]() on the left in the tab.
on the left in the tab.
If editing mode is activated, a wrench symbol appears on the left-hand side of the current tab .
You can now add, move and delete widgets as you wish.
Save changes
If you want to save your changes, open the “Edit drop-down menu” behind the menu triangle on the right-hand side of the tab and select “Exit edit mode”.
Statistic
To change the position or size of a stat, add or delete new statistics, please switch to the edit mode. You save the changes by leaving the edit mode.
Add new statistics
Statistics can be added by clicking on the plus symbol at the top left. A window opens in which the statistics can be selected. To do this, please click on “Create widget”. You can also add a statistic more than once. There are ready-made sample statistics, freely configurable statistics, and you can create templates yourself or use those of a colleague.
The new statistic is now at the end of the statistics in the statistics construction kit and can be moved to any position.
Move statistics
You can move the statistics to any position on the board by holding down the mouse button. If the statistic appears transparently in a free space when you move it, it will be positioned there as soon as you release the mouse button.
If a statistic already exists at the position, it will be moved. If there is not enough space at this point, it will be positioned in the next “line”.
Notice:
If the move fails, you will find the statistics at the bottom. The newly created statistics are also positioned there.
Click and drag to move statistics from one tab to another. Drag the statistics to the desired tab and wait a moment. After the new tab has opened, you can release the statistics there.
Statistics Size
The size of the statistics can be changed by dragging at the bottom right of the statistics window. To do this, please grab the small grey triangle in the bottom right corner of the frame and drag the window to the desired size.
The width can be set to 25%, 50%, 75% or 100% of the statistics construction kit, the height can comprise one or two “lines”.
Delete statistics
You can remove the statistics again using the trash can symbol at the top right of the statistics frame.
Save changes
If you want to save your changes, open the “Edit drop-down menu” behind the menu triangle on the right-hand side of the tab and select “Exit edit mode”.
Tabs in the statistics toolbox
You can change the individual tabs as long as you have the necessary user rights and it is not a distributed tab (symbol ![]() ).
).
Add Tabs
The statistics construction kit only has the “General” tab by default, but new tabs can be created.
Use the plus symbol ![]() in the table bar to create a new tab. The create dialog opens. Here you specify the name (and the mode for the statistics tab in the dashboard).
in the table bar to create a new tab. The create dialog opens. Here you specify the name (and the mode for the statistics tab in the dashboard).
Change tabs/delete tabs
In the active tab, you can open the “drop-down menu” for editing behind the menu triangle on the right-hand side of the tab.
Click on “Settings” to open the configuration as when creating the tab. Here you can change the name of the tab.
In the menu you can now move the tab to the right or left. Please note, distributed tabs are always in the first position on the left.
You can also delete a tab here.
Save/change/distribute configurations
If you are an administrator, you also have the option of saving the current statistics construction kit tab configuration and distributing it to other users.
To save the statistics construction kit tab configuration, click on the “Configuration”button in the action bar. There you can choose from several options.
With this option, the current dashboard tab can be saved as a template for other users.

A selection of the dashboard tabs already saved is opened. Add’ appends the selected tab to the existing tabs.

You can use this option to rename or delete the configurations that have already been created.

The saved tabs can be distributed by the administrator via the user administration . Please note that only one statistics tab can be specified per user; this is displayed as the first tab and cannot be edited by the user.

 Introduction
Introduction Dashboard
Dashboard Addresses
Addresses Properties
Properties Email
Email Calender
Calender Tasks
Tasks Acquisition Cockpit
Acquisition Cockpit Audit-proof mail archiving
Audit-proof mail archiving Automatic brochure distribution
Automatic brochure distribution Billing
Billing Groups
Groups Intranet
Intranet Marketing box
Marketing box Multi Property module
Multi Property module Multilingual Module
Multilingual Module onOffice sync
onOffice sync Presentation PDFs
Presentation PDFs Process manager
Process manager Project management
Project management Property value analyses
Property value analyses Request manager
Request manager Showcase TV
Showcase TV Smart site 2.0
Smart site 2.0 Statistic Tab
Statistic Tab Statistics toolbox
Statistics toolbox Success cockpit
Success cockpit Time recording
Time recording Address from clipboard
Address from clipboard Boilerplates
Boilerplates Customer communication
Customer communication External Tools
External Tools Favorite links
Favorite links Formulas and calculating
Formulas and calculating Mass update
Mass update onOffice-MLS
onOffice-MLS Portals
Portals Property import
Property import Quick Access
Quick Access Settings
Settings Templates
Templates Step by step
Step by step