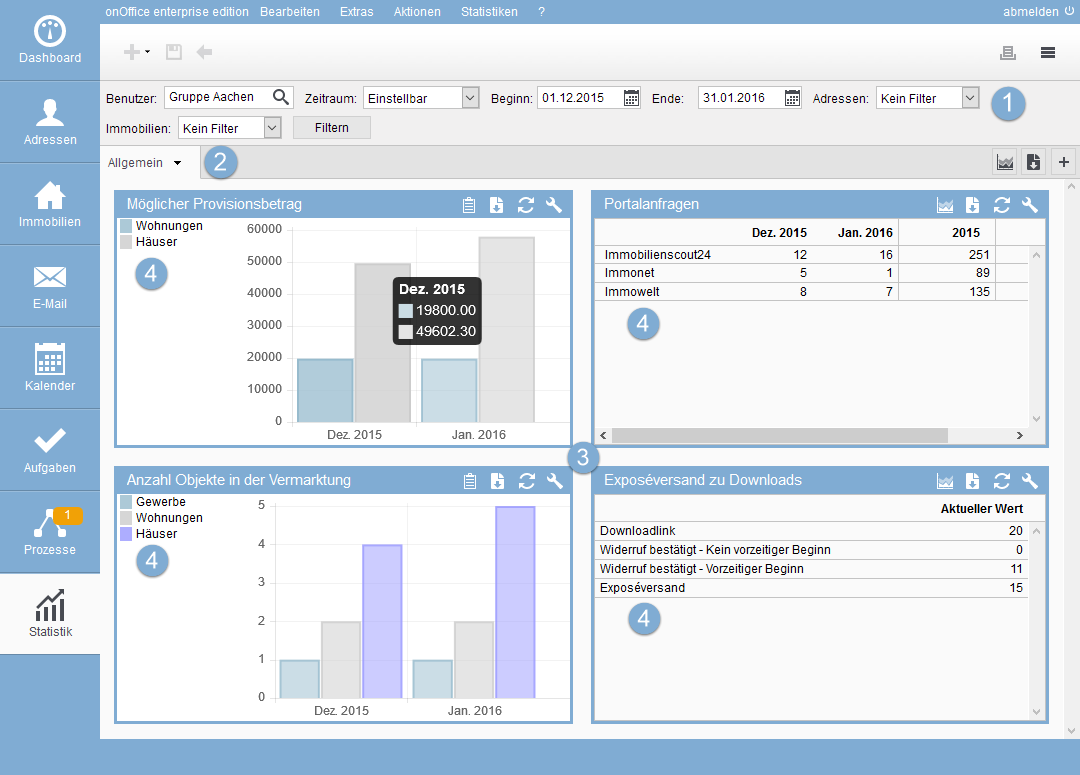You are here: Home / Additional modules / Statistic-Kit / Elements in the Statistic-Kit
€
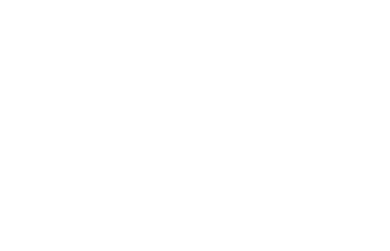
Statistic-Kit
Elements in the Statistic-Kit
The description here is based on the variant of the statistics construction kit with its own module icon. This differs only in the position of the filter bar (here above the tabs instead of in the tabs) and the symbols for the tabular and graphical display at the top right.
As in the dashboard, there are tabs and widgets here, but there are other elements in the statistics construction kit as well. The following picture gives an overview. Below, the individual elements are briefly explained. Detailed descriptions of the elements and the configuration can be found on the following pages.
- Filter bar: Here you can define the scope of the data records to be evaluated. The settings you make here apply to all tabs and statistics. Which statistics would change if you changed something in the filter bar? To see this faster, you can place the mouse over the default field and hold it there for a moment. All statistics that are not affected will then be grayed out. Only the statistics that are changed by the filter are still active.
All defaults are applied by clicking on “Filter”.
The filter bar always applies to all tabs, whether in the statistics board or in a statistics tab in the dashboard.
- Table bar: Here you can create several tabs to organize the statistics thematically. On the right is the icon that displays all the statistics in the selected tab as a graph
 or table
or table  . Next to it is the symbol for exporting the statistics
. Next to it is the symbol for exporting the statistics  . You can open the configuration of the active tab via the Edit drop-down menu behind the menu triangle on the
. You can open the configuration of the active tab via the Edit drop-down menu behind the menu triangle on the  right side of the tab.
right side of the tab.
By clicking again on the individual tabs, you can update all the statistics in them at once.
- Statistics construction kit: The individual statistics are arranged as widgets within the tab. You can adjust size and position like in the Dashboard. Within the respective statistics widget the title of the statistics is displayed at the top, this should be specified “speaking” when creating the statistics, so that you can recognize later directly what is actually evaluated here. On the right side the symbols are arranged: for the configuration of the statistics
 , the “Update” button
, the “Update” button  , the button for the export
, the button for the export  and for the change between tabular and graphic representation
and for the change between tabular and graphic representation  /
/  . The latter is used to change the view of the individual statistics, all existing statistics of a tab can be changed centrally via the view icon in the tab bar.
. The latter is used to change the view of the individual statistics, all existing statistics of a tab can be changed centrally via the view icon in the tab bar.
You can update the content of a single statistic by clicking the “Update” icon
 in the widget frame. All statistics on a tab can be updated by clicking on the tab itself. The individual statistics widget can have its own user assignment that is independent of the assignment in the filter bar.
in the widget frame. All statistics on a tab can be updated by clicking on the tab itself. The individual statistics widget can have its own user assignment that is independent of the assignment in the filter bar. - Statistics: The key figures are displayed graphically as a bar chart or as a table. If desired, the current “annual total value” can be displayed in the tables. The time sequence is displayed horizontally. As soon as you position the mouse over the bar of a certain month in the graphic view, the exact numbers of all criteria for this month are displayed.
For address or property statistics, a click on a key figure in the table usually opens a search result popup in which the counted data records are displayed.

 Introduction
Introduction Dashboard
Dashboard Addresses
Addresses Properties
Properties Email
Email Calender
Calender Tasks
Tasks Statistic-Kit
Statistic-Kit Statistic-Tab
Statistic-Tab Request manager
Request manager Showcase TV
Showcase TV Acquisition Cockpit
Acquisition Cockpit Marketing box
Marketing box Success cockpit
Success cockpit Process manager
Process manager Groups
Groups onOffice sync
onOffice sync Presentation PDFs
Presentation PDFs Billing
Billing Smart site 2.0
Smart site 2.0 Project management
Project management Time recording
Time recording Property value analyses
Property value analyses Multi-Language-Module
Multi-Language-Module Automatic brochure distribution
Automatic brochure distribution Multi-Object modul
Multi-Object modul Intranet
Intranet Audit-proof mail archiving
Audit-proof mail archiving Favorite links
Favorite links Boilerplates
Boilerplates Property import
Property import onOffice-MLS
onOffice-MLS Portals
Portals Address from clipboard
Address from clipboard Mass update
Mass update Formulas and calculating
Formulas and calculating Quick Access
Quick Access Templates
Templates Settings
Settings Customer communication
Customer communication External Tools
External Tools Step by step
Step by step