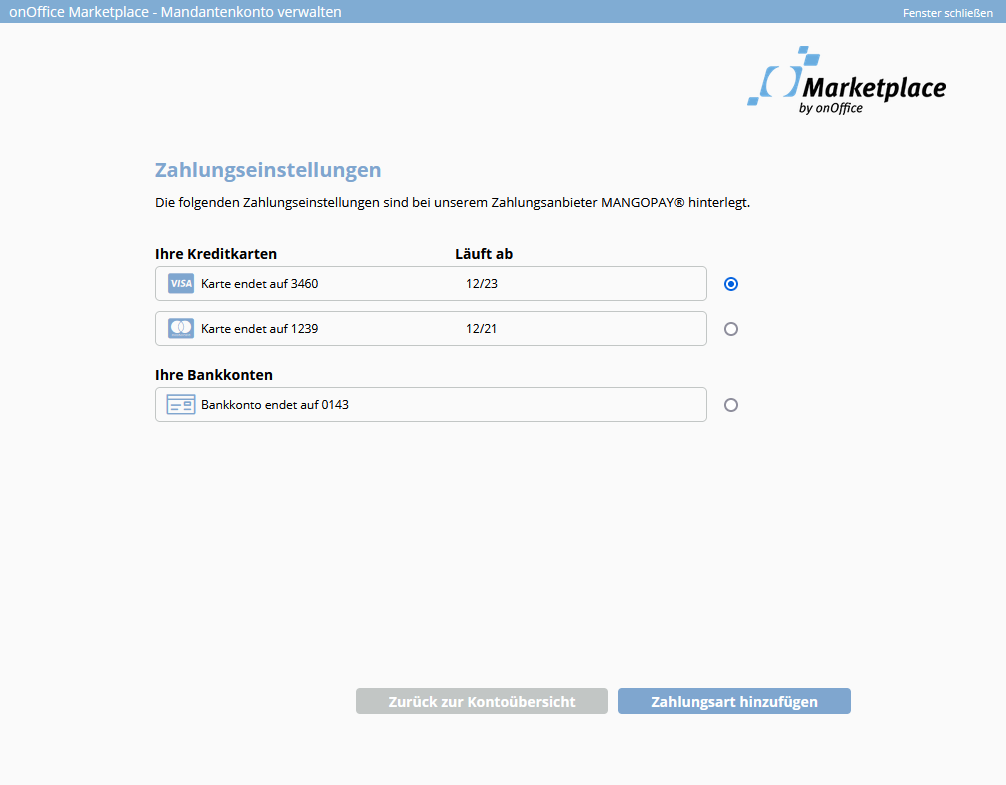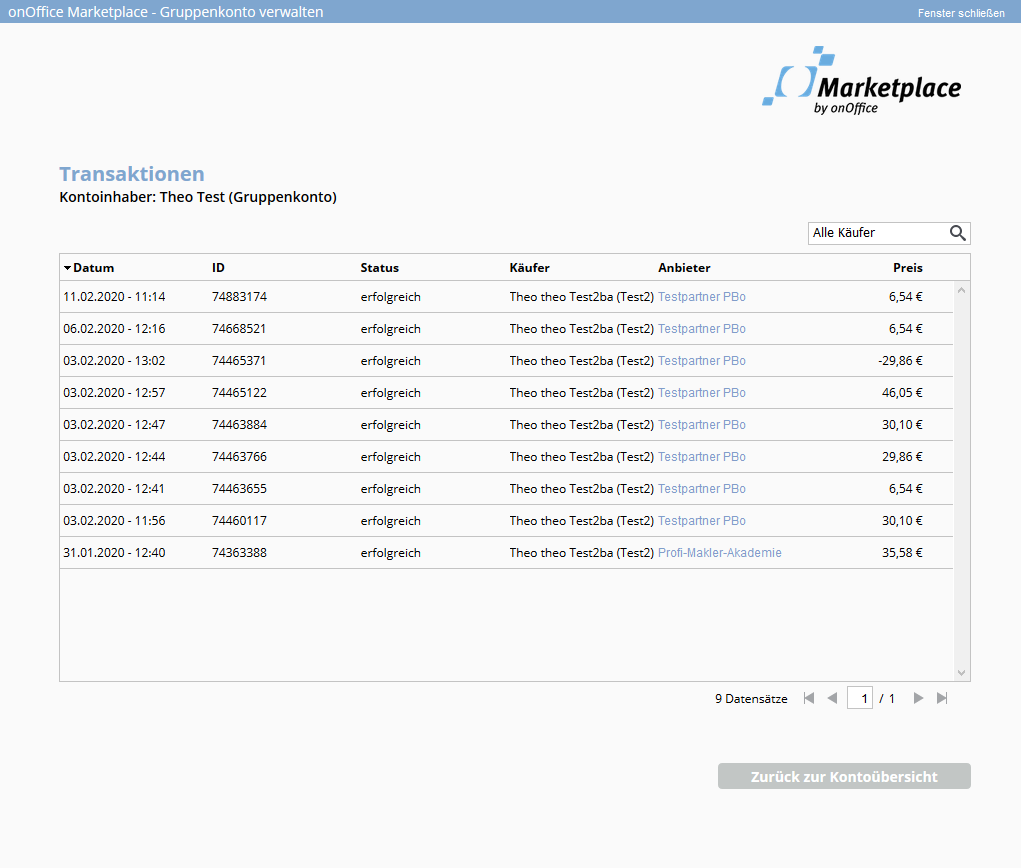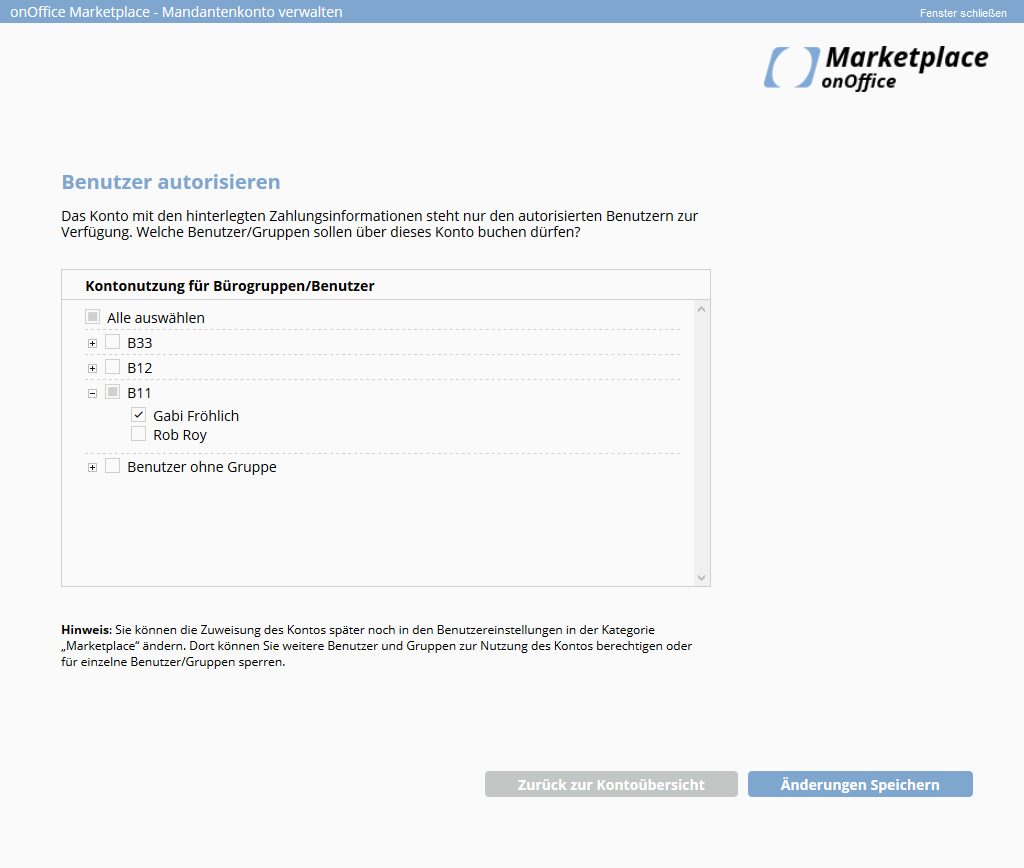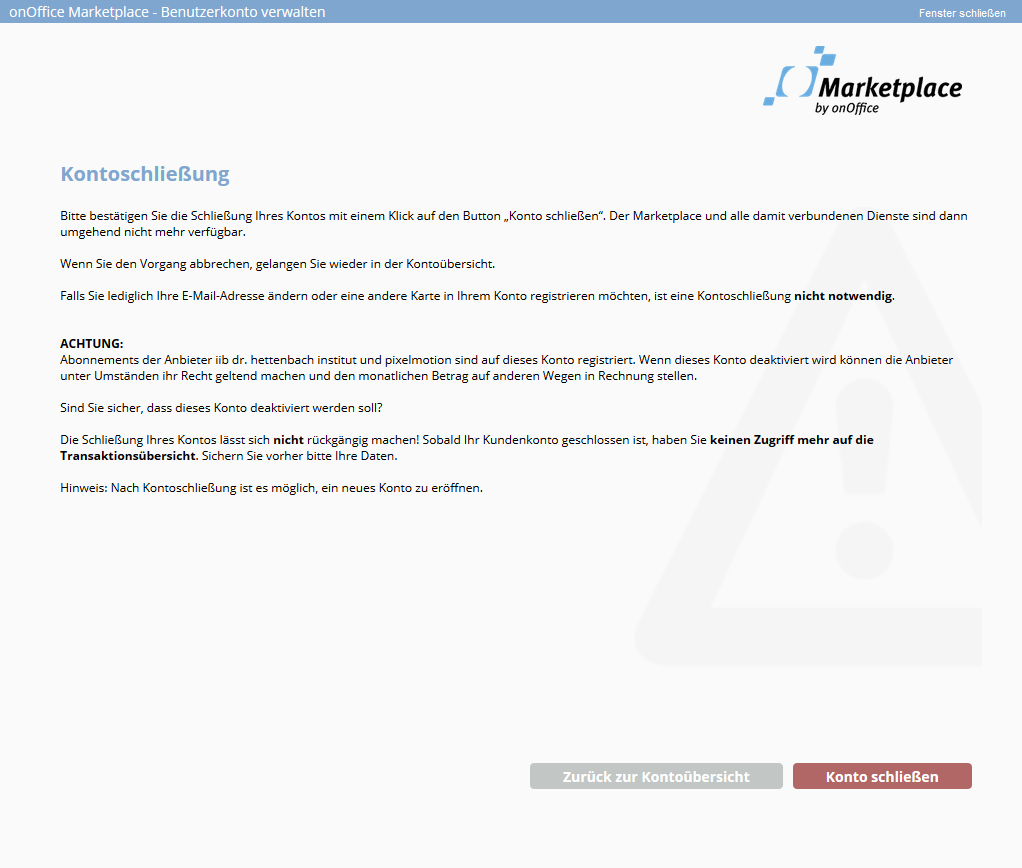You are here: Home / Additional modules / Marketplace / Manage account
Marketplace
Manage account
The individual accounts can be managed using the same button that was used to create them. To do this, as an administrator/group leader/user, click the Marketplace >> Manage client/user/group account button – a popup with the account settings will open.
This will display the account settings of the account to which the user is assigned.
Administrators / group leaders can use the menu bar to configure only the account to which they are assigned.
The client account can be managed in general in the basic settings on the Basic data tab.
Please note, the group account in the group settings on the Basic data tab can be managed only by group leaders.
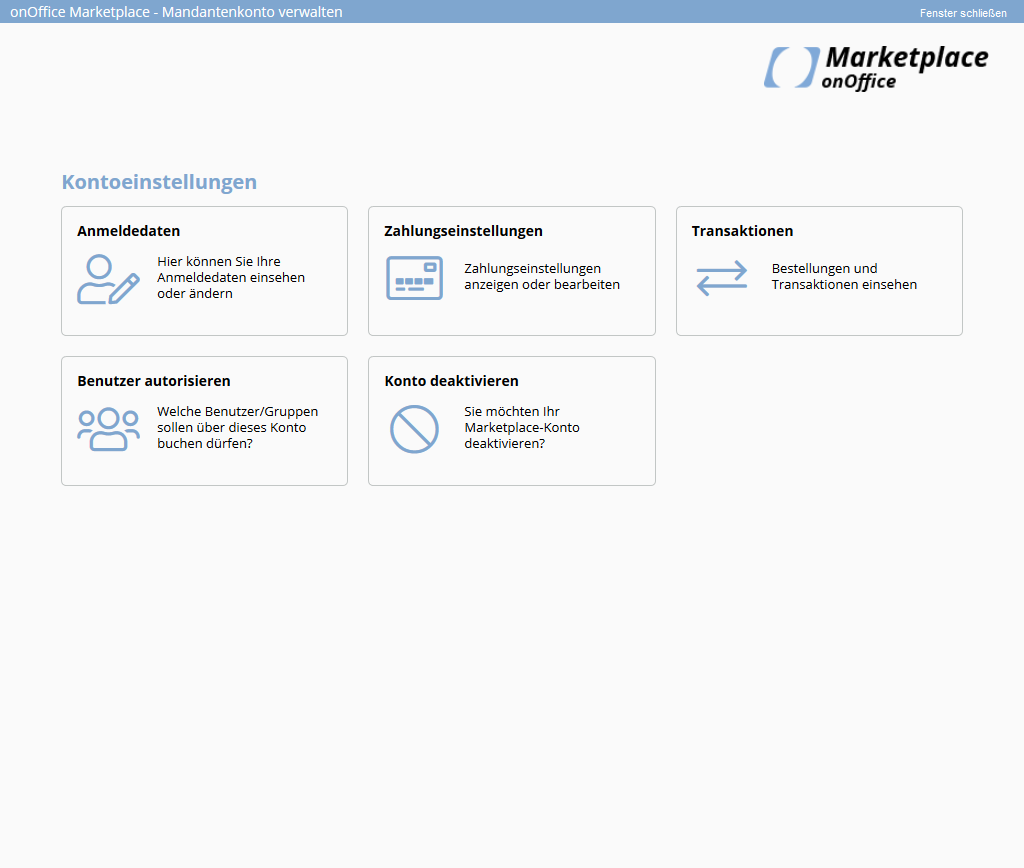
Account settings
This option opens the contact details that were stored when the account was set up at MangoPay. Changes can be made and saved there. The “VAT ID” field is optional and is important when calculating VAT.
Several payment methods can be stored per account.
In the payment settings you can see the deposited credit cards or the deposited bank details. The payment type, the last 4 digits of the card number and the expiration date are displayed.
Using the pencil icon you can replace the payment method with another one, the “Register new payment method” view will open.
Use the trash can icon to remove the payment type from the list.
Use the radio buttons on the right to set the default payment method. This is then already preselected in the payment popup for purchases. Please note: Changing the default payment method does not change the payment method of ongoing subscriptions. To change the payment method of current subscriptions, please replace the payment method using the pencil icon.
You can add new payment types via “Add payment type”, the “Register new payment type” view will open.
Under the transactions all the bookings of the account to be managed can be viewed. Cancelled bookings are displayed with a minus in front of the amount.
When opening the account settings via the basic settings / group administration, a user selector is also displayed, with which the bookings for a specific user can be displayed.
Even users who are assigned to an account but have no rights to manage it can view their transactions. To do this, click the ‘My transactions’ entry under the Marketplace menu bar item. The user can view there only his own transactions and not those of the account.
Client account
Here users and groups can be added or removed from the account.
Group account
Here users can be added or removed from the account.
User account
With the user account, there is only one user, so this tile does not appear here.
Assign users to an account via user management
Individual users can also be assigned to an account in the user administration. To do this, open Tools >> Settings >> Users >> User names >> Rights tab >> Marketplace – external services category (paid). The user’s account can be set here.
If a user is not yet assigned to an account, the value “no account” is displayed in the “External account (Mangopay)” field. The client account or, if a group account has already been set up, this can be selected. Without account assignment, Marketplace services cannot be used.

 Introduction
Introduction Dashboard
Dashboard Addresses
Addresses Properties
Properties Email
Email Calender
Calender Tasks
Tasks Statistic-Kit
Statistic-Kit Statistic-Tab
Statistic-Tab Request manager
Request manager Showcase TV
Showcase TV Acquisition Cockpit
Acquisition Cockpit Marketing box
Marketing box Success cockpit
Success cockpit Process manager
Process manager Groups
Groups onOffice sync
onOffice sync Presentation PDFs
Presentation PDFs Billing
Billing Smart site 2.0
Smart site 2.0 Project management
Project management Time recording
Time recording Property value analyses
Property value analyses Multi-Language-Module
Multi-Language-Module Automatic brochure distribution
Automatic brochure distribution Multi-Object modul
Multi-Object modul Intranet
Intranet Audit-proof mail archiving
Audit-proof mail archiving Favorite links
Favorite links Boilerplates
Boilerplates Property import
Property import onOffice-MLS
onOffice-MLS Portals
Portals Address from clipboard
Address from clipboard Mass update
Mass update Formulas and calculating
Formulas and calculating Quick Access
Quick Access Templates
Templates Settings
Settings Customer communication
Customer communication External Tools
External Tools Step by step
Step by step