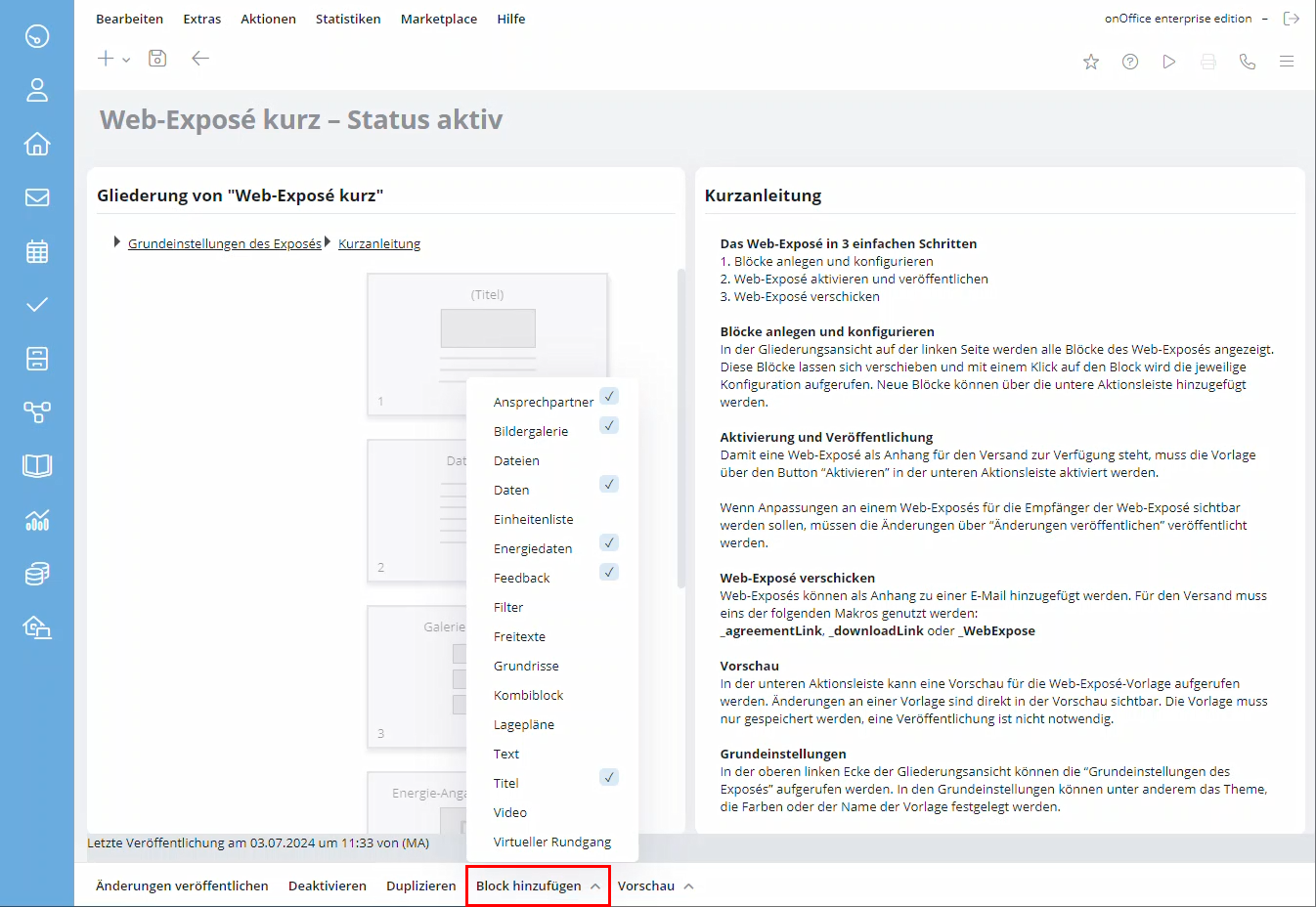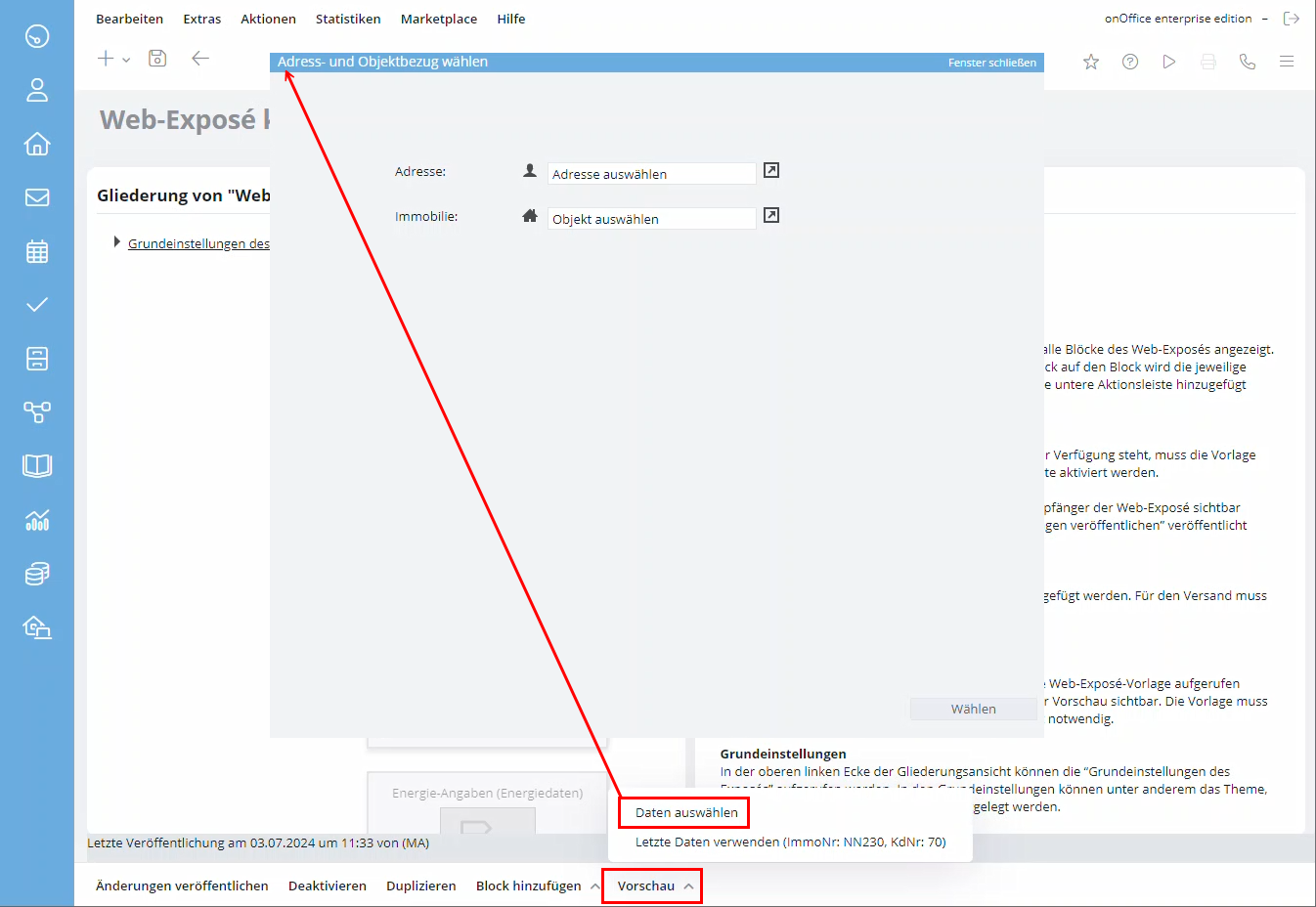You are here: Home / Extras / Templates / Web brochure / Change web brochure
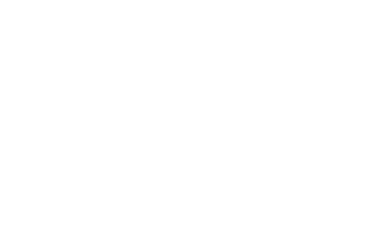
Templates
Change web brochure
Only users with the corresponding user right “Manage web brochure” can create or change web brochures.
When changing the web brochure there are 2 main areas – visible as left and right category in the web brochure editor.
On the left you can change the displayed blocks and on the right you can change the configuration / layout of the web brochure or the individual blocks. In addition, on the left side of the overview there is the link to the basic settings of the complete web brochure and the link to the quick start guide.
Generally speaking, a block without content will not be displayed.
The changes in an active web brochure only take effect when you publish them via Actions bar >> Publish changesafter finishing the work.
Important, please remember
- Save the changes
- Control the changes via the preview (Actions bar >> Preview)
- Activate the changes at the end for all, i.e. publish them(Actions bar >> Publish changes).
Inhaltsverzeichnis
Change blocks, add block
You can add new blocks via Actions bar >> Add block >> Add block name.
You can add all blocks multiple times, in the drop-down menu you can directly see which blocks are already present and how many times.
In the overview list on the left you can change the order of the blocks (select block, change order using arrows or enter the number).
The blocks are similar to the pages from PDFdesigner, the function and configuration is comparable. You can find a description of the most important blocks here. The new blocks are always added at the end.
You candelete blocks using the trash can icon ![]() at the bottom right of the selected block.
at the bottom right of the selected block.
Configuration
Basic settings – Basic configuration.
You configure the basic layout in the basic settings of the brochure.
Important here is the validity of the web brochure, by default this is set to 14 days. After that, the interested party will see a message “web brochure expired”.
The colors / font colors stored in the basic settings as well as the logo are also used by default and can be changed here if desired.
The logo and the contact data in the footer are obtained from the basic data of the group .
Customize the configuration of a block
When you select a block in the overview list, you will see its configuration options on the right.
The settings are more extensive for some blocks and are explained in more detail below.
You can view a wide range of media from a property and can configure that. The important step is to share the media files in the property on the Files tab under“Publish“. You already know the process from the release for the portals and the other brochures.
Please remember to publish matching the category “short” / “long” of the media blocks in the web brochure.
The following is a brief explanation of the configuration of selected blocks.
In the “Image gallery” block you can output a slideshow of the images or a single image.
The image gallery is intended for images or photos, the other file types such as floor plan, site plan, etc. have their own blocks.
With single image , only one image is output per added block, so you need to specify how many images should be displayed in the brochure at most and add the corresponding number of blocks and configure it as single image. By default, the sort is taken from the property and incremented by one per block.
If you only want to output a specific image from the property, please change “Image selection via” to “Document feature” and select the corresponding feature to the right – the document feature must have been assigned to the image in the property beforehand! You can freely assign document features via the administration .
The Documents (Files) block allows you to offer files for download within the web brochure.
At “Name” you can give the block a name. Via “File type filter” you can set which file types should be displayed.
ATTENTION: All shared files for download are displayed. The set publication version is observed.
You can display property data via the “Data” block. You can freely select the displayed fields.
Fields without data in the property will not be displayed.
If you add another data block, you can output other / additional data.
The “Unit list” block comes with the Multi Property Module add-on and, given a master property, outputs the list of associated units.
You can configure which information or columns appear in the list.
Attention: The block differs in behavior from the “Unit List” page in PDFdesigner. In the web brochure, the list of units is displayed only in a master property.
The “Filter” block allows you to display other blocks if certain conditions are met. It consists of two elements “Start Filter” and “End Filter”. Between them you can position any other blocks.
All blocks of the web brochure, which are located between the start and the end of the filter, are displayed only if the property is also included in the set property filter. Under “property filters” you can select from your property filters. Thus, different information can be output for different properties.
At “Name” you can assign a name to the filter block. This name is only displayed in the outline of the designer, not in the brochure.
It is also possible to use several filter blocks within one brochure.
The eye symbol at the top right of the “Start Filter” element can be used to expand and collapse the entire filter together with the blocks in the filter for better clarity.
In the block “Text” you can store free texts, here you can work with macros to the property and the “written to” address record to store individual addresses and information.
With the multilingual module you can store the texts in several languages (language selector right below the text box), matching the language of the address written to the text is then displayed in the web brochure.
These are additional blocks to display media. Please note the configuration of the individual blocks.
Here the publication about the categories “short/long” is still built in.
Preview
You can open a “preview” of the web brochure via the Actions bar. Either the property / address from last time is used or you enter new ones. For new ones you can select the property and address.
The address is needed if there are address macros in a text block or if the language of the text blocks should match the language of the address in the multilingual module .

 Introduction
Introduction Dashboard
Dashboard Addresses
Addresses Properties
Properties Email
Email Calender
Calender Tasks
Tasks Acquisition Cockpit
Acquisition Cockpit Audit-proof mail archiving
Audit-proof mail archiving Automatic brochure distribution
Automatic brochure distribution Billing
Billing Groups
Groups Intranet
Intranet Marketing box
Marketing box Multi Property module
Multi Property module Multilingual Module
Multilingual Module onOffice sync
onOffice sync Presentation PDFs
Presentation PDFs Process manager
Process manager Project management
Project management Property value analyses
Property value analyses Request manager
Request manager Showcase TV
Showcase TV Smart site 2.0
Smart site 2.0 Statistic Tab
Statistic Tab Statistics toolbox
Statistics toolbox Success cockpit
Success cockpit Time recording
Time recording Address from clipboard
Address from clipboard Boilerplates
Boilerplates Customer communication
Customer communication External Tools
External Tools Favorite links
Favorite links Formulas and calculating
Formulas and calculating Mass update
Mass update onOffice-MLS
onOffice-MLS Portals
Portals Property import
Property import Quick Access
Quick Access Settings
Settings Templates
Templates Step by step
Step by step