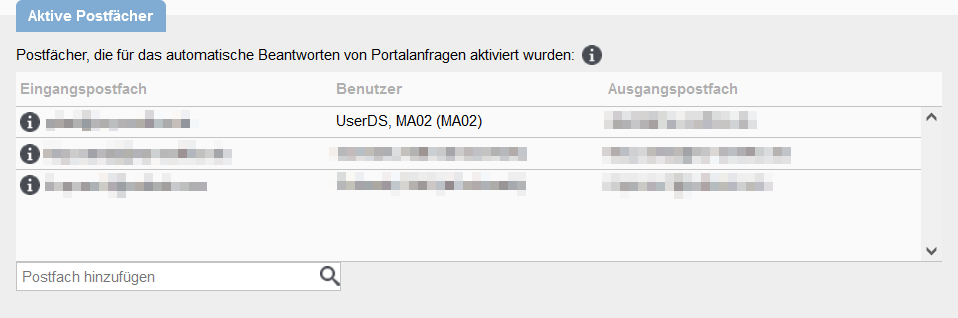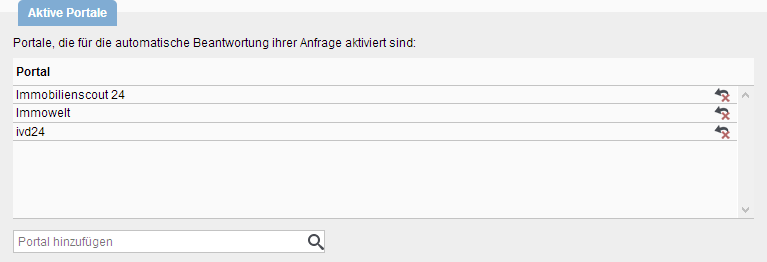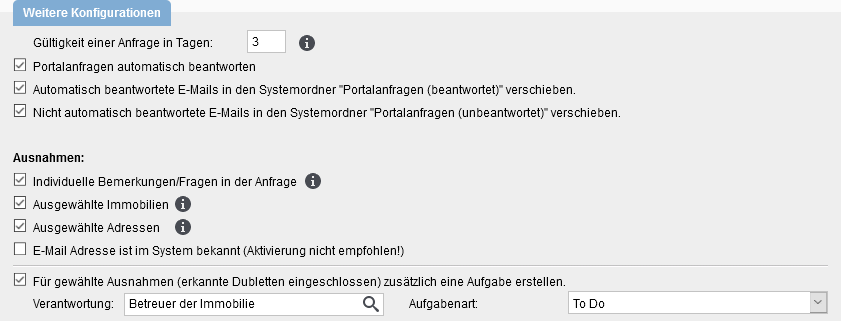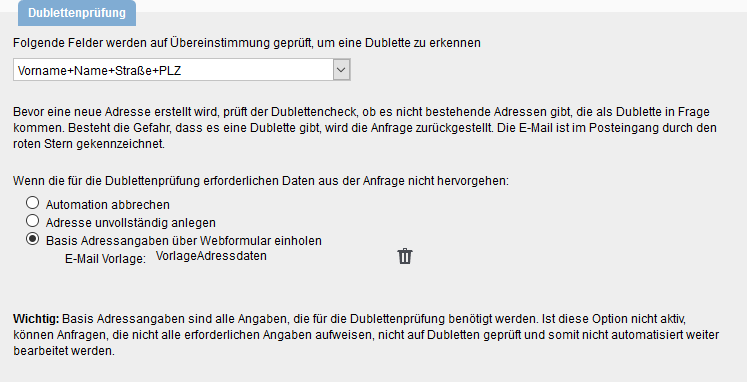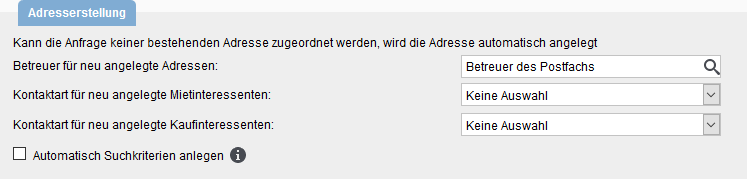You are here: Home / Additional modules / Request manager / Request manager settings
€
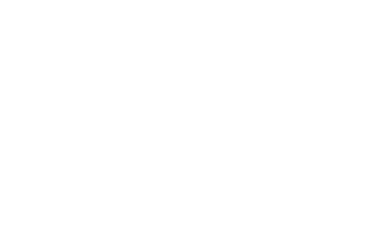
Request manager
Request manager settings
The settings for the request manager can be found in the basic settings >> Automation >> Request manager.
After the description of the settings you will find 2 example configurations, a tutorial is also available.
If you have any questions or are not quite sure, please contact the onOffice support (+49 241 44 686 122 | support@onoffice.com | support Chat in Messenger) before making changes.
Hier finden Sie
Basics, mailbox / portal
For a request to be processed by the request manager, the following conditions must be met:
- The email must be recognized as a portal request
- The mailbox (internal and imported) and the portal must be activated for the request manager
- The request must refer to a property that is actively marketed.
- Additionally it is checked if the main user assigned to the mailbox (user with the crown symbol in Tab Basic settings >> Email) has read access to the property / address.
This may well be a different user than the one listed here in the configuration of the inquiry manager in the list for the mailbox.
Attention, there may be more mailboxes set up for the request manager in the tab Email than are activated in this tab.
Portal requests that do not meet these conditions are not processed by the request manager and do not appear in the widget.
Active mailboxes
Only mailboxes that have been set up for this purpose in the email administration(checkbox activate in the column ![]() ) can be activated for the request manager. The user specified for the active mailbox is used for the macros in emails and signatures sent by the request manager.
) can be activated for the request manager. The user specified for the active mailbox is used for the macros in emails and signatures sent by the request manager.
Which mailbox is used for sending the confirmations and later for a reply can also be set here. You can also set the user here.
Only mailboxes configured in onOffice can be used as incoming mailboxes, imported (POP3 or IMAP) mailboxes are not possible.
Only users who are assigned to the mailbox can be selected here.
All configured mailboxes, including imported POP3 or IMAP, of the selected user are possible as outgoing mailboxes.
The mailboxes assigned to the user are available for selection. Please note that the signature of the assigned user is always inserted here.
If the assignment of the users to the mailboxes on the tab Email is changed and the selection is no longer valid, a warning triangle appears here in the list.
When a user is assigned who is in a group, a warning triangle appears to indicate that the office group data is used for signatures etc.
Active portals
For requests from these portals to the active mailboxes the request manager is started.
The list contains all portals that are configured for the portal requests. If a desired portal is not available in the list, please contact onOffice Support (+49 241 44 686 122 | support@onoffice.com | support Chat in Messenger).
Further settings
Here you define how long the request manager should wait for an answer, whether it should wait until an answer / brochure is sent and whether the emails with the requests should be moved to separate folders in the mailbox.
For sending the response mail, the request manager selects the template / brochure based on the settings for portal requests from the Basic settings >> General tab.
Here you can also specify some conditions where the request manager should NOT work automatically, but where manual processing should take place.
The requests then appear in the request manager widget with the status “Cancelled”.
A task is also created according to the settings.
If you want to exclude certain addresses or properties from automatic processing, please activate “selected addresses” and/or “selected properties” in the exceptions. In addition, you must activate a checkbox in Administration for addresses or properties so that addresses or properties can be excluded from automatic processing.
Creating addresses
Duplicate check
The request manager creates an address for each request that meets all conditions. A duplicate check is performed. The data to be checked and the procedure to be followed in the event of insufficient data is indicated here.
If further information is required, an email (template can be defined here) with a link is sent to the email address from the portal request. The link leads to a web page where the interested party must complete the information.
If the email address must be confirmed, this will be requested directly.
The specified email template must contain the macro _AdresseingabeWebformular().
No information on the GDPR, GTC etc. is recorded.
Address setting
Under the address settings, you can specify how and with which characteristics addresses are created via the request manager.
Confirmation mail
Does the request really come from an interested party? One way to check this is the confirmation of the email address by the interested party.
An email (template can be defined here) with a link is sent to the email address specified in the portal request. The link leads to a web page on which the interested party must confirm this.
If information on the duplicate check is still required, this is also requested directly.
The specified email template must contain the macro _PostfachBestaetigen().
No information on the GDPR, GTC etc. is recorded.
Example configurations
In this example, the request manager should check the sender email address and then “just create” the addresses – i.e. not ask for missing information or send an brochure.
Configuration
To do this, select the option “Further settings”:
- “Automatically answer portal queries” NOT checked
- “For selected exceptions (including recognized duplicates) additionally create a task” checked and configured (responsibility and task type)
- activate further exceptions / termination conditions if desired
This is done with “Duplicate check”:
- Select the fields for the duplicate check
- Select the “Create incomplete address” option
This is done in “Address creation”:
- Address manager selected (user assigned to the mailbox in the request manager, property manager or a fixed user)
- Contact types set
- Creation of search criteria activated / deactivated
For this purpose, the option “Activate confirmation function” is checkedin the “Confirmation mail” box.
In this example, the request manager should check the sender’s email address and, if necessary, request the address data for a duplicate check and then send an brochure.
Configuration
To do this, select the option “Further settings”:
- “Automatically answer portal requests” checked
- “For selected exceptions (including recognized duplicates) additionally create a task” checked and configured (responsibility and task type)
- activate further exceptions / termination conditions if desired
This is done with “Duplicate check”:
- Select the fields for the duplicate check
- Select the option “Obtain basic address information via web form
This is done in “Address creation”:
- Address manager selected (user assigned to the mailbox in the request manager, property manager or a fixed user)
- Contact types set
- Creation of search criteria activated / deactivated
For this purpose, the option “Activate confirmation function” is checkedin the “Confirmation mail” box.

 Introduction
Introduction Dashboard
Dashboard Addresses
Addresses Properties
Properties Email
Email Calender
Calender Tasks
Tasks Acquisition Cockpit
Acquisition Cockpit Audit-proof mail archiving
Audit-proof mail archiving Automatic brochure distribution
Automatic brochure distribution Billing
Billing Groups
Groups Intranet
Intranet Marketing box
Marketing box Multi Property module
Multi Property module Multilingual Module
Multilingual Module onOffice sync
onOffice sync Presentation PDFs
Presentation PDFs Process manager
Process manager Project management
Project management Property value analyses
Property value analyses Request manager
Request manager Showcase TV
Showcase TV Smart site 2.0
Smart site 2.0 Statistic Tab
Statistic Tab Statistics toolbox
Statistics toolbox Success cockpit
Success cockpit Time recording
Time recording Address from clipboard
Address from clipboard Boilerplates
Boilerplates Customer communication
Customer communication External Tools
External Tools Favorite links
Favorite links Formulas and calculating
Formulas and calculating Mass update
Mass update onOffice-MLS
onOffice-MLS Portals
Portals Property import
Property import Quick Access
Quick Access Settings
Settings Templates
Templates Step by step
Step by step